Klausimas
Problema: Kaip ištaisyti 0x00000040 spausdintuvo klaidos kodą „Windows“ sistemoje?
Sveiki, bandžiau spausdinti taip, kaip tai darau įprastai, tačiau gavau „Operation could not be completed (error 0x00000040)“ klaidą. Dabar nebeišeina nieko spausdinti ir nežinau, ką turėčiau daryti, kad tai sutvarkyčiau. Gal galite padėti?
Patvirtintas atsakymas
Spausdintuvai yra įrenginiai, kuriantys apčiuopiamas skaitmeninių failų versijas, įskaitant dokumentus ir paveikslėlius. Tokie įrenginiai gali būti naudojami tiek asmeniniams, tiek ir profesiniams tikslams. Be to, prekyboje randami įvairūs spausdintuvų tipai, pvz., rašaliniai, lazeriniai ir terminiai, o kai kurie modeliai gali ne tik spausdinti, bet ir nuskaityti bei siųsti faksogramas. Spausdintuvų prijungimo galimybės irgi būna įvairios: USB kabeliai, „Wi-Fi“ ir kiti metodai, leidžiantys juos susieti su kompiuteriais bei kitais naudojamais įrenginiais.
Deja, kai kurie naudotojai pranešė apie gautą „Operation could not be completed (error 0x00000040)“ klaidos pranešimą, atsirandantį tuo metu, kai bando spausdinti kokį nors dokumentą. Nors įvairūs spausdintuvo gedimai, pvz., popieriaus užstrigimas arba mažas rašalo lygis, yra dažniausiai pasitaikančios šių įrenginių problemos, taip pat gan dažnai pasitaiko klaidų kodų, susijusių su techniniais „Windows“ reikalais.
Spausdinimo klaidos kodas 0x00000040 dažniausiai atsiranda netikėtai, nors iš tiesų tam visada yra konkreti priežastis. Pavyzdžiui, galbūt naudotojas atnaujino „Windows“ sistemą, o vėliau paaiškėjo, kad atnaujinimas buvo su klaidomis ir nesuderinamas su tam tikromis programomis. O galbūt dėl to kalti pažeisti sistemos failai, sugadintos tvarkyklės ar neveikiančios svarbios paslaugos.
Taigi, yra daugybė priežasčių, dėl kurių atsiranda 0x00000040 spausdinimo klaida „Windows“ sistemoje. O tai reiškia, jog nėra universalaus problemos sprendimo būdo, kuris tiktų visais atvejais. Būtent todėl gali tekti atlikti kelis trikčių šalinimo veiksmus, kol pavyks rasti tą, kuris pasirodys esantis veiksmingas. Jei norite išbandyti greitesnį taisymo metodą, o ne viską atlikti rankiniu būdu, rekomenduojame naudoti FortectMac Washing Machine X9.
Šis įrankis gali greitai ir lengvai rasti sugadintus sistemos failus ar kitas „Windows“ problemas ir automatiškai jas išspręsti vos per kelias minutes. Jei visgi norite trikčių šalinimą atlikti rankiniu būdu, vadovaukitės toliau pateiktomis instrukcijomis.
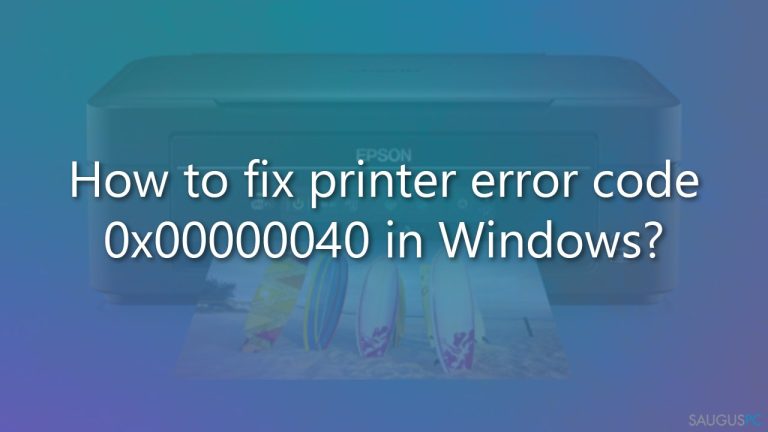
1 būdas. Patikrinkite, ar veikia susijusios paslaugos
Tam tikros „Windows“ paslaugos yra privalomos, kad veiktų kai kurios funkcijos. Pavyzdžiui, „Windows Update“ ir „BITS“ paslaugos užtikrina, kad atnaujinimo procesas vyktų be jokių problemų. Šiuo konkrečiu atveju turėtumėte užtikrinti, jog irgi veiktų konkrečios paslaugos:
- „Windows“ paieškoje įveskite Services ir spustelėkite Enter,
- slinkite žemyn, kad surastumėte Computer Browser ir Workstation,
- jei šios paslaugos veikia, dešiniuoju pelės mygtuku spustelėkite paslaugą ir pasirinkite Restart,
- jei šios paslaugos neveikia, spustelėkite paslaugą du kartus, kad atidarytumėte Properties,
- ties Startup type dalimi pasirinkite Automatic,
- spustelėkite Start, Apply ir OK.
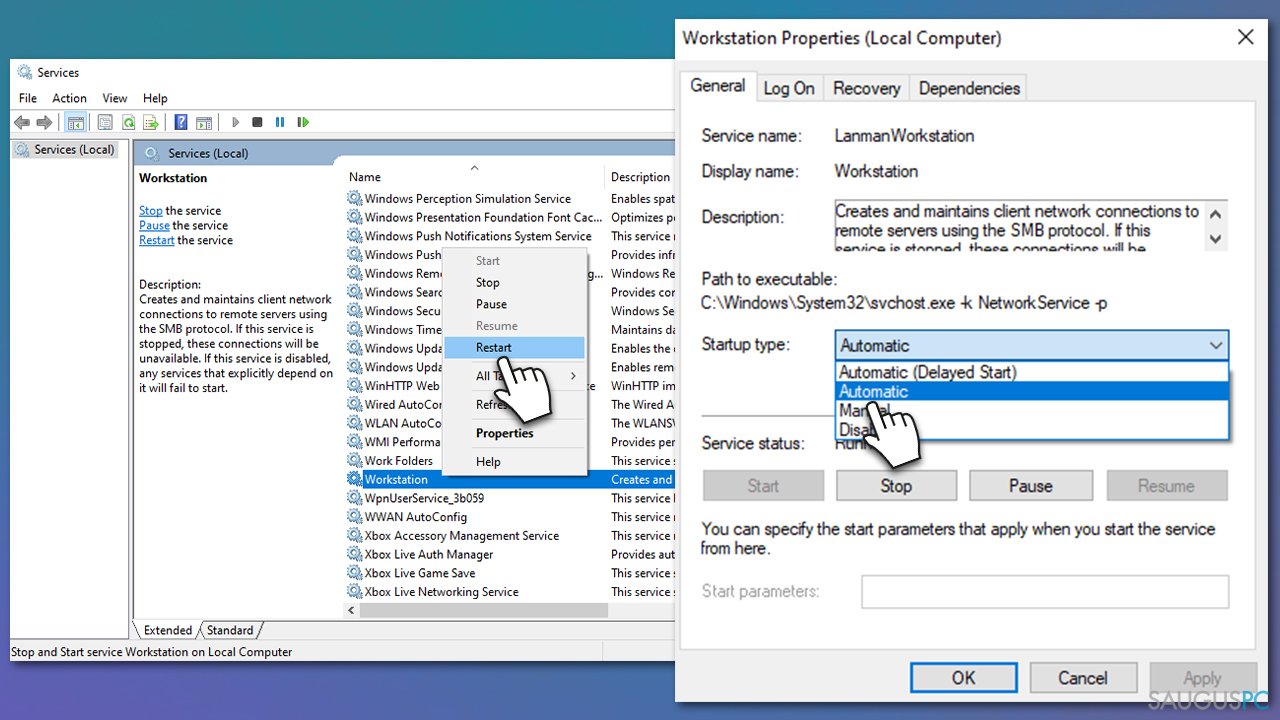
2 būdas. Iš naujo paleiskite „Print Spooler“ paslaugą
- Vėl atidarykite Windows Services (kaip buvo paaiškinta aukščiau),
- Slinkite žemyn, kad surastumėte Print Spooler paslaugą,
- spustelėkite ją dešiniuoju pelės mygtuku ir pasirinkite Restart,
- jei paslauga neveikia, dukart ją spustelėkite ir išskleidžiamajame meniu pasirinkite Automatic.
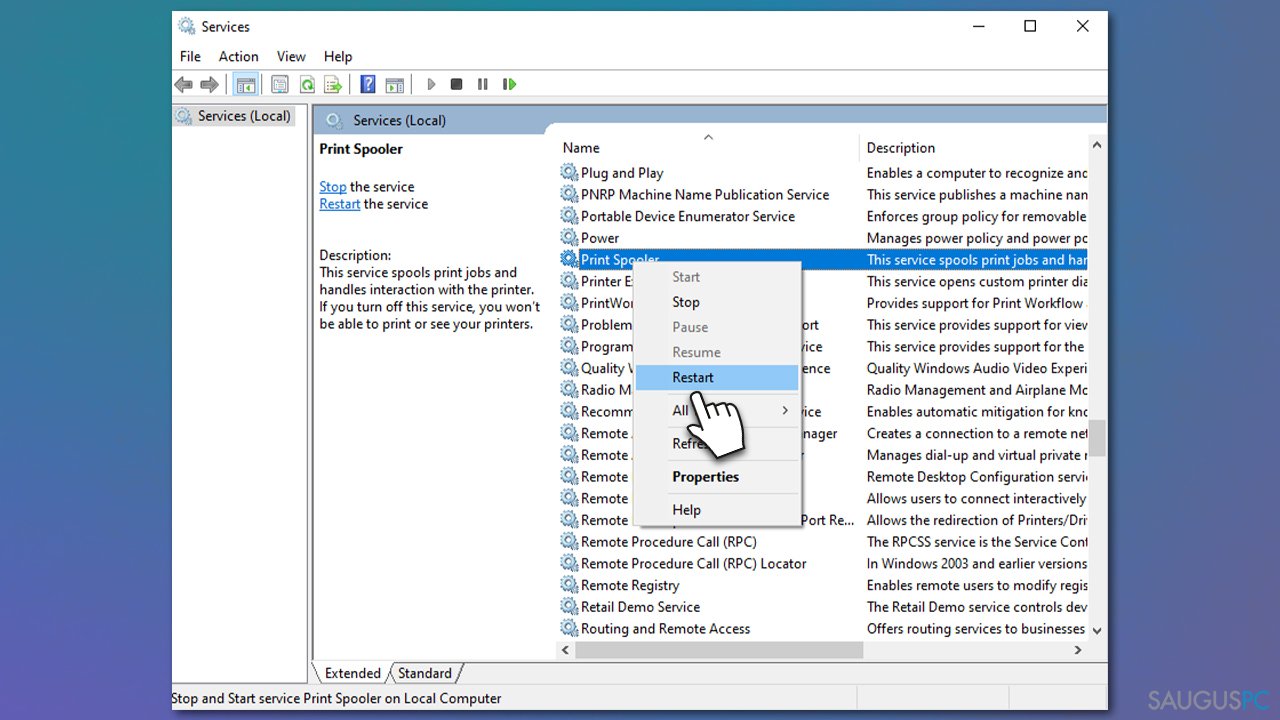
3 būdas. Pataisykite sugadintus sistemos failus
- „Windows“ paieškos laukelyje įveskite cmd,
- dešiniuoju pelės mygtuku spustelėkite Command Prompt ir pasirinkite Run as administrator,
- kai pasirodys User Account Control, paspauskite Yes,
- naudokite šias komandų eilutes, po kiekvienos iš jų paspausdami Enter:
sfc /scannow
DISM /Online /Cleanup-Image /CheckHealth
DISM /Online /Cleanup-Image /ScanHealth
DISM /Online /Cleanup-Image /RestoreHealth - paleiskite kompiuterį iš naujo.
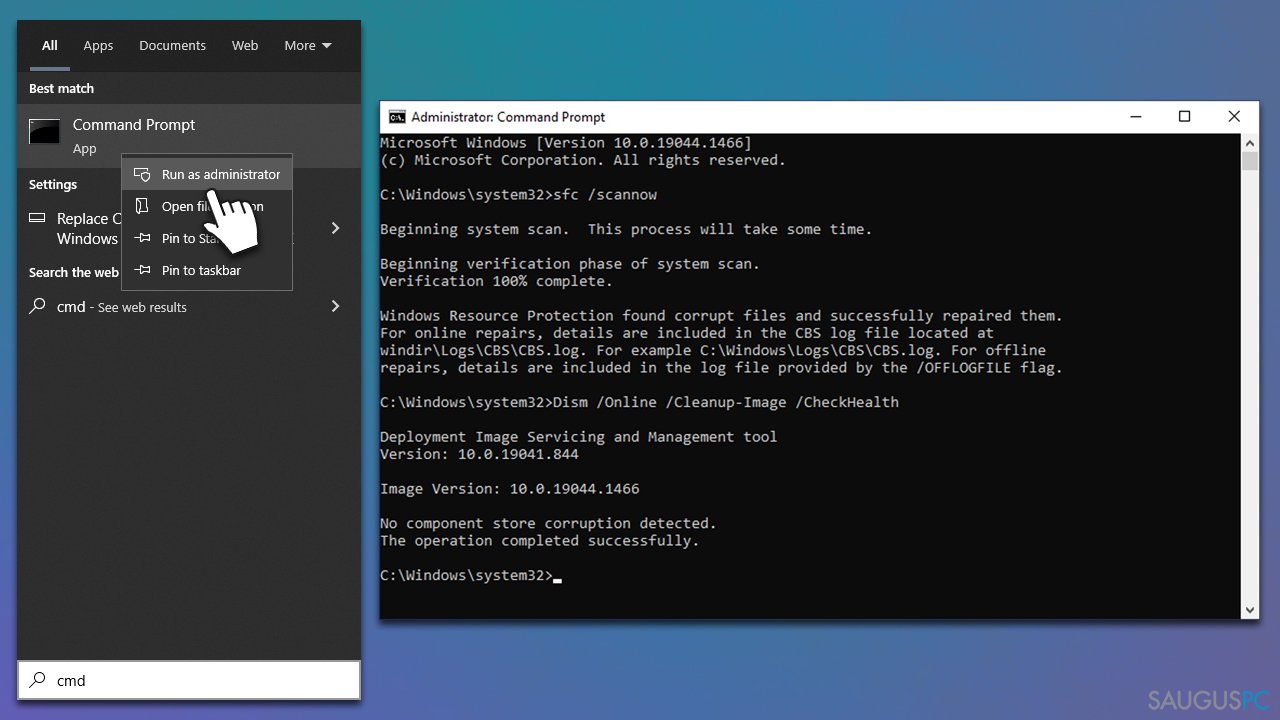
4 būdas. Paleiskite trikčių šalinimo įrankį
- „Windows“ paieškoje įveskite Troubleshoot ir spustelėkite Enter,
- eikite į Additional Troubleshooters,
- pasirinkite Printer ir spustelėkite Run the troubleshooter,
- palaukite, kol nuskaitymas bus baigtas, tada pritaikykite siūlomus pataisymus,
- paleiskite kompiuterį iš naujo.
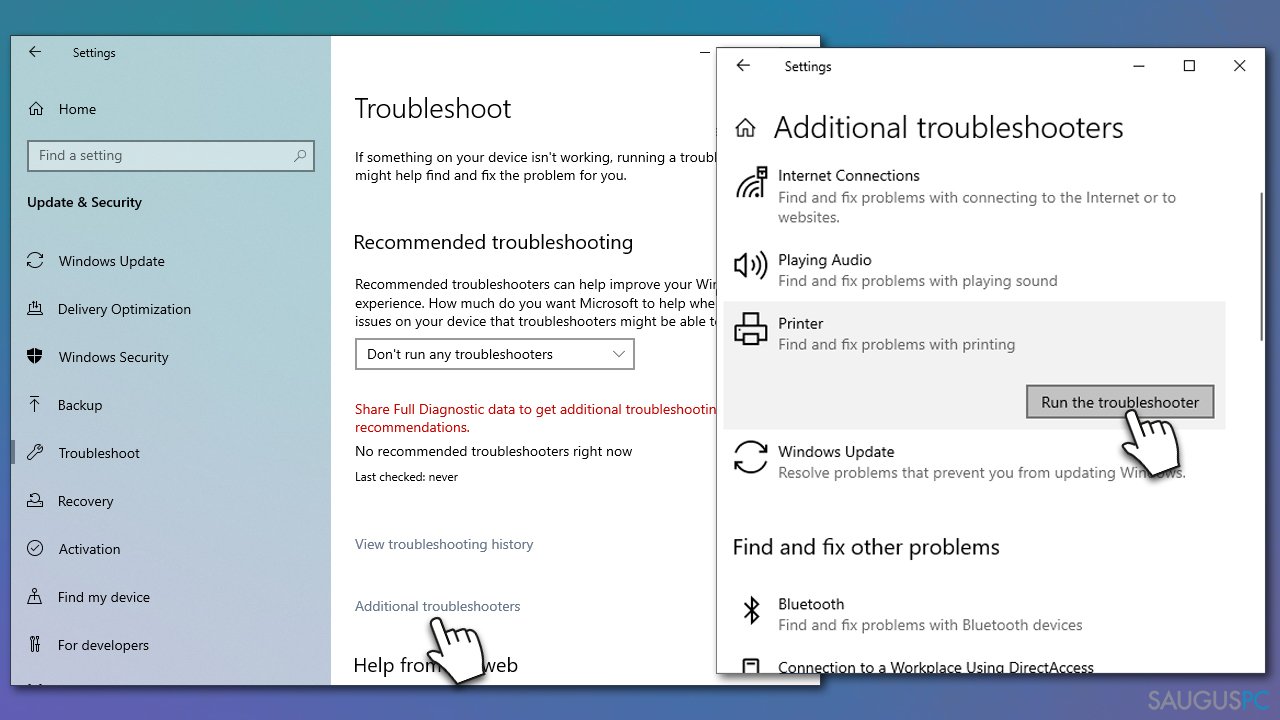
5 būdas. Iš naujo nustatykite interneto ryšį
Kartais 0x00000040 spausdinimo klaidos priežastis gali būti prastas interneto ryšys. Galite pabandyti jį iš naujo nustatyti atlikdami tokius žingsnius:
- dar kartą atidarykite Command Prompt administratoriaus teisėmis,
- įklijuokite šias komandas, po kiekvienos iš jų paspausdami Enter:
ipconfig /flushdns
ipconfig /registerdns
ipconfig /release
ipconfig /renew
netsh winsock reset - iš naujo paleiskite sistemą.
6 būdas. Pašalinkite naujausią „Windows“ atnaujinimą [problemos apėjimas]
Jei 0x00000040 klaida pasirodė įdiegus naujausią „Windows“ atnaujinimą, galite jį pašalinti ir pažiūrėti, ar tai išsprendžia situaciją.
- „Windows“ paieškoje įveskite Control Panel ir spustelėkite Enter,
- pasirinkite Programs > Uninstall a program,
- kairėje lango pusėje spustelėkite View installed updates,
- išrūšiuokite visus atnaujinimus pagal jų datą,
- dešiniuoju pelės mygtuku spustelėkite naujausią naujinimą ir pasirinkite Uninstall,
- tęskite vadovaudamiesi ekrane pateikiamomis instrukcijomis,
- tuomet „Windows“ paieškoje įveskite Updates ir spustelėkite Enter,
- spustelėkite Pause the updates for 7 days (jei naudojate „Windows 11“, galite pasirinkti kitą laikotarpį),
- įdiekite naujinimus tik tada, kai „Microsoft“ išspręs problemą.
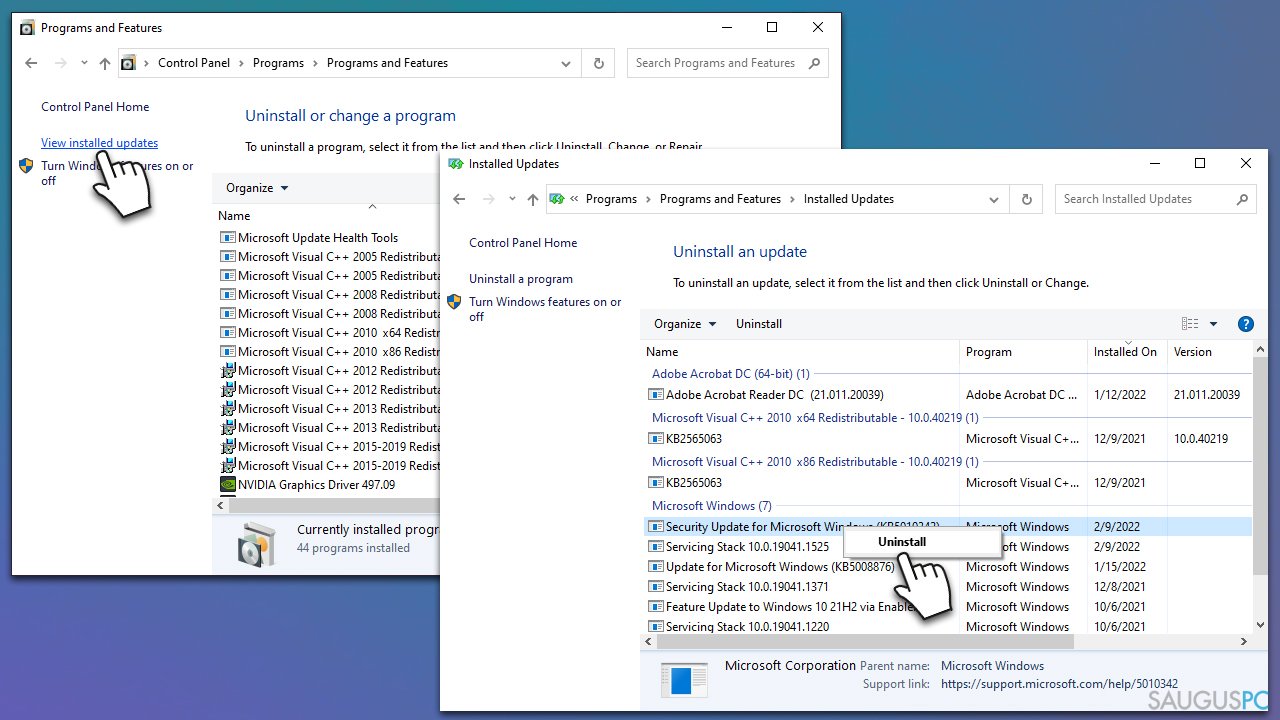
Ištaisykite klaidas automatiniu būdu
sauguspc.lt komanda stengiasi padaryti viską, jog vartotojams pateiktų geriausius kompiuterio klaidų šalinimo sprendimus. Jei nenorite švaistyti laiko mėgindami išpręsti problemas rankiniu būdu, naudokite tam sukurtą programinę įrangą. sauguspc.lt profesionalų komanda išmėgino ir patvirtino visus mūsų rekomenduojamus produktus. Klaidų šalinimui bei taisymui galite naudoti šias programas:
Neleiskite svetainėms, ISP ir kitoms šalims jūsų šnipinėti
Jeigu siekiate likti anonimiški ir nenorite, kad ISP bei vyriausybė jus šnipinėtų, rekomenduojame naudoti VPN programą. Ši programa leis jums prisijungti prie interneto ir likti visiškai anonimišku, tokiu būdu užkertant kelią stebėjimo priemonėmis, reklamoms bei kitam pavojingam turiniui. Private Internet Access VPN programa taip pat yra svarbi kai kalbame apie vartotojų privatumą. Internetinio šnipinėjimo įrankiai, tokie kaip slapukai, gali būti naudojami ne tik socialinėse platformose ir informacinėse svetainėse.
Duomenų atkūrimo programos gali padėti atgauti prarastus failus
Duomenų atkūrimo programa gali pagelbėti, kai norite atkurti savo failus. Net ir ištrynus failą, jis nepranyksta visiškai, kadangi jis vis tiek išlieka kietąjame diske, kol vietoj jo nėra įrašyti nauji duomenys. Data Recovery Pro yra atkūrimo programa, galinti surasti ištrintų failų kopijas jūsų įrenginio standžiajame diske. Naudodamiesi šiuo įrankiu išvengsite vertingų dokumentų praradimo, įskaitant nuotraukas, vaizdo įrašus, darbui skirtus failus ir daug kitų.



