Kaip rasti tinklo prieigos prisijungimo duomenis „Windows 10“ arba „Windows 11“ sistemoje?
Problema: Sveiki. Negaliu pasiekti nė vieno „Windows 10“ ir „Windows 11“ įrenginio, esančio tinkle. Gal galite patarti, ką turėčiau daryti?
Patvirtintas atsakymas
„Windows“ leidžia vartotojams sujungti kelis įrenginius į vieną tinklą. Tai gali būti ypač naudinga, kai žmonės nori patogiai perkelti ar bendrinti failus. Tačiau kai kurie žmonės susidūrė su problema – jie negali pasiekti nė vieno iš tinklo įrenginių, tiek naudojančių „Windows 10“, tiek ir „Windows 11“.
Tiesa, kai kurie vartotojai pastebėjo, jog naudojant savo telefono numerius, o ne vartotojo vardą, jiems pavyksta prisijungti prie kitų „Windows“ įrenginių tinkle. Tačiau tokia gudrybė pasiteisina ne visiems, todėl daugeliui vartotojų kyla klausimas, ar yra kitas būdas pasiekti tinklo prisijungimus, naudojamus įvairiems įrenginiams.
Atrodo, kad saugumo sumetimais neįmanoma pasiekti kitų kompiuterių prisijungimo duomenų. Tačiau žemiau rasite du būdus, kurie turėtų padėti pasiekti „Windows“ įrenginius tinkle. Bet turėtumėte įsidėmėti, jog „Windows“ gali rodyti „the username or password is incorrect“, „\\XXXXX is not accessible“ ir panašias klaidas, kai bandote prisijungti prie įrenginio, dėl įvairių skirtingų operacinės sistemos gedimų.
Būtent todėl rekomenduojame naudoti patikimą sistemos priežiūros įrankį, pavyzdžiui, FortectMac Washing Machine X9. Jis gali išspręsti daugumą sistemos klaidų, BSOD, sutaisyti sugadintus failus ir registro problemas. Šis įrankis taip pat gali automatiškai išvalyti slapukus bei talpyklą. Tačiau jeigu norite iš karto pereiti prie rankinio problemos sprendimo būdo, tiesiog vadovaukitės toliau pateiktomis nuosekliomis instrukcijomis.
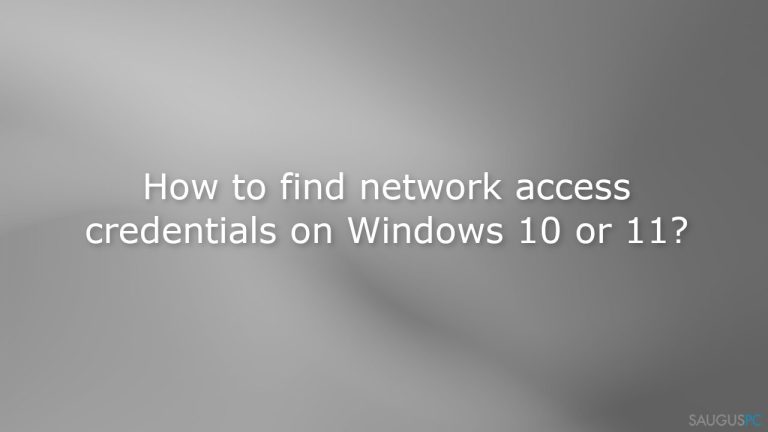
1 žingsnis. Įsitikinkite, kad jūsų kompiuteriai turi vienodo tipo tinklo profilius (privačius arba viešus)
- „Windows“ paieškoje įrašykite Wifi,
- spustelėkite savo tinklo pavadinimą
- pasirinkite Private arba Public.
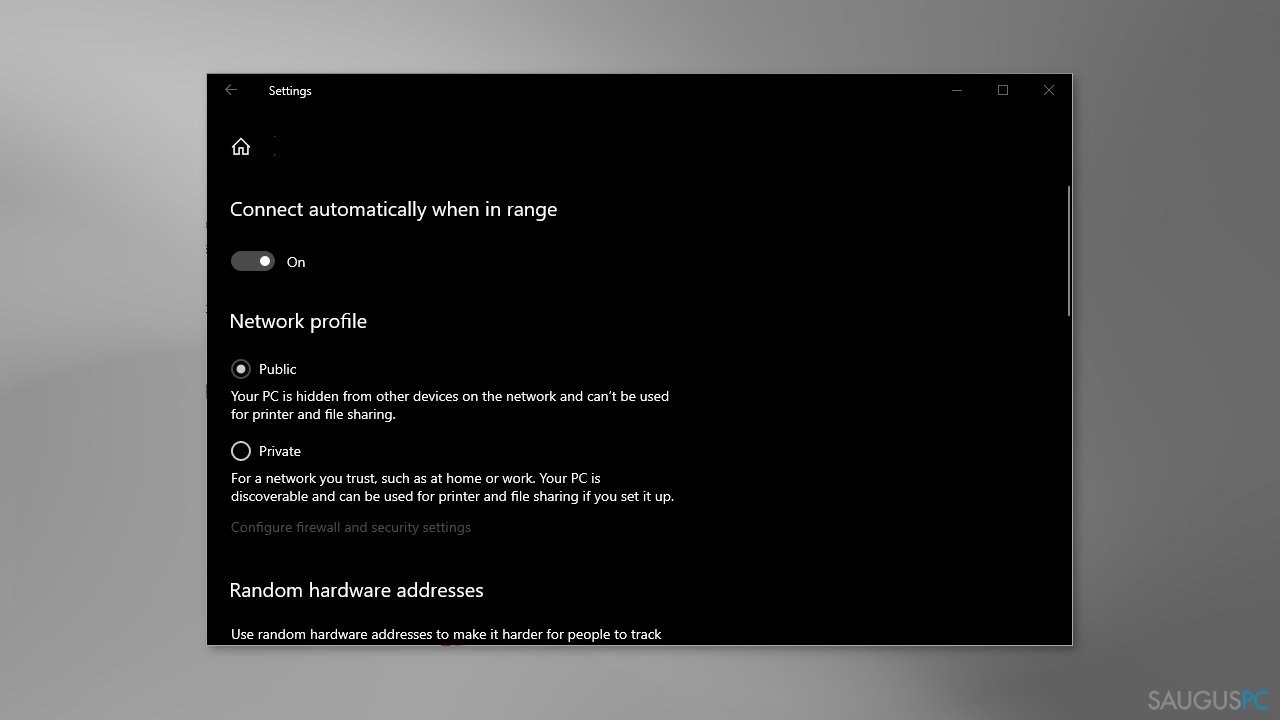
2 žingsnis. Įsitikinkite, kad įjungtas tinklo aptikimas
- „Windows“ paieškoje įveskite Control Panel,
- spustelėkite Network and Internet, o tuomet paspauskite Network and Sharing Center,
- tada spustelėkite Change advanced sharing settings,
- įjunkite File and printer sharing jei norite pasiekti aplankus, failus ir kt.
1 būdas. Sinchronizuokite slaptažodžius visuose savo įrenginiuose
Po patvirtinimo, kai kurie vartotojai galėjo prisijungti prie savo kompiuterių tinkle naudodami prisijungimo duomenis, susietus su „Microsoft“ paskyra.
- „Windows“ paieškoje įveskite Settings,
- spustelėkite Accounts, o tada paspauskite Your info,
- tuomet ieškokite Verify mygtuko. Tai apibūdinama kaip slaptažodžių sinchronizavimas jūsų įrenginiuose,
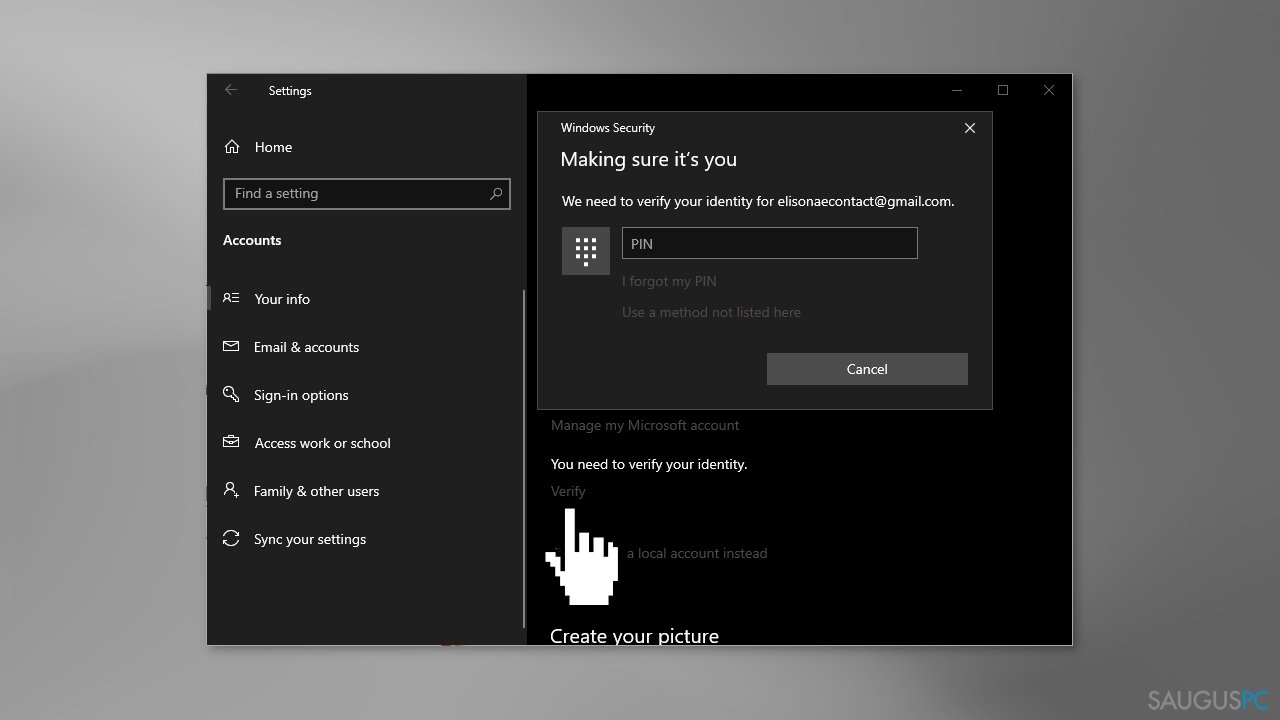
- po patvirtinimo atidarykite kompiuterį per File Explorer, skiltyje Network,
- įveskite savo „Microsoft“ el. pašto adresą ir slaptažodį.
2 būdas. Sukurkite vietinę paskyrą su nauju slaptažodžiu
Kai kuriate vietinę paskyrą su nauju slaptažodžiu, persijunkite atgal į savo „Microsoft” paskyrą ir toks būdas turėtų leisti naudotis vietinės paskyros prisijungimo duomenis, kad pasiektumėte prie tinklo prijungtus kompiuterius.
- Paspauskite „Windows“ klavišą + R, kad atidarytumėte Run dialogo langą,
- įveskite netplwiz ir paspauskite Enter,
- tuomet paspauskite Add mygtuką,
- spustelėkite Sign in without a Microsoft Account,
- tuomet, jei būsite paraginti, paspauskite Local account,
- įveskite vartotojo vardą ir slaptažodį,
- taip pat turite nurodyti užuominą, o tuomet spustelėkite Next,
- tam, kad užbaigtumėte procesą, spustelėkite Finish,
- „Windows“ paieškoje, įveskite Settings, atidarykite tai ir spustelėkite Accounts,
- tuomet paspauskite Your info ir spustelėkite Sign in with a local account instead,
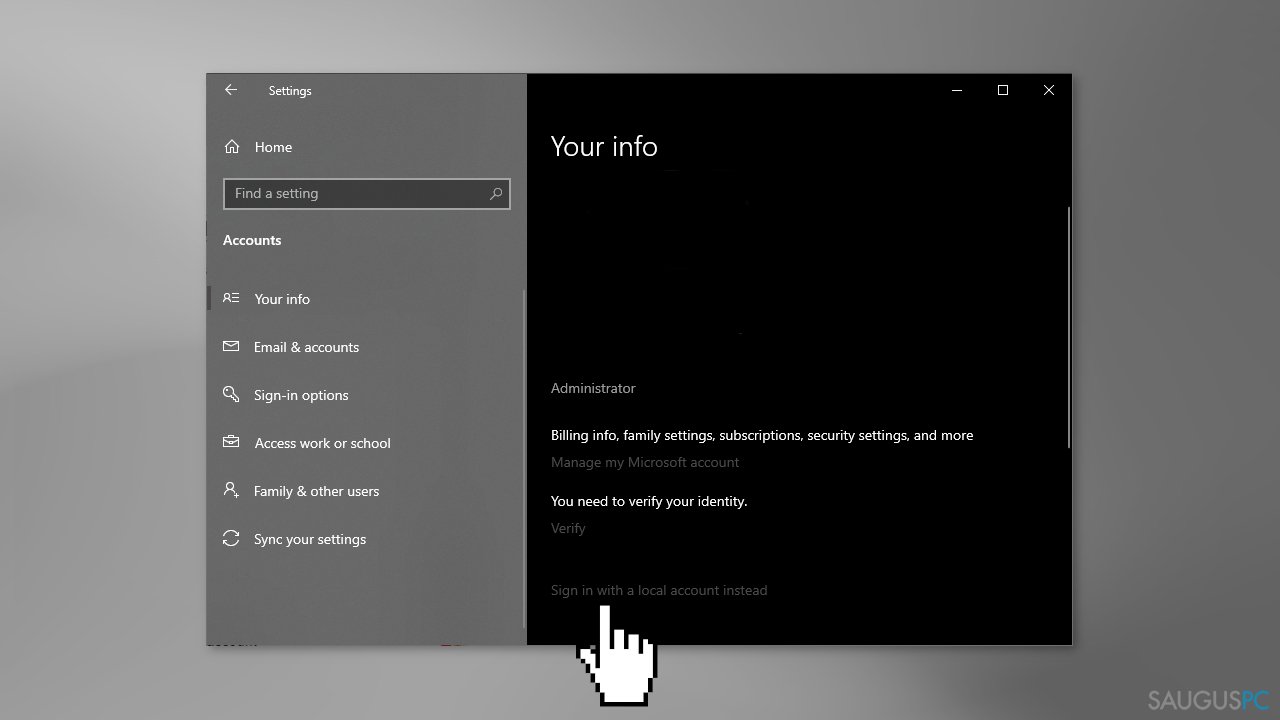
- pereikite per ekrane pateikiamus raginimus,
- dabar pabandykite atidaryti kompiuterį per File Explorer, Network skiltyje,
- turite naudoti vartotojo vardą ir slaptažodį, kuriuos įvedėte kurdami vietinę paskyrą,
- po šių žingsnių galite grįžti į Your info ekraną ir vėl prisijungti prie savo įprastos „Microsoft“ paskyros.
Ištaisykite klaidas automatiniu būdu
sauguspc.lt komanda stengiasi padaryti viską, jog vartotojams pateiktų geriausius kompiuterio klaidų šalinimo sprendimus. Jei nenorite švaistyti laiko mėgindami išpręsti problemas rankiniu būdu, naudokite tam sukurtą programinę įrangą. sauguspc.lt profesionalų komanda išmėgino ir patvirtino visus mūsų rekomenduojamus produktus. Klaidų šalinimui bei taisymui galite naudoti šias programas:
Neleiskite svetainėms, ISP ir kitoms šalims jūsų šnipinėti
Jeigu siekiate likti anonimiški ir nenorite, kad ISP bei vyriausybė jus šnipinėtų, rekomenduojame naudoti VPN programą. Ši programa leis jums prisijungti prie interneto ir likti visiškai anonimišku, tokiu būdu užkertant kelią stebėjimo priemonėmis, reklamoms bei kitam pavojingam turiniui. Private Internet Access VPN programa taip pat yra svarbi kai kalbame apie vartotojų privatumą. Internetinio šnipinėjimo įrankiai, tokie kaip slapukai, gali būti naudojami ne tik socialinėse platformose ir informacinėse svetainėse.
Duomenų atkūrimo programos gali padėti atgauti prarastus failus
Duomenų atkūrimo programa gali pagelbėti, kai norite atkurti savo failus. Net ir ištrynus failą, jis nepranyksta visiškai, kadangi jis vis tiek išlieka kietąjame diske, kol vietoj jo nėra įrašyti nauji duomenys. Data Recovery Pro yra atkūrimo programa, galinti surasti ištrintų failų kopijas jūsų įrenginio standžiajame diske. Naudodamiesi šiuo įrankiu išvengsite vertingų dokumentų praradimo, įskaitant nuotraukas, vaizdo įrašus, darbui skirtus failus ir daug kitų.



Ką galite papildyti apie problemą: "Kaip rasti tinklo prieigos prisijungimo duomenis „Windows 10“ arba „Windows 11“ sistemoje?"
Tik prisijungę vartotojai gali komentuoti.