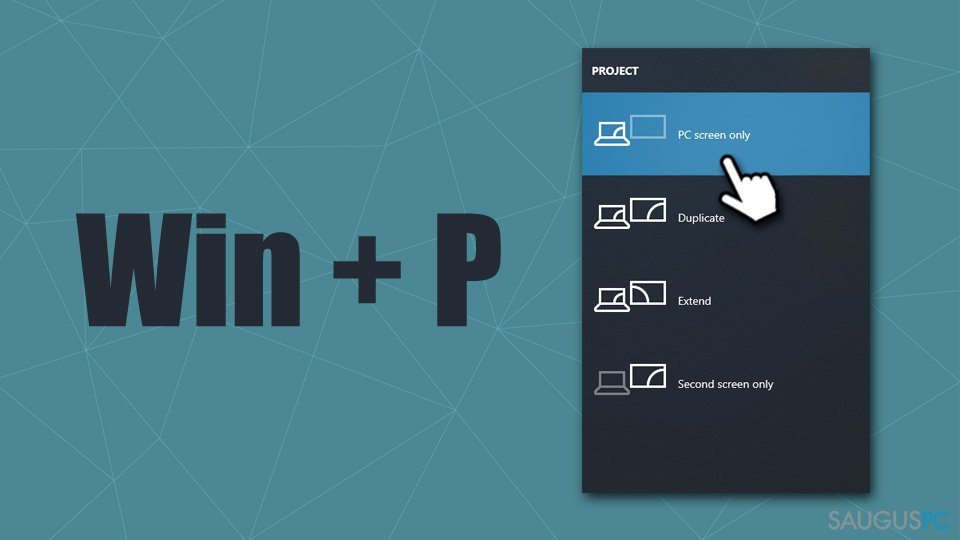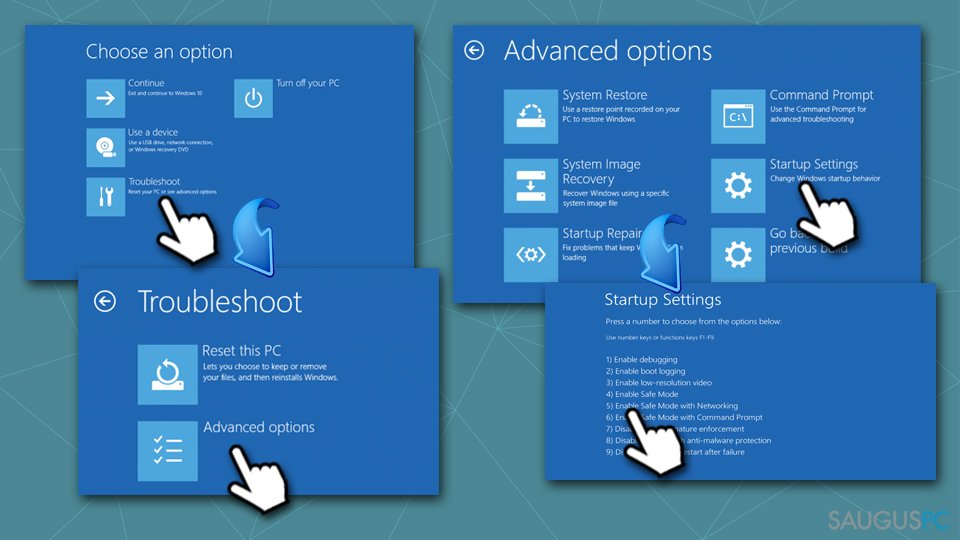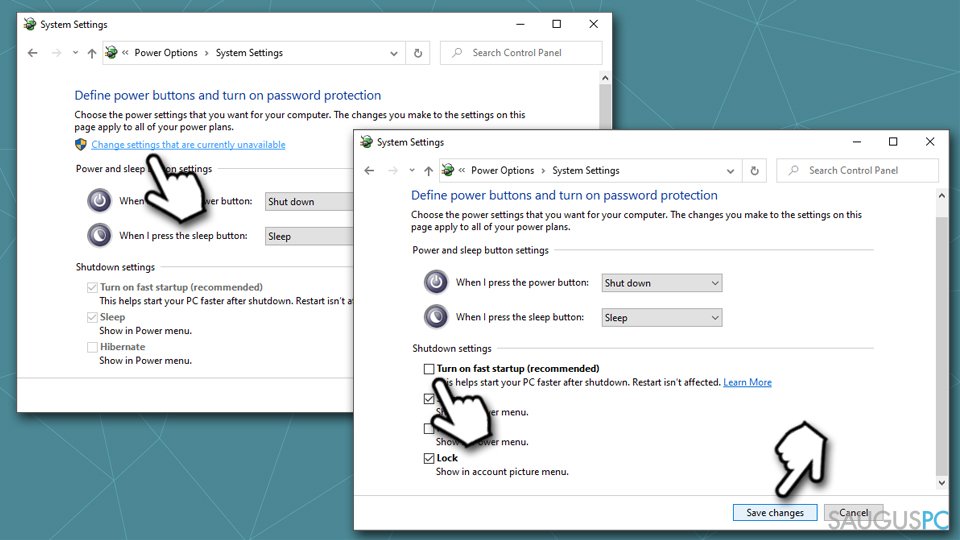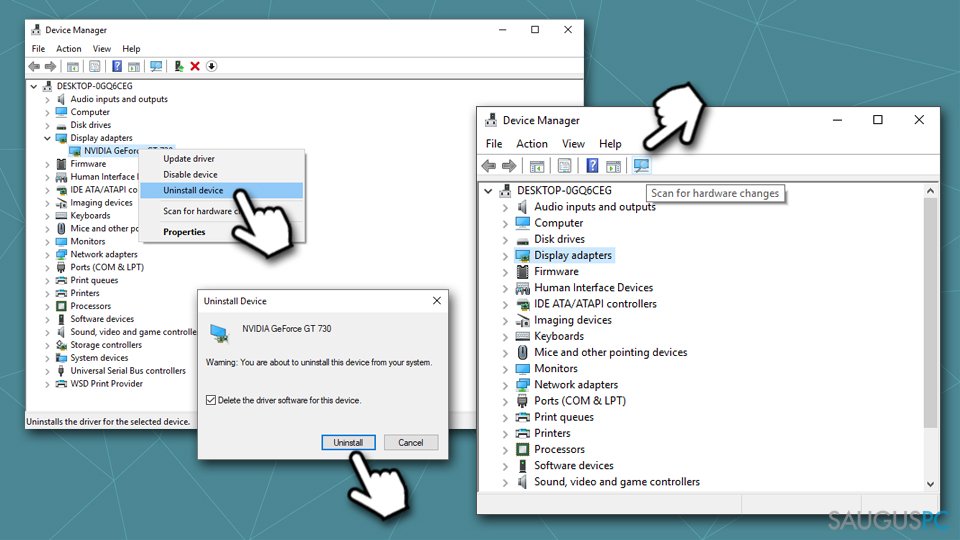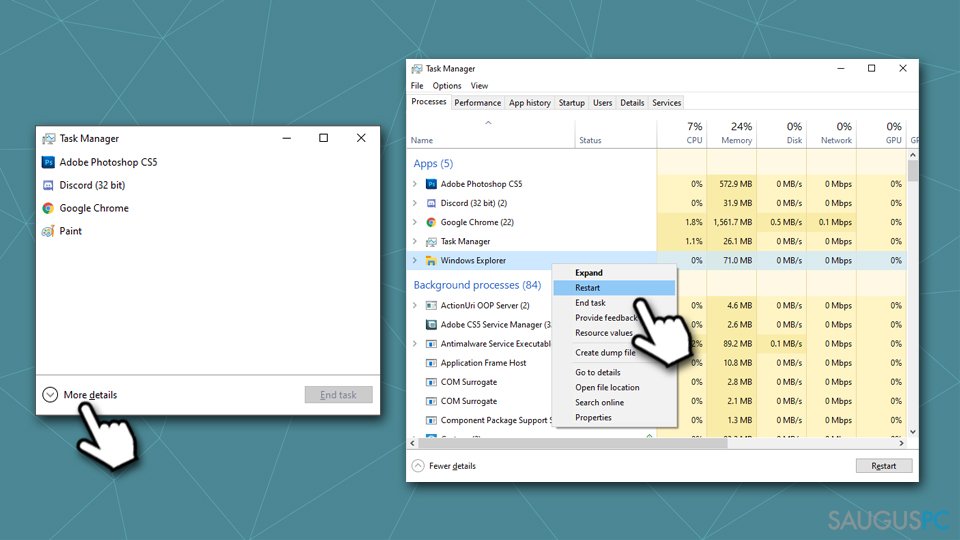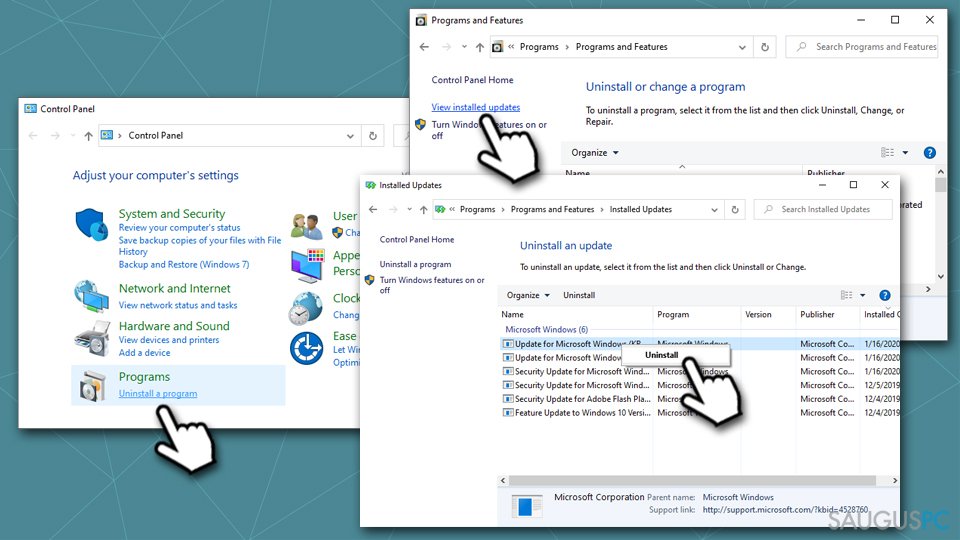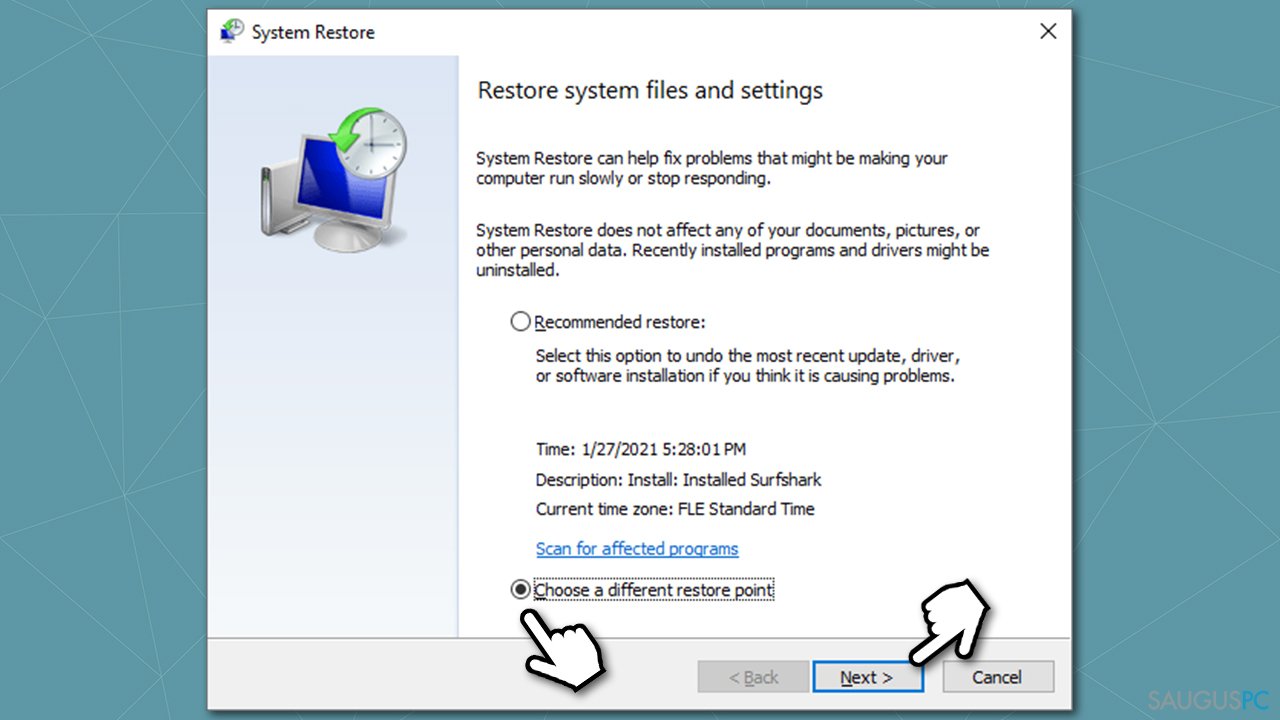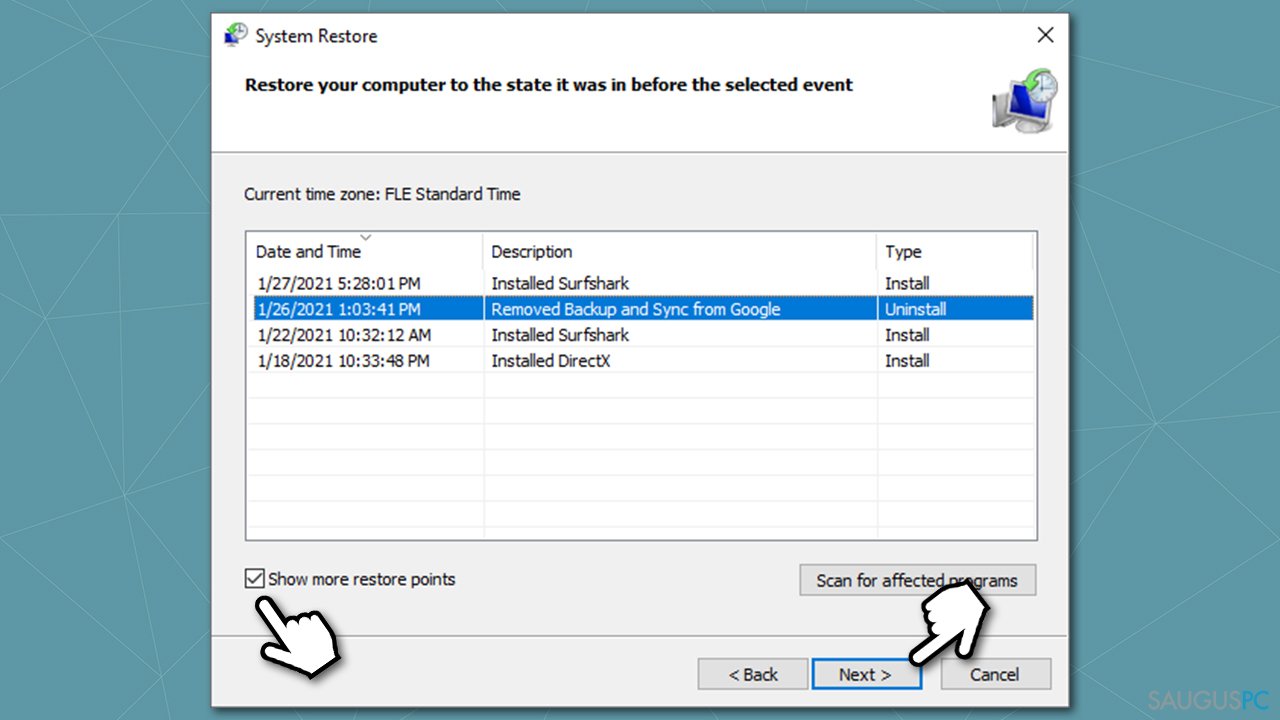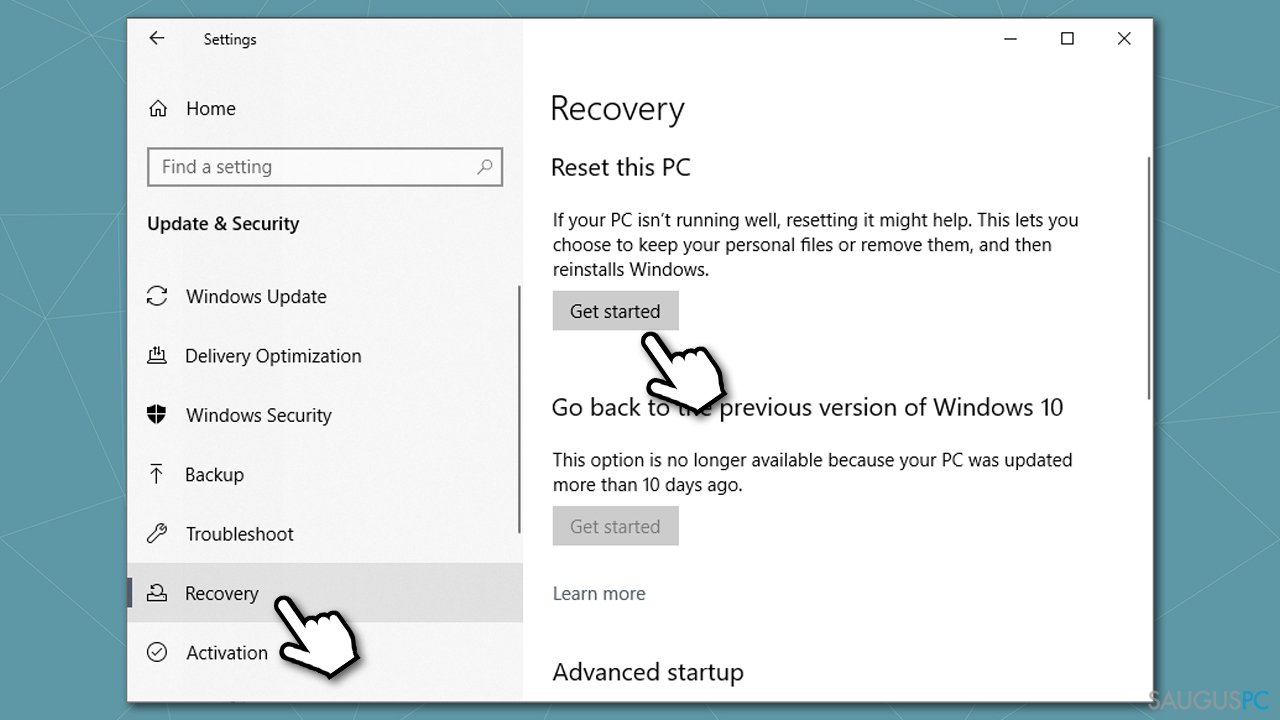Klausimas
Problema: Kaip ištaisyti juodą ekraną su pelyte?
Sveiki. Kažkas nutiko mano „Windows 10“ kompiuteriui, nes jis staiga užstrigo ir išsijungė, o paleidus iš naujo, nieko nebesimatė. Turiu omenyje, kad ekrane matosi tik juodas ekranas ir pelytė, kurią galiu judinti. Kaip man normaliai įjungti kompiuterį? Prašau padėkite man ištaisyti juodo ekrano problemą!
Patvirtintas atsakymas
Juodas ekranas su pelyte arba tiesiog vadinamasis juodas mirties ekranas (ang. black screen of death) yra klaida, paprastai atsirandanti dėl „Windows“ sistemos gedimo, kai įvyksta kritinė klaida ir OS nebesugeba pasileisti iš naujo. Dėl to vartotojai mato tik judantį pelytės žymeklį juodame fone ir nieko daugiau. Daugelis vartotojų iš karto išsigąsta ir pradeda manyti, jog jų kompiuterio sistema yra visiškai sugedusi. Tačiau ši klaida yra gan dažna ir iš tikrųjų įmanoma gan lengvai pašalinti juodą ekraną su pelyte.
Įprastai, kai naudotojai paleidžia „Windows 10“ (arba kitą OS versiją), jie gali matyti išskirtinius grafinės vartotojo sąsajos (GUI) komponentus, pvz., „Start“ mygtuką ir meniu, užduočių juostą ir kt. Tačiau įvykus kritinei klaidai vartotojai nemato nieko kito, tik juodą ekraną su pelytės žymekliu. Vadinasi, jie negali naudotis net ir pačiomis paprasčiausiomis sistemos funkcijomis, tokiomis kaip programų įjungimas, nustatymų keitimas, nuotraukų ar vaizdo įrašų peržiūra ir pan. Kitaip tariant, kompiuteris tampa tarsi visiškai nenaudojamas.
Verta paminėti, jog egzistuoja dviejų tipų juodo ekrano su pelyte problema:
- vartotojai gali prisijungti prie „Windows“, tačiau nėra matomi jokie komponentai,
- vartotojai net negali prisijungti prie „Windows“, nes operacinė sistema taip ir nepraeina pradinės jos įkėlimo fazės.
Šiame straipsnyje pateiksime sprendimus abiems variantams, kad galėtumėte pataisyti juodą ekraną su pelyte, neatsižvelgiant į tai, ar galite paleisti „Windows“, ar ne.
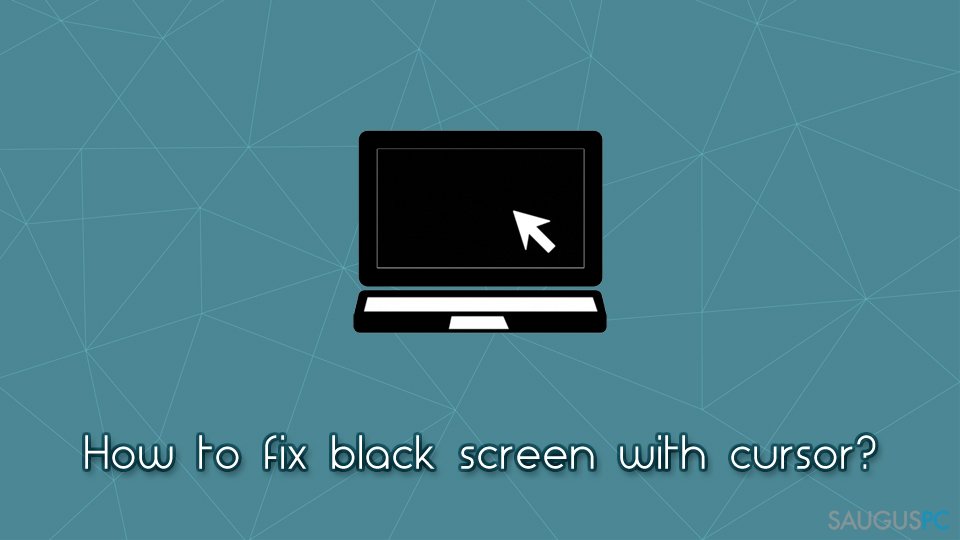
Skirtingai nuo mėlyno mirties ekrano (ang. blue screen of death) klaidų, juodas ekranas su pelyte nepateikia jokios informacijos, kodėl kilo problema, taip pat nėra rodomas klaidos kodas, kuris padėtų vartotojams ieškoti išsamesnių atsakymų internete. Nepaisant to, juodas ekranas gali atsirasti dėl įvairių priežasčių, įskaitant grafikos tvarkyklių, įrangos problemų, infekcijų ir t. t.
Pastaba: jei galite paleisti „Windows“ ir nenorite gaišti laiko dėl šios problemos arba jums nelabai sekasi dirbti su kompiuteriu ir norite greitai išspręsti šią klaidą, siūlome pabandyti pasinaudoti FortectMac Washing Machine X9 – kompiuterio taisymo programa, kuri gali automatiškai ištaisyti daugybę „Windows“ problemų. Jei visgi norite išmėginti rankinius metodus, juos rasite žemiau.
1 būdas. Patikrinkite, ar nėra techninių problemų
Pirmiausia norėtume atkreipti dėmesį į tai, kad juodas ekranas su pelyte gali atsirasti dėl įvairių techninių problemų, tokių kaip sugedęs jungiamasis laidas ar monitorius, problema su naudojamais dviem monitoriais ir kt. Todėl prieš tęsdami ir bandydami pasiekti saugųjį režimą, pirmiausia turėtumėte patikrinti šiuos paprastus dalykus:
- Patikrinkite, ar nėra ryšio problemų. Įsitikinkite, kad kabelis, jungiantis monitorių ir kompiuterį, yra tinkamai įkištas. Be to, turėtumėte vizualiai apžiūrėti, ar nepažeistas kabelis (atminkite, darykite tai, kai kompiuteris išjungtas).
- Prijunkite kompiuterį prie kito monitoriaus ir pažiūrėkite, ar jis veikia. Jei veikia, vadinasi senąjį monitorių reikia pakeisti arba taisyti.
- Atjunkite visus išorinius įrenginius, pvz., fotoaparatus, telefonus, spausdintuvus ir kt. Paleiskite kompiuterį iš naujo ir patikrinkite, ar problema išsisprendė.
- Kai kuriais atvejais sugadinta aparatinė įranga gali sukelti juodą ekraną su pelytės žymekliu. Todėl patikrinkite kompiuterio komponentus, tokius kaip vaizdo plokštė, RAM atmintinės ir SSD/HDD, ar jie nesugadinti, pakeisdami juos alternatyvomis, kurios žinote, jog veikia gerai.
- Jei naudojate nešiojamąjį kompiuterį, išjunkite jį ir išimkite bateriją. Paspauskite maitinimo mygtuką 60 sekundžių, tada iš naujo įdėkite bateriją ir bandykite dar kartą prisijungti prie „Windows“.
- Jei naudojate kelis ekranus, paspauskite Win + P kad pasirinktumėte PC screen only parinktį.

Pastaba: jei galite pasiekti „Windows“, pereikite prie antro taisymo būdo.
2 būdas. Iš naujo paleiskite kompiuterį saugiuoju režimu
Jei nė vienas iš aukščiau išvardytų dalykų nepadėjo išspręsti juodo ekrano su pelyte problemos, turėtumėte pasiekti saugųjį režimą (ang. safe mode) atlikdami šiuos veiksmus:
- iš naujo paleiskite savo kompiuterį,
- kai pasirodys „Windows“ logotipas, paspauskite kompiuteryje maitinimo mygtuką, kad nutrauktumėte įkrovimo seką,
- pakartokite aukščiau aprašytą veiksmą dar du kartus – tai turėtų automatiškai paleisti Advanced Startup režimą,
- dabar pasirinkite Troubleshoot > Advanced options > Startup Settings ir Restart,
- po kito perkrovimo pasirinkite F4/4, kad pasiektumėte Safe Mode, arba F5/5, kad pasiektumėte Safe Mode with Networking.

Turėtumėte galėti valdyti įrenginį kaip įprasta saugiuoju režimu. Taigi, atlikę šiuos veiksmus tęskite įvykdydami toliau pateiktus pataisymus.
3 būdas. Išjunkite greito paleidimo parinktį
Techniškai, greitas paleidimas yra puikus priedas prie bet kurio „Windows“ įrenginio – jis padeda vartotojams greičiau prisijungti prie „Windows“, kai kompiuteriai pabunda iš miego režimo. Tačiau ši funkcija kai kuriais atvejais taip pat turi keletą neigiamų padarinių kompiuteriui, įskaitant juodo ekrano su žymekliu problemą. Kadangi ši funkcija įjungta pagal numatytuosius nustatymus, dauguma vartotojų apskritai nežino, kad ja naudojasi. Taigi, norėdami išjungti greitą paleidimą, atlikite šiuos veiksmus:
- į paiešką įveskite Control Panel ir paspauskite Enter,
- kai bus atidarytas Control Panel, pasirinkite Small icons rodinį,
- paspauskite Power Options,

- kairėje lango pusėje pasirinkite Choose what the power buttons do,
- Viršuje pasirinkite parinktį Change settings that are currently unavailable,
- atžymėkite parinktį Turn on fast startup (recommended) ir paspauskite Save changes,

- iš naujo paleiskite kompiuterį įprastu režimu ir patikrinkite, ar juodas ekranas su pelyte ištaisytas.
4 būdas. Iš naujo įdiekite grafines tvarkykles
Sugadintos tvarkyklės taip pat gali sukelti šią problemą. Norėdami įsitikinti, kad jūsų kompiuteryje pritaikytos tinkamos tvarkyklės, turėtumėte jas iš naujo įdiegti naudodami įrenginių tvarkytuvę:
- dešiniuoju pelės mygtuku spustelėkite Start mygtuką ir pasirinkite Device Manager,
- išskleiskite Display adapters skiltį,
- dešiniuoju pelės mygtuku spustelėkite šiuo metu įdiegtą tvarkyklę ir pasirinkite Uninstall device,
- pažymėkite Delete the driver software for this device laukelį,
- spustelėkite Uninstall ir iš naujo paleiskite kompiuterį,
- vėl paleiskite Device Manager,
- viršuje spustelėkite Scan for hardware changes,

- dar kartą perkraukite kompiuterį.
Patarimas: jei esate pradedantysis kompiuterio naudotojas, mėginimas susitvarkyti su tokiais dalykais kaip tvarkyklės gali užtrukti ir atrodyti gan sudėtingai. Todėl, jei norite greito su tvarkyklėmis susijusių problemų sprendimo, rekomenduojame naudoti DriverFix. Ši programa gali automatiškai atnaujinti tvarkykles ir taip pat paruošti atsargines kopijas, kurios pravers, jei nutiks kažkas blogo, išvengiant su suderinamumu susijusių problemų.
5 būdas. Iš naujo paleiskite „Windows Explorer“
- Paspauskite Ctrl + Shift + ESC, kad atidarytumėte Task Manager,
- pasirinkite More Details,
- raskite Windows Explorer ir spustelėkite jį dešiniuoju pelės klavišu,
- pasirinkite Restart,

- trumpa blykstelėjimas iš naujo paleis „Windows Explorer“.
6 būdas. Iš naujo įdiekite naujausius atnaujinimus
„Windows“ naujinimai dažnai gali sukelti įvairių problemų, jei jie nebuvo tinkamai įdiegti, arba gali būti tiesiog klaidingi. Štai kaip pašalinti naujausius „Windows“ atnaujinimus:
- į „Windows“ paiešką įveskite Control Panel ir paspauskite Enter,
- pasirinkite Programs > Uninstall a program,
- kairėje pusėje pasirinkite View installed updates,
- dešiniuoju pelės mygtuku spustelėkite naujausią naujinimą ir pasirinkite Uninstall,

- perkraukite kompiuterį,
- dešiniuoju pelės mygtuku spustelėkite Start, pasirinkite Settings,
- eikite į Update & Security,
- spustelėkite Check for updates – palaukite, kol „Windows“ atsisiųs ir įdiegs naujausius atnaujinimus,
- dar kartą iš naujo paleiskite kompiuterį.
7 būdas. Pasinaudokite sistemos atkūrimo galimybe
Sistemos atkūrimo galimybė (ang. System Restore) gali būti naudojama grąžinti jūsų kompiuterio būseną į ankstesnę datą. Kitaip tariant, jei anksčiau neturėjote problemų, turėtumėte grįžti į tą tašką:
- klaviatūroje paspauskite Win + R,
- naujame lange įveskite rstrui.exe ir paspauskite Enter,
- pasirinkite Choose a different restore point ir pasirinkite Next,

- pažymėkite Show more restore points,
- pasirinkite tokį atkūrimo tašką, kuriame dar nebuvo problemos,
- paspauskite Next ir pasirinkite Finish,

- jūsų kompiuteris bus paleistas iš naujo ir sistema bus grąžinta į ankstesnę datą. Tačiau atminkite, kad po šio proceso gali tekti iš naujo įdiegti kai kurias programas.
8 būdas. Iš naujo nustatykite kompiuterį
Jei niekas kitas nepadėjo, pabandykite iš naujo nustatyti kompiuterį – ši parinktis nepalies jokių jūsų asmeninių failų, bet pašalins visas įdiegtas programas.
- Dešiniuoju pelės mygtuku spustelėkite Start ir pasirinkite Settings,
- eikite į Update & Security,
- kairėje pusėje pasirinkite Recovery,
- ties Reset this PC paspauskite Get Started,

- pasirinkite Keep my files parinktį,
- norėdami užbaigti procesą, vykdykite ekrane pateikiamas instrukcijas.
Ištaisykite klaidas automatiniu būdu
sauguspc.lt komanda stengiasi padaryti viską, jog vartotojams pateiktų geriausius kompiuterio klaidų šalinimo sprendimus. Jei nenorite švaistyti laiko mėgindami išpręsti problemas rankiniu būdu, naudokite tam sukurtą programinę įrangą. sauguspc.lt profesionalų komanda išmėgino ir patvirtino visus mūsų rekomenduojamus produktus. Klaidų šalinimui bei taisymui galite naudoti šias programas:
Neleiskite svetainėms, ISP ir kitoms šalims jūsų šnipinėti
Jeigu siekiate likti anonimiški ir nenorite, kad ISP bei vyriausybė jus šnipinėtų, rekomenduojame naudoti VPN programą. Ši programa leis jums prisijungti prie interneto ir likti visiškai anonimišku, tokiu būdu užkertant kelią stebėjimo priemonėmis, reklamoms bei kitam pavojingam turiniui. Private Internet Access VPN programa taip pat yra svarbi kai kalbame apie vartotojų privatumą. Internetinio šnipinėjimo įrankiai, tokie kaip slapukai, gali būti naudojami ne tik socialinėse platformose ir informacinėse svetainėse.
Greitai atkurkite prarastus duomenis
Naudojantis kompiuteriu visuomet gali atsitikti nenumatytų problemų: jis gali išsijungti dėl elektros energijos tiekimo nutraukimo, ekrane gali pasirodyti mėlynas mirties langas, jusų kompiuterį taip pat gali užpulti kenkėjiška programa arba virusas, gebantis sugadinti Windows sistemą bei užkoduoti joje laikomus duomenis naudojant šifravimo algoritmą tam, kad vėliau būtų galima prašyti išpirkos.
Duomenų atkūrimui skirta programinė įranga yra pagrindinis pasirinkimas, galintis padėti atkoduoti užšifruotus failus. Data Recovery Pro yra duomenų atkūrimui skirta programa, kuri skenuoja kietąjį diską ir išsko diske esančių ištrintų failų darbinių kopijų.