Klausimas
Problema: Kaip ištaisyti „nvpcf.sys“ BSOD klaidą „Windows“ sistemoje?
Sveiki. Turiu „Dell“ nešiojamąjį kompiuterį, kuriame veikia „Windows 10“ operacinė sistema. Deja, jame nuolat užstringa „Blue Screen“ (mėlynasis ekranas). Taip nutinka dėl „nvpcf.sys“ failo, nors net nežinau kas tai ir kaip tai sutaisyti. Būčiau labai dėkingas už naudingus bei veiksmingus patarimus.
Patvirtintas atsakymas
„Blue Screen of Death“ (BSOD) yra svarbi įspėjamoji sistema, neatsiejama nuo „Windows“ operacinės sistemos. Ji pasireiškia kaip visą ekraną užpildanti, paprastai mėlynos spalvos klaida, kuri skirta sustabdyti operacijas ir apsaugoti sistemą nuo galimos negrįžtamos žalos. Kai rodoma ši klaida, yra pateikiama svarbi diagnostinė informacija, padedanti vartotojams bei specialistams nustatyti ir pašalinti pagrindinę klaidos priežastį. Dažnai šios klaidos kyla dėl tvarkyklių ar aparatinės įrangos problemų arba klaidingų sistemos paslaugų.
Tarp įvairių klaidų nvpcf.sys BSOD klaida yra gan dažna, tačiau sudėtinga problema, su kuria susiduria daugelis vartotojų. Ši klaida paprastai siejama su sistemos failais. Jei konkrečiau – tai susiję su „nvpcf.sys“, „NVIDIA“ tvarkyklės failu. BSOD su „nvpcf.sys“ atsiradimas dažniausiai rodo šios konkrečios tvarkyklės problemą arba būklę, kai tvarkyklė neveikia taip, kaip numatyta.
Klaidos, siejamos su „nvpcf.sys“, gali būti rodomos naudojant skirtingus kodus, pvz., „Driver unloaded without cancelling pending operations“ arba „Attempted execute of noexecute memory“. Pirmoji reiškia, kad tvarkyklė buvo iškrauta, bet laukiančios operacijos vis tiek nebuvo atšauktos, o tai reiškia, kad gali kilti sinchronizavimo problema. O antroji, „Attempted execute of noexecute memory“, reiškia, kad tvarkyklė arba programa bandė vykdyti tam tikrą atminties sritį, pažymėtą kaip nevykdomą, o tai rimtai pažeidžia sistemos atminties apsaugos politiką.
Tokios problemos paprastai kyla dėl programinės įrangos konfliktų, netinkamų tvarkyklių atnaujinimų arba kenkėjiškos programos, trukdančios įprastiems sistemos procesams. Nustatyti pagrindinę priežastį gali būti sudėtinga dėl daugelio susijusių veiksnių. Tačiau klaidų pranešimų ir BSOD kodų supratimas gali padėti rasti tinkamą klaidos sprendimo būdą.
Išsamias instrukcijas, kaip pašalinti „nvpcf.sys“ BSOD klaidą, rasite po šiuo straipsniu, kuriame naudotojams nurodomi įvairūs veiksmai, kaip išspręsti ir ištaisyti problemą. Vykdydami siūlomus veiksmus, vartotojai gali atkurti įprastą sistemos veikimą su minimaliais trikdžiais.
Galiausiai, naudojant specialius įrankius, pvz., FortectMac Washing Machine X9 kompiuterio taisymo įrankį, galima smarkiai padėti sprendžiant „Blue Screen of Death“ problemas. Ši programa skirta diagnozuoti ir taisyti įprastas sistemos klaidas, ji siūlo supaprastintą potencialiai gan sudėtingų problemų sprendimą.
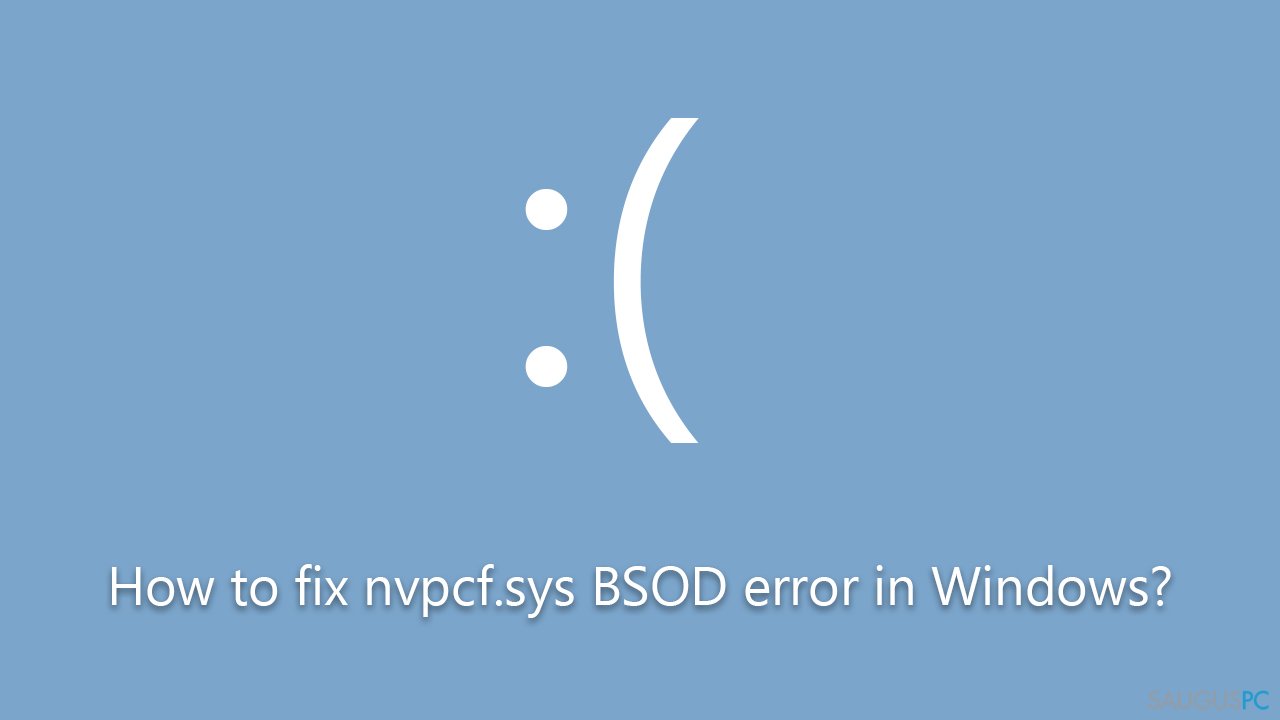
1 būdas. Iš naujo įdiekite grafikos tvarkyklę
Kadangi „nvpcf.sys“ yra susijęs su „NVIDIA“ tvarkykle, iš naujo įdiegus grafikos tvarkyklę gali būti, jog drauge bus išspręsta ir ši nemaloni problema.
- Dešiniuoju pelės mygtuku spustelėkite Start ir pasirinkite Device Manager,
- išplėskite Display adapters skiltį,
- dešiniuoju pelės mygtuku spustelėkite savo grafikos plokštę ir pasirinkite Uninstall device,
- pažymėkite varnelę ties Delete the driver software for this device ir spustelėkite Uninstall,
- iš naujo paleiskite sistemą.
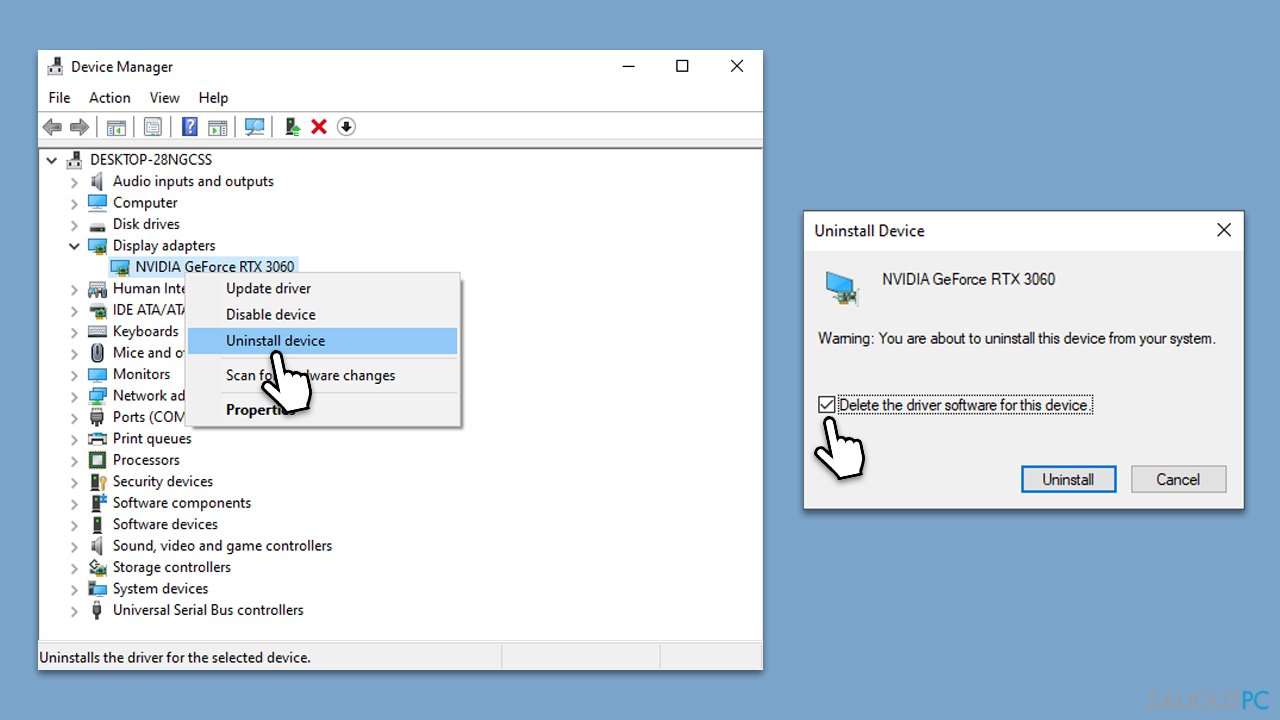
Baigę galite atsisiųsti naujausią GPU tvarkyklę iš oficialios „Nvidia“ svetainės arba, jei norite paprastesnio įdiegimo varianto, naudokite DriverFix automatinę tvarkyklių naujinimo priemonę.
Kai kurie vartotojai teigė, kad šį veiksmą gali atlikti tik saugiuoju režimu (Safe Mode). Jei įprastu režimu nepavyksta atlikti reikiamų žingsnių, Safe Mode pasieksite taip:
- paleiskite kompiuterį iš naujo,
- kai „Windows“ pradės krautis, paspauskite maitinimo mygtuką, taip nutraukdami procesą – padarykite tai dar du kartus,
- po to „Windows“ automatiškai pereis į Advanced Startup režimą,
- pasirinkite Troubleshoot > Advanced options > Startup Settings ir Restart,
- paleidę iš naujo, pasirinkite 4/F4 dėl Safe Mode arba 5/F5 dėl Safe Mode with Networking,
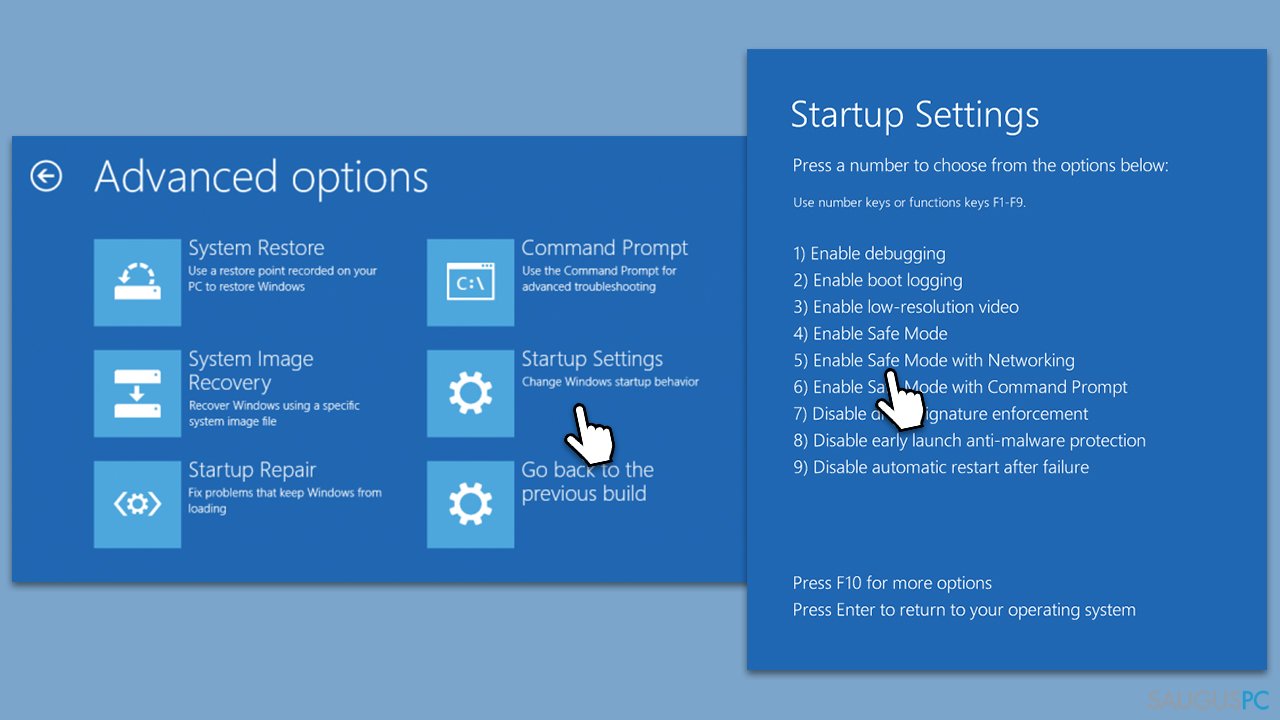
2 būdas. Paleiskite SFC ir DISM nuskaitymus, kad ištaisytumėte sugadintus failus
„System File Checker“ ir „Deployment Image Servicing and Management“ programos gali padėti pataisyti sugadintus arba trūkstamus sistemos failus. Šie „Windows“ integruoti įrankiai nuskaito jūsų įrenginio sistemą, kad patikrintų, ar joje nėra klaidų, o tada bando jas ištaisyti.
- „Windows“ paieškoje įveskite cmd,
- dešiniuoju pelės mygtuku spustelėkite Command Prompt ir pasirinkite Run as administrator,
- User Account Control paklaus jūsų, ar leidžiate keisti sistemą – spustelėkite Yes,
- Command Prompt lange įklijuokite šią komandą ir paspauskite Enter:
sfc /scannow - tada naudokite šias komandas, po kiekvienos iš jų paspausdami Enter:
Dism /Online /Cleanup-Image /CheckHealth
Dism /Online /Cleanup-Image /ScanHealth
Dism /Online /Cleanup-Image /RestoreHealth - iš naujo paleiskite sistemą.
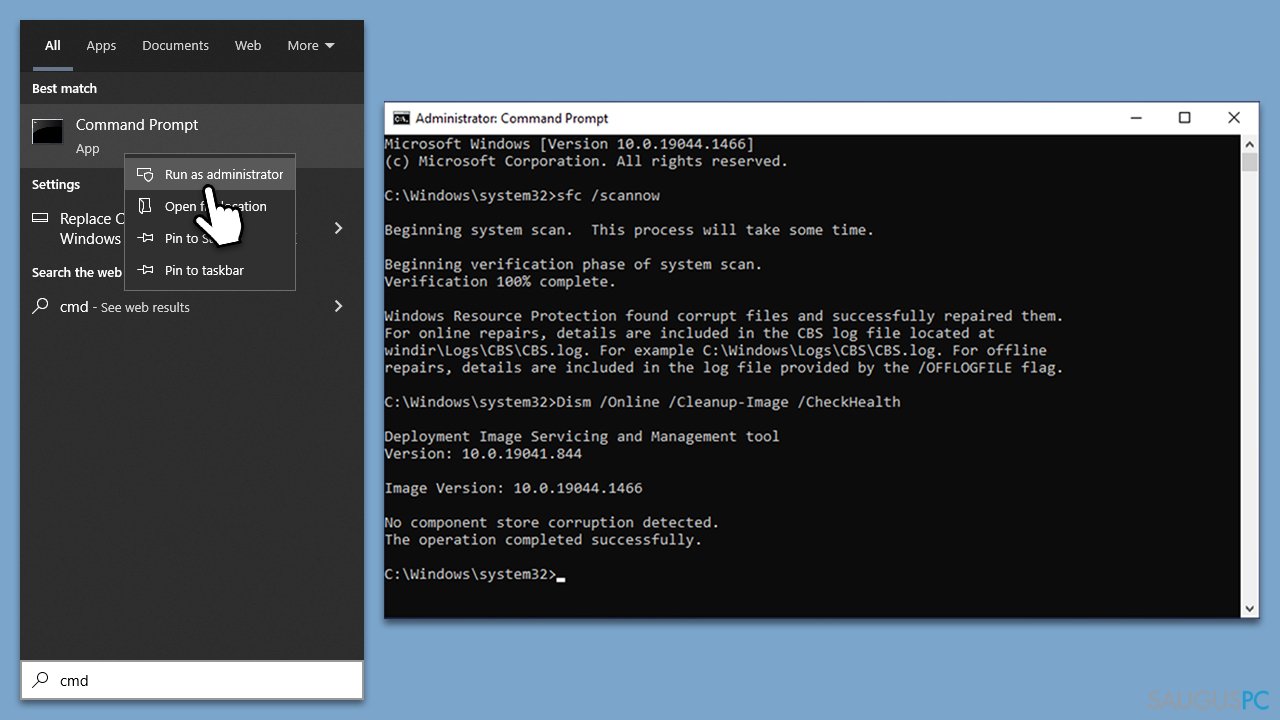
3 būdas. Išjunkite saugos programą
Kartais saugos programa gali trukdyti tam tikriems sistemos failams ir procesams. Laikinas saugos programos išjungimas gali padėti nustatyti, ar būtent ji sukelia „nvpcf.sys“ klaidą.
- Sistemos dėkle raskite savo antivirusinę programą,
- dešiniuoju pelės mygtuku spustelėkite piktogramą ir pasirinkite disable arba exit programą,
- patikrinkite, ar klaida vis tiek išlieka.
4 būdas. Įdiekite visus „Windows“ naujinimus
Įdiegę visus galimus „Windows“ naujinimus užtikrinate, kad jūsų sistema yra atnaujinta, o tai gali padėti išspręsti visas problemas, susijusias su pasenusiais sistemos failais.
- „Windows“ paieškoje įveskite Updates ir spustelėkite Enter,
- Dešinėje lango pusėje paspauskite Check for updates,
- jei yra nurodytų optional updates, įdiekite ir juos,
- iš naujo paleiskite sistemą.
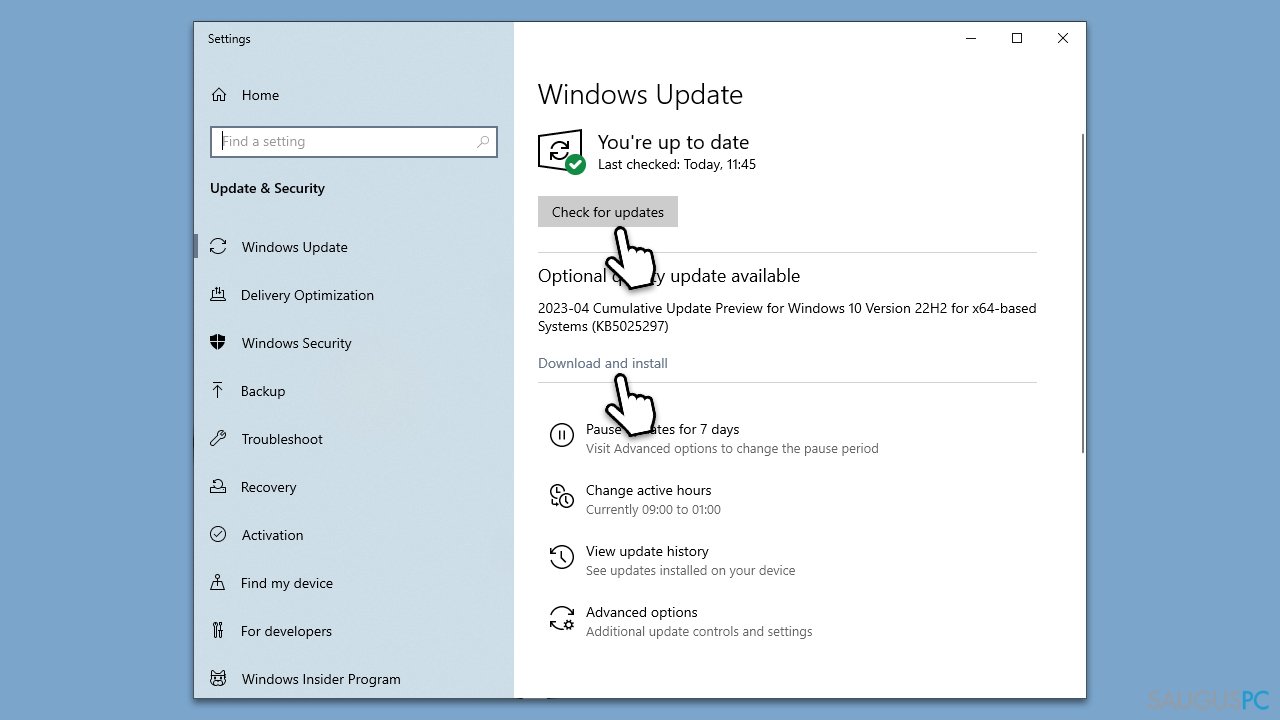
5 būdas. Naudokite „System Restore“ funkciją
„System Restore“ (liet. sistemos atkūrimas) yra „Windows“ funkcija, leidžianti grąžinti sistemos būseną (įskaitant sistemos failus, įdiegtas programas, „Windows“ registrą ir sistemos nustatymus) į ankstesnę būseną. Tai gali būti naudojama norint atsigauti po sistemos gedimo ar kitų problemų, įskaitant su tvarkyklėmis susijusias problemas.
- „Windows“ paieškoje įveskite Create a Restore point ir spustelėkite Enter,
- System Protection skirtuke pasirinkite System restore,
- spustelėkite Next,
- paspauskite Show more restore points (jei yra),
- pasirinkite laiką prieš problemos atsiradimą, o tada spustelėkite Next,
- jūsų kompiuteris bus paleistas iš naujo.
6 būdas. Pataisykite ir įdiekite „Windows“
Jei nė vienas iš aukščiau pateiktų sprendimų nepadėjo, turėtumėte išmėginti „Windows“ taisymo ir įdiegimo metodą. Tačiau prieš tęsdami įsitikinkite, kad pašalinote trečiosios šalies saugos programas ir pagrindiniame diske turite ne mažiau nei 20 GB vietos.
Sukurkite „Windows“ ISO
- Atsisiųskite „Windows 11“ diegimo failą iš oficialios „Microsoft“ svetainės [„Windows 10“ versija],
- Dukart spustelėkite MediaCreationTool.exe failą, kad jį paleistumėte,
- kai pasirodys UAC, spustelėkite Yes,
- spauskite Accept, kad sutiktumėte su licencijos sąlygomis,
- pasirinkite Language ir Edition (įsitikinkite, kad nustatymai atitinka tuos, kurie šiuo metu įdiegti) arba tiesiog pažymėkite Use the recommended options for this PC ir spustelėkite Next),
- pasirinkite ISO failą ir spustelėkite Next,
- pasirinkite ISO failo vietą ir palaukite, kol bus atsisiųsti visi reikalingi failai, tada spustelėkite Finish.
„Windows“ taisymas-įdiegimas
- Eikite į savo ISO failo vietą, dešiniuoju pelės mygtuku spustelėkite jį ir pasirinkite Mount,
- paleiskite setup.exe failą,
- jūsų paklaus, ar norite atnaujinti „Windows“ į naujausią versiją – pasirinkite Not right now ir spustelėkite Next,
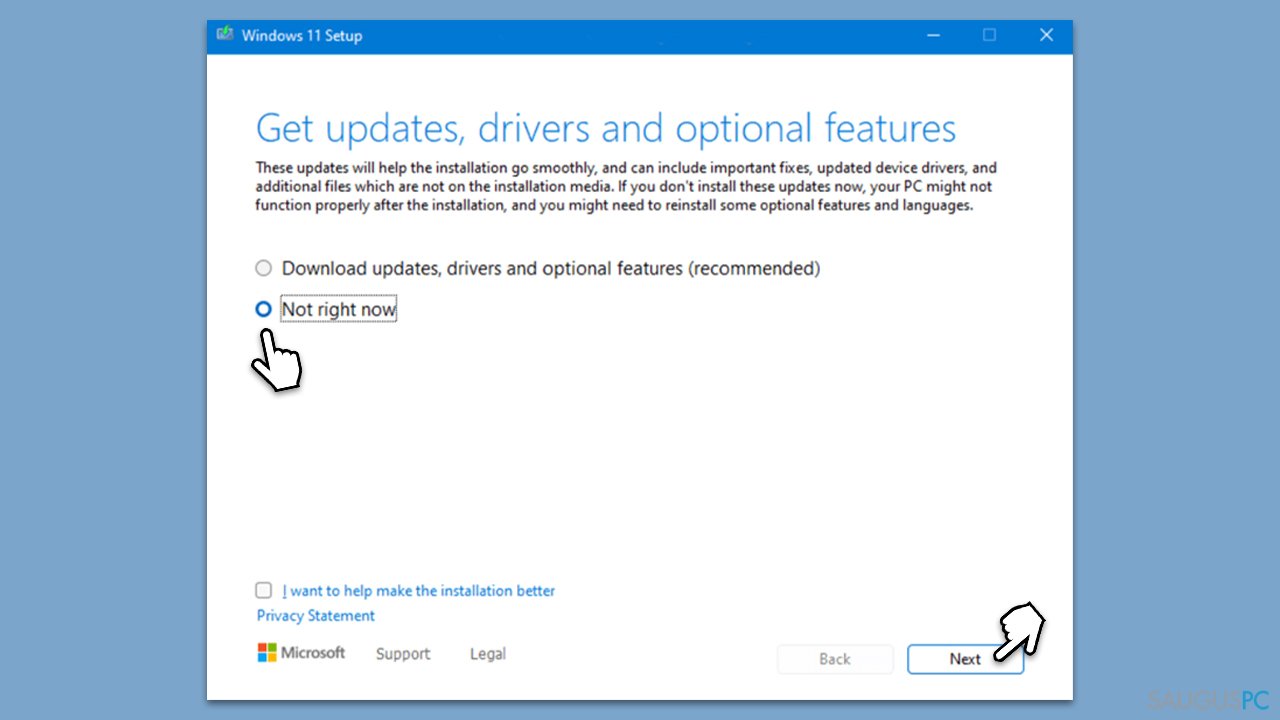
- sutikite su Terms ir „Windows“ atliks keletą patikrinimų, kad įsitikintų, jog viskas gerai,
- spustelėkite Change what to keep,
- čia turite kelis pasirinkimus: Keep your files and apps, Keep files only, arba Keep nothing – pasirinkite tai, kas jums labiausiai tinka ir spustelėkite Next,
- galiausiai spustelėkite Install, kad pradėtumėte diegimo procesą.
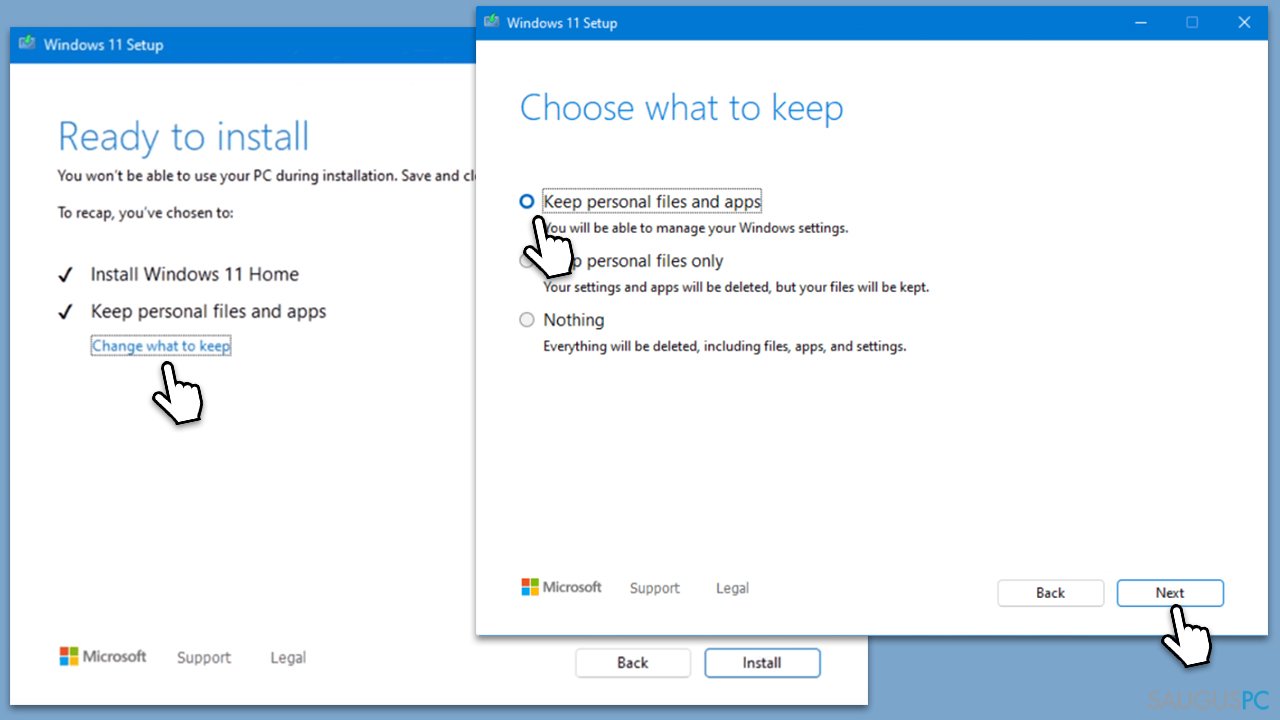
Ištaisykite klaidas automatiniu būdu
sauguspc.lt komanda stengiasi padaryti viską, jog vartotojams pateiktų geriausius kompiuterio klaidų šalinimo sprendimus. Jei nenorite švaistyti laiko mėgindami išpręsti problemas rankiniu būdu, naudokite tam sukurtą programinę įrangą. sauguspc.lt profesionalų komanda išmėgino ir patvirtino visus mūsų rekomenduojamus produktus. Klaidų šalinimui bei taisymui galite naudoti šias programas:
Neleiskite svetainėms, ISP ir kitoms šalims jūsų šnipinėti
Jeigu siekiate likti anonimiški ir nenorite, kad ISP bei vyriausybė jus šnipinėtų, rekomenduojame naudoti VPN programą. Ši programa leis jums prisijungti prie interneto ir likti visiškai anonimišku, tokiu būdu užkertant kelią stebėjimo priemonėmis, reklamoms bei kitam pavojingam turiniui. Private Internet Access VPN programa taip pat yra svarbi kai kalbame apie vartotojų privatumą. Internetinio šnipinėjimo įrankiai, tokie kaip slapukai, gali būti naudojami ne tik socialinėse platformose ir informacinėse svetainėse.
Duomenų atkūrimo programos gali padėti atgauti prarastus failus
Duomenų atkūrimo programa gali pagelbėti, kai norite atkurti savo failus. Net ir ištrynus failą, jis nepranyksta visiškai, kadangi jis vis tiek išlieka kietąjame diske, kol vietoj jo nėra įrašyti nauji duomenys. Data Recovery Pro yra atkūrimo programa, galinti surasti ištrintų failų kopijas jūsų įrenginio standžiajame diske. Naudodamiesi šiuo įrankiu išvengsite vertingų dokumentų praradimo, įskaitant nuotraukas, vaizdo įrašus, darbui skirtus failus ir daug kitų.



