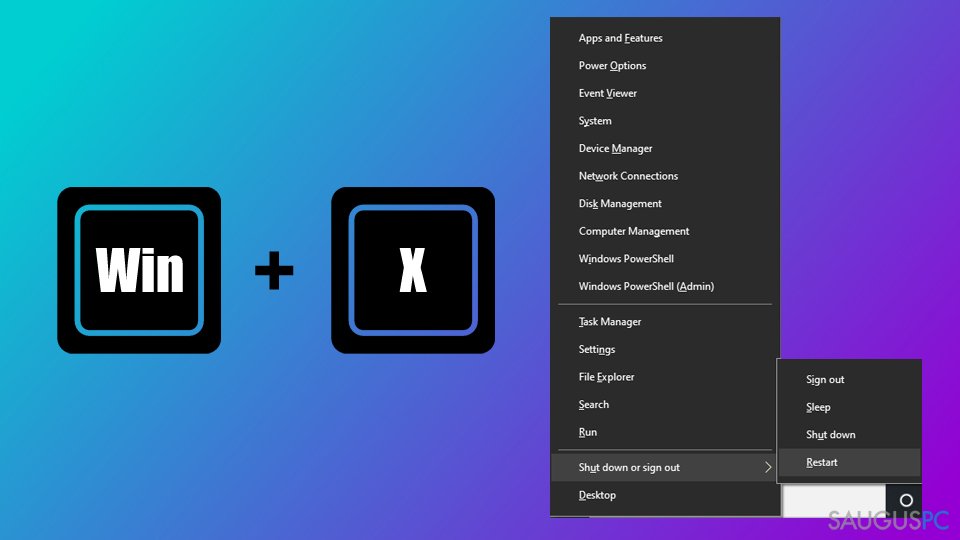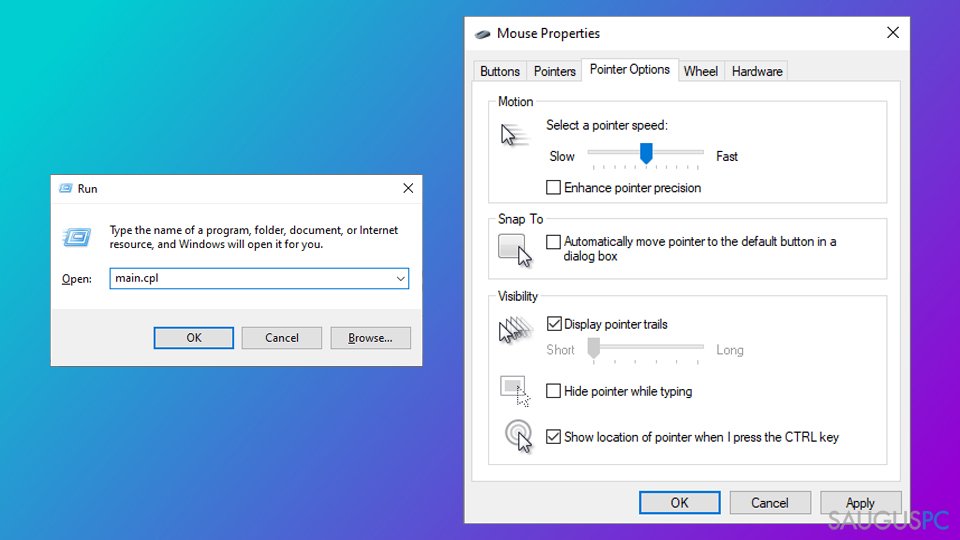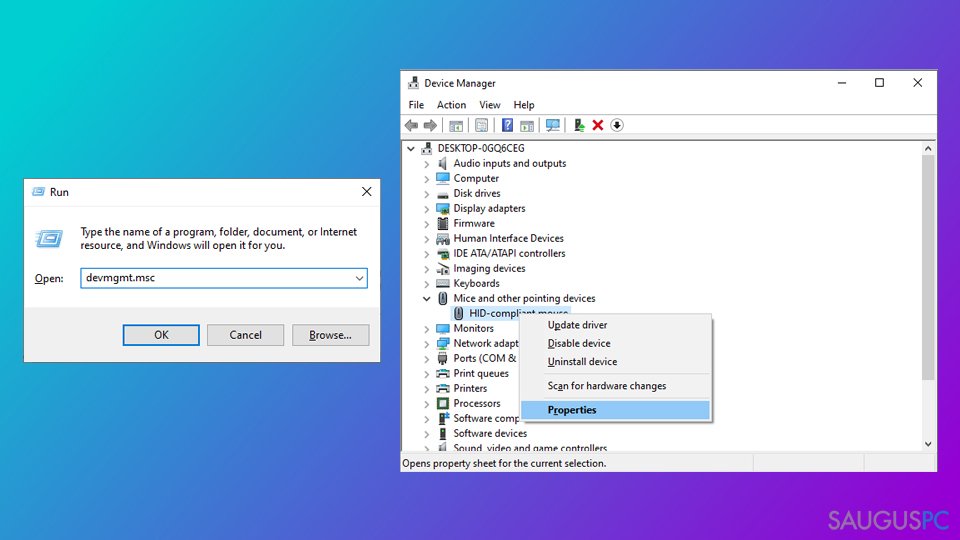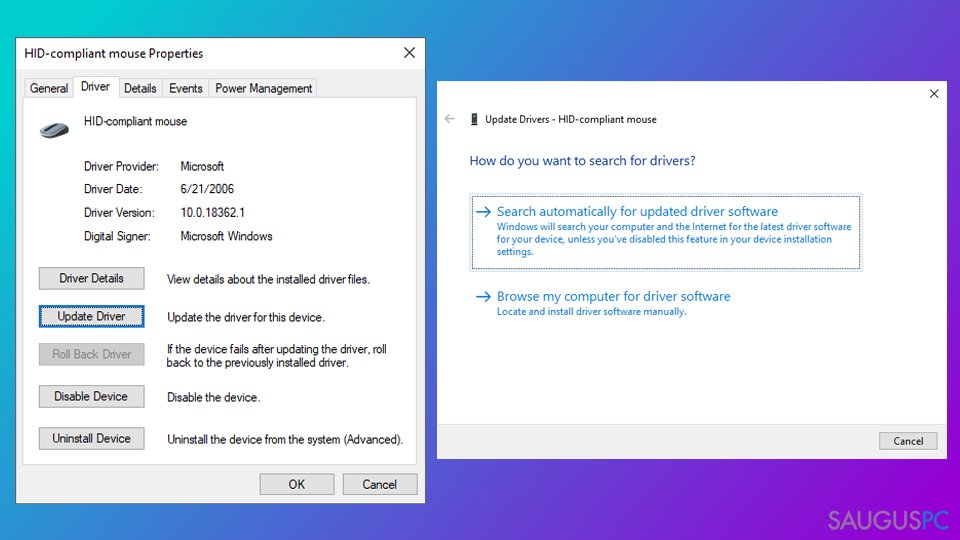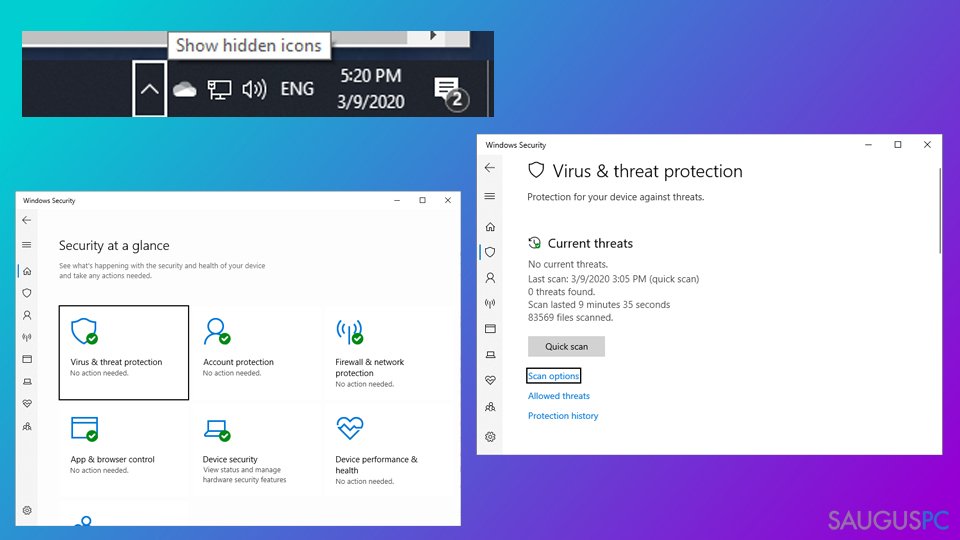Klausimas
Problema: Kaip ištaisyti pradingstančio pelytės žymeklio problemą Windows 10 sistemoje?
Sveiki, šiandien susidūriau su problema. Kai įjungiau savo Windows 10 kompiuterį, kažkodėl ekrane taip ir neatsirado pelytės žymeklis. Net neįsivaizduoju kaip dabar naudotis tokiu kompiuteriu ir ką daryti. Gal galite papasakoti kaip sutvarkyti pranykstančios pelytės problemą?
Patvirtintas atsakymas
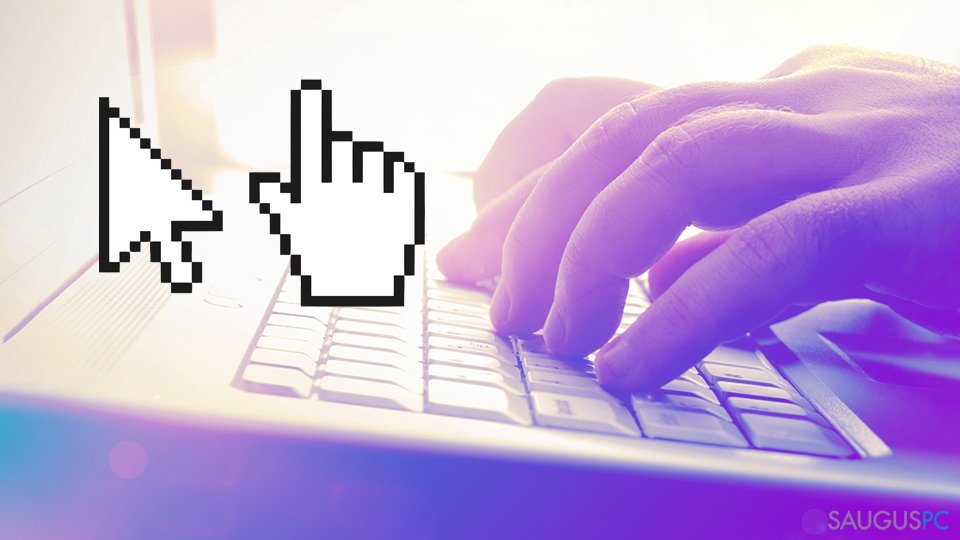
Pradingstantis pelytės žymeklis Windows 10 kompiuteriuose yra žinoma problema, kuri gali atsirasti dėl su aparatūra susijusių problemų, programinės įrangos nesuderinamumo ar dėl sugadintų failų. Nereaguojantis žymeklis gali būti itin erzinanti bėda, kai reikia kuo greičiau atlikti svarbius darbus kompiuteryje, todėl net neabejojame, jog su tuo susidūrus norisi nedelsiant išspręsti bėdą.
Įvairios kompiuterio komandos vykdomos pelyte arba klaviatūra, tačiau taip buvo ne visada. Visgi kompiuteriais besinaudojantys žmonės taip priprato prie pelyčių maigymo, jog nebeįsivaizduoja, kaip įmanoma naudotis įrenginiu be jos. Pelytės nebuvimas daugeliui atrodo kaip tikrų tikriausias košmaras ir jie nebežino kaip elgtis, kai pelytės žymeklis pradeda dinginėti be jokios aiškios priežasties.
Daugelis vartotojų mano, jog pelytės žymeklio dingimas yra staigi ir su niekuo nesusijusi problema. Visgi, daugeliu atvejų ši bėda pradeda kamuoti vartotojus po Windows atnaujinimų arba atnaujinus operacinę sistemą į naujesnę versiją, t. y. pavyzdžiui, atnaujinus ją iš Windows 8 į Windows 10. Be to, lygiai ta pati problema gali nutikti ir po to, kai vartotojas bando naudotis kompiuteriu po ilgesnio jo užmigimo.
Egzistuoja ir kelios kitos priežastys, kodėl dingsta pelės žymeklis Windows kompiuteryje. Taip gali nutikti ir dėl pačios įrangos problemų. Juk pelytė, kaip ir visi kiti daiktai, gali sulūžti arba sugesti kažkokie jos komponentai, dėl kurių pelytė nebeveiks taip, kaip turėtų.
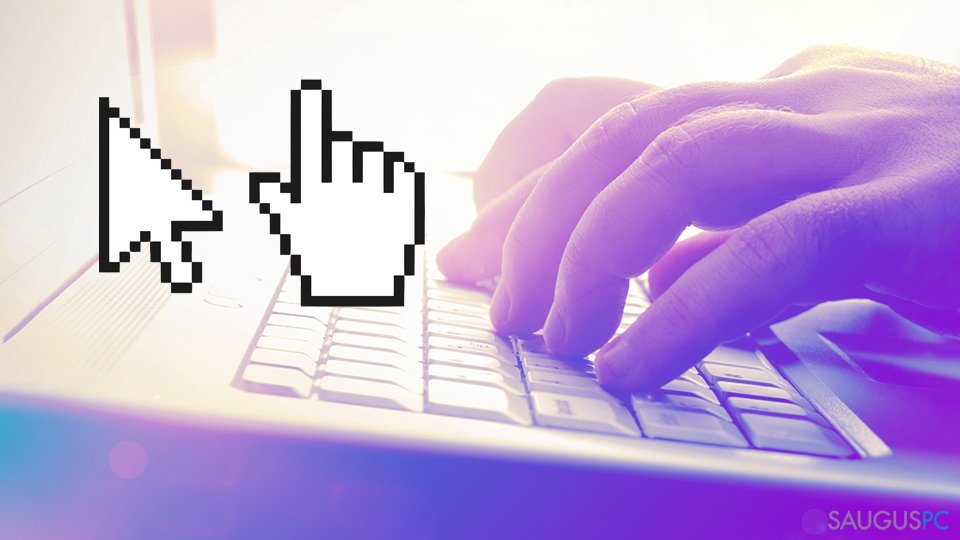
Jeigu nesate tikri kodėl normaliai neveikia pelytė, prieš atlikdami žemiau nurodytus dingusio pelytės žymeklio taisymo veiksmus turėtumėte įsitikinti, ar pelytė nėra sugedusi arba netinkamai prijungta. Atlikite šias užduotis:
- Atjunkite ir vėl įjunkite pelytę. Kartais pelytė tiesiog užstringa ir tokią problemą galima pašalinti iš naujo ją prijungus prie kompiuterio.
- Išmėginkite kitą pelytę. Gali būti, kad jūsų naudojama pelytė visiškai sugedo, tad tiesiog pamėginkite prijungti kitą ir pažiūrėti ar ji veikia.
Jei tokie veiksmai vis tiek nepadėjo išspręsti pelytės žymeklio dingimo problemos, tuomet pasinaudokite žemiau pateiktais mūsų patarimais. Visgi perspėjame, kad kai kuriais atvejais teks naudotis klaviatūra, kad atliktumėte tam tikrus veiksmus.
Tiesa, nešiojamųjų kompiuterių savininkai tokiu atveju gali pasinaudoti kompiuterio jutikline dalimi, vadinama touchpad. Tokiu būdu jie gan lengvai gali sutvarkyti pelytės žymeklio dingimo problemą. Tačiau stacionarių kompiuterių turėtojams tokia užduotis yra kur kas sunkesnė, nes pranykus pelytei jie nebegali normaliai naudotis savo prietaisais.
O jei norite automatiškai ištaisyti kai kurias sistemines klaidas ar patikrinti, ar failai nėra pažeisti, vertėtų išmėginti FortectMac Washing Machine X9 arba kokį nors panašų patikimą taisymo įrankį. Visgi pelytė gali pranykti ir dėl to, jog sistemoje yra kenkėjiškų programų, tad visada pravartu ne tik patikrinti kompiuterį dėl virusų, bet ir sutvarkyti visas problemas, kurias jie sukėlė.
Sutvarkykite pelytės žymeklio dingimo problemą Windows 10 nešiojamajame kompiuteryje
Daugybė vartotojų, pranešusių apie išnykusį pelytės žymeklį, naudojosi nešiojamais kompiuteriais. Su tokia bėda teko susidurti bene visų kompiuterių markėms: HP, Dell, Asus, Acer ir t. t. Iš tikrųjų nešiojamuosiuose kompiuteriuose kartais įmanoma išjungti pelytės žymeklį ir vartotojai tą padaro visiškai netyčia.
Jei ir jūs naudojatės nešiojamuoju kompiuteriu, verta pamėginti įjungti pelytę su klaviatūra – tiesiog paspauskite šiuos derinius, kurie gali skirtis priklausomai nuo įrenginio prekės ženklo:
Fn + F3/ Fn + F5/ Fn + F9/ Fn + F11

Jei norite ištaisyti dingstančios pelytės problemą, perkraukite savo kompiuterį
Iš tikrųjų kartais viskas, ko gali reikėti norint išspręsti tam tikrą Windows problemą – tai iš naujo paleisti operacinę sistemą. Visgi, tai gali atrodyti gan keblu, jei negalite naudoti pelytės. Štai kokius veiksmus turėtumėte atlikti:
- tuo pačiu metu paspauskite Windows klavišą + X,
- norėdami pasirinkti išjungti arba atsijungti, tiesiog naudokite rodyklės mygtuką aukštyn,
- naudokite dešinę rodyklę, norėdami pereiti prie parinkties Restart, o tada paspauskite enter Enter,
![Perkraukite Windows įrenginį Perkraukite Windows įrenginį]()
- palaukite, kol jūsų kompiuteris bus paleistas iš naujo, o tada bandykite pajudinti pelytę, kad suprastumėte, ar atsirado žymeklis.
Įgalinkite pelytę
- Paspauskite Windows klavišą + R. Tuomet Run lange įrašykite main.cpl ir paspauskite enter Enter,
- tokiu būdu turėtumėte atidaryti Mouse Properties. Naudodamiesi rodyklių klavišais ir TAB klavišu, eikite į Device Settings skirtuką,
- spauskite TAB pakartotinai, kol ant Enable mygtuko pasirodys taškuotas kvadratas,
- spauskite Enter.
Sukonfigūruokite žymeklio dydį
- Paspauskite Windows mygtuką ir paieškoje įveskite Cursor and Pointer,
- pasirinkite pirmąją parinktį ir atidarykite žymeklio konfigūracijos langą,
- norėdami pakeisti dydį, rodyklių klavišais spauskite aukštyn arba žemyn,
- patikrinkite, ar pelytės žymeklis vis dar pradingęs.
Pakeiskite žymeklio parinktis, jei norite sutvarkyti pranykstančio pelytės žymeklio problemą
- Paleiskite Run eilutę tuo pačiu metu palaikydami Windows klavišą + R,
- įrašykite main.cpl ir paspauskite Enter,
- naudodami rodyklių klavišus ir Tab klavišą, pasiekite Pointer Options ir paspauskite Enter, kad atidarytumėte šį skirtuką,
- paspauskite Tab klavišą tiek kartų, kiek reikės, kad pasiektumėte Enhance pointer precision parinktį. Atžymėkite šią parinktį paspausdami Enter klavišą,
- keliaukite iki Display pointer trails naudodamiesi tuo pačiu Tab klavišu. Paspauskite Enter klavišą, kad įjungtumėte šią parinktį,
- naudodamiesi tokia pačia technika atžymėkite Hide pointer while typing parinktį,
- galiausiai pažymėkite Show location of pointer when I press the CTRL key,
![Pakeiskite pelytės žymeklio parinktis Pakeiskite pelytės žymeklio parinktis]()
- eikite iki Apply ir paspauskite Enter,
- perkraukite sistemą naudodamiesi mūsų aukščiau pateiktais paaiškinimais.
Atnaujinkite tvarkykles
- Paspauskite Windows klavišą + R,
- Run laukelyje įrašykite devmgmt.msc ir paspauskite Enter,
- per sąrašą keliaukite naudodamiesi aukštyn/žemyn rodyklių klavišais. Jums taip pat gali prireikti Tab klavišo. Eikite į Mice and other pointing devices ir tuomet paspauskite rodyklės, rodančios į dešinę, mygtuką,
- paspauskite rodyklę žemyn, kad pasiektumėte antrinį meniu, o tuomet pasirinkite savo pelytę,
- tuo pačiu metu spauskite Shift ir F10 klavišus,
- naudodamiesi rodyklių klavišais pasiekite Properties meniu ir paspauskite Enter,
![Atidarykite Device Manager Atidarykite Device Manager]()
- paspauskite Tab klavišą tiek kartų, kiek reikės, kol pasieksite General skirtuką,
- norėdami pateikti į Driver skirtuką, naudokite dešinės rodyklės klavišą. Tuomet paspauskite Enter arba Tab, kad jį atidarytumėte,
- iš vėl spauskite Tab klavišą tiek kartų, kiek reikės, kad pasiektumėte Update Driver… mygtuką, o tuomet spustelėkite Enter,
- naudodamiesi rodyklių klavišais pasirinkite Search automatically for updated driver software ir spauskite Enter,
![Atnaujinkite pelytės tvarkyklę Atnaujinkite pelytės tvarkyklę]()
- patikrinkite, ar žymeklis vis dar neatsirado. Jeigu nėra naujų atnaujinimų arba jie neveikia, pasirinkite Cancel mygtuką ir spauskite Enter,
- Properties lange patikrinkite, ar yra Roll Back Driver… Jei taip – naudodami klaviatūros klavišus eikite iki šios parinkties ir paspauskite Enter,
- Aukštyn/žemyn klavišus naudokite norėdami pasirinkti priežastį, o tuomet paspauskite Enter. Norėdami išsaugoti, suaktyvinkite Yes mygtuką.
Pastaba: Tvarkyklę galima lengvai atnaujinti automatiškai, naudojant patikimą tvarkyklės atnaujinimo įrankį. Rekomenduojame pasirinkti DriverFix.
Patikrinkite ar jūsų kompiuteryje nėra kenkėjiškų programų
Kenkėjiškos programos gali sukelti įvairių problemų, o pradingęs pelytės žymeklis yra viena iš jų. Todėl rekomenduojama patikrinti įrenginį naudojant Microsoft Defender ar kokią nors kitą panašią programą:
- vienu metu spauskite Windows klavišą + T ir tuomet spustelėkite Tab,
- paspauskite Enter, kad būtų rodomos paslėptos piktogramos,
- norėdami pasiekti Microsoft Defender piktogramą, naudokite rodyklės, rodančios aukštyn, klavišą, o tuomet paspauskite Enter,
- paspauskite žemyn rodančios rodyklės klavišą, kad pasirinktumėte Virus & threat protection, o tada paspauskite Enter,
- paspauskite Tab klavišą, kad pasiektumėte Scan options,
![Patikrinkite kompiuterį Patikrinkite kompiuterį]()
- naudokite Tab klavišą, kol pasieksite Full scan, o tada spauskite tarpo klavišą,
- spauskite Tab klavišą, kad pasiektumėte Scan now ir spauskite Enter,
- dabar tiesiog palaukite, kol bus baigtas nuskaitymas.
Redaguokite registro įrašus, jei norite išspręsti dingusio pelytės žymeklio problemą
- Paspauskite Windows ir R klavišus,
- įrašykite regedit ir spauskite Enter,
- naudodamiesi rodyklėmis nukeliaukite iki HKEY_LOCAL_MACHINE aplanko, kurį turėtumėte išplėsti,
- eikite į \\SOFTWARE\\Microsoft\\Windows\\CurrentVersion\\Policies\\System,
- pasirinkite System ir spauskite TAB klavišą, kad paeitumėte į dešinę,
- pažymėkite EnableCursorSuppression ir paspauskite Enter,
- kai atsidarys, Value lauke įrašykite 0 ir spauskite TAB kad pažymėtumėte OK,
- iš naujo paleiskite įrenginį.
Ištaisykite klaidas automatiniu būdu
sauguspc.lt komanda stengiasi padaryti viską, jog vartotojams pateiktų geriausius kompiuterio klaidų šalinimo sprendimus. Jei nenorite švaistyti laiko mėgindami išpręsti problemas rankiniu būdu, naudokite tam sukurtą programinę įrangą. sauguspc.lt profesionalų komanda išmėgino ir patvirtino visus mūsų rekomenduojamus produktus. Klaidų šalinimui bei taisymui galite naudoti šias programas:
Neleiskite svetainėms, ISP ir kitoms šalims jūsų šnipinėti
Jeigu siekiate likti anonimiški ir nenorite, kad ISP bei vyriausybė jus šnipinėtų, rekomenduojame naudoti VPN programą. Ši programa leis jums prisijungti prie interneto ir likti visiškai anonimišku, tokiu būdu užkertant kelią stebėjimo priemonėmis, reklamoms bei kitam pavojingam turiniui. Private Internet Access VPN programa taip pat yra svarbi kai kalbame apie vartotojų privatumą. Internetinio šnipinėjimo įrankiai, tokie kaip slapukai, gali būti naudojami ne tik socialinėse platformose ir informacinėse svetainėse.
Duomenų atkūrimo programos gali padėti atgauti prarastus failus
Duomenų atkūrimo programa gali pagelbėti, kai norite atkurti savo failus. Net ir ištrynus failą, jis nepranyksta visiškai, kadangi jis vis tiek išlieka kietąjame diske, kol vietoj jo nėra įrašyti nauji duomenys. Data Recovery Pro yra atkūrimo programa, galinti surasti ištrintų failų kopijas jūsų įrenginio standžiajame diske. Naudodamiesi šiuo įrankiu išvengsite vertingų dokumentų praradimo, įskaitant nuotraukas, vaizdo įrašus, darbui skirtus failus ir daug kitų.