Klausimas
Problema: Kaip ištaisyti spausdinimo klaidą 0x000003e3?
Sveiki. Aš turiu per tinklą prijungtą spausdintuvą ir iki šiol jis veikė be jokių priekaištų. Tačiau prieš kelias dienas jis staiga nustojo veikti. Kiekvieną kartą, kai bandau juo pasinaudoti, gaunu spausdinimo klaidą 0x000003e3. Nežinau ar tai kažkuo susiję, bet mano nešiojamas kompiuteris veikia su „Windows 10“ ir yra prijungtas prie interneto per „WiFi“.
Patvirtintas atsakymas
Spausdintuvai gali būti ypač naudingi daugybėje situacijų – be jų daugelio įmonių ir organizacijų darbo eiga būtų sutrikdyta. Kaip ir bet kuri kita aparatinė įranga, veikianti per kompiuterį, jie taip pat gali neatlikti savo pareigų – gali prastai spausdinti ir, bandydami spausdinti dokumentą, gali sugesti arba pranešti apie klaidas. O 0x000003e3 klaida yra viena iš šių gana erzinančių problemų, dėl kurių vartotojai gali susidurti su neveikiančiais įrenginiais.
Spausdintuvus galima prijungti prie vieno arba prie kelių kompiuterių, tam panaudojant tinklą. Naudotojai pranešė, jog bandydami spausdinti per interneto ryšį arba bandydami prie jo prijungti spausdintuvą, gauna 0x000003e3 klaidą. Pranešimas, kurį jie gauna bandydami tai padaryti, atrodo taip:
Connect to Printer
Windows cannot connect to the printer.
Operation failed with error 0x000003e3.
Kadangi nėra jokios aiškios priežasties, kodėl „Windows“ negalėjo prisijungti prie spausdintuvo arba kaip elgtis šioje situacijoje, vartotojai lieka suglumę. Tačiau daugelis vartotojų teigė, kad jų problemos prasidėjo pritaikius naujausius „Windows“ naujinimus.
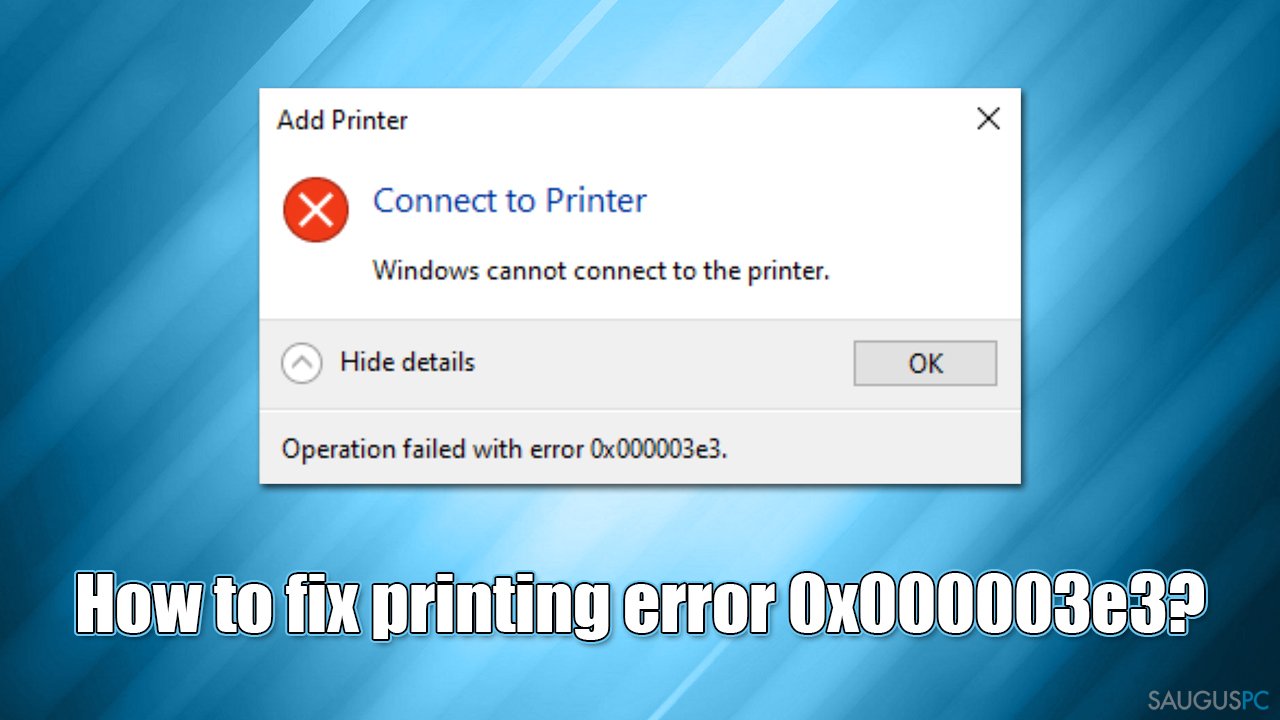
To priežastis dažniausiai yra ydingas „Windows“ atnaujinimas, kurį daugeliu atvejų galima pašalinti ir taip išspręsti spausdinimo klaidą. Spausdintuvo/USB prievado tvarkyklės taip pat gali būti sugadintos dėl sistemos naujinimo, todėl tvarkyklės problemų sutvarkymas yra dar vienas būdas ištaisyti 0x000003e3 klaidą.
Prieš tęsdami toliau pateiktus rankinius problemos pašalinimo sprendimus, rekomenduojame išmėginti automatinio taisymo įrankį FortectMac Washing Machine X9, kuris gali rasti pažeistus arba sugadintus sistemos failus ir juos automatiškai pataisyti. Arba, naudodami toliau pateiktas instrukcijas, ištaisykite klaidą patys.
1 būdas. Pašalinkite naujausią „Windows“ atnaujinimą
Kadangi daugelis žmonių pranešė apie 0x000003e3 klaidą po „Windows“ naujinimų, juos pašalinus problema gali būti išspręsta. Tiesa, rekomenduojame išmėginti šį būdą tik tuo atveju, jei spausdinimo problemos atsirado atnaujinus „Windows“. Kitu atveju atlikite kitus žemiau nurodytus taisymo būdus.
- „Windows“ paieškoje įveskite Control Panel ir spustelėkite Enter,
- eikite į Programs > Uninstall a program,
- pasirinkite View installed updates,
- iš sąrašo pašalinkite naujausią „Windows“ atnaujinimą (dešiniuoju pelės mygtuku spustelėkite atnaujinimą ir paspauskite Uninstall),
- tada turėtumėte sustabdyti naujinimus, kol problema bus išspręsta. Norėdami tai padaryti, „Windows“ paieškoje įveskite Updates ir paspauskite Enter,
- čia spustelėkite Pause updates for 7 days.
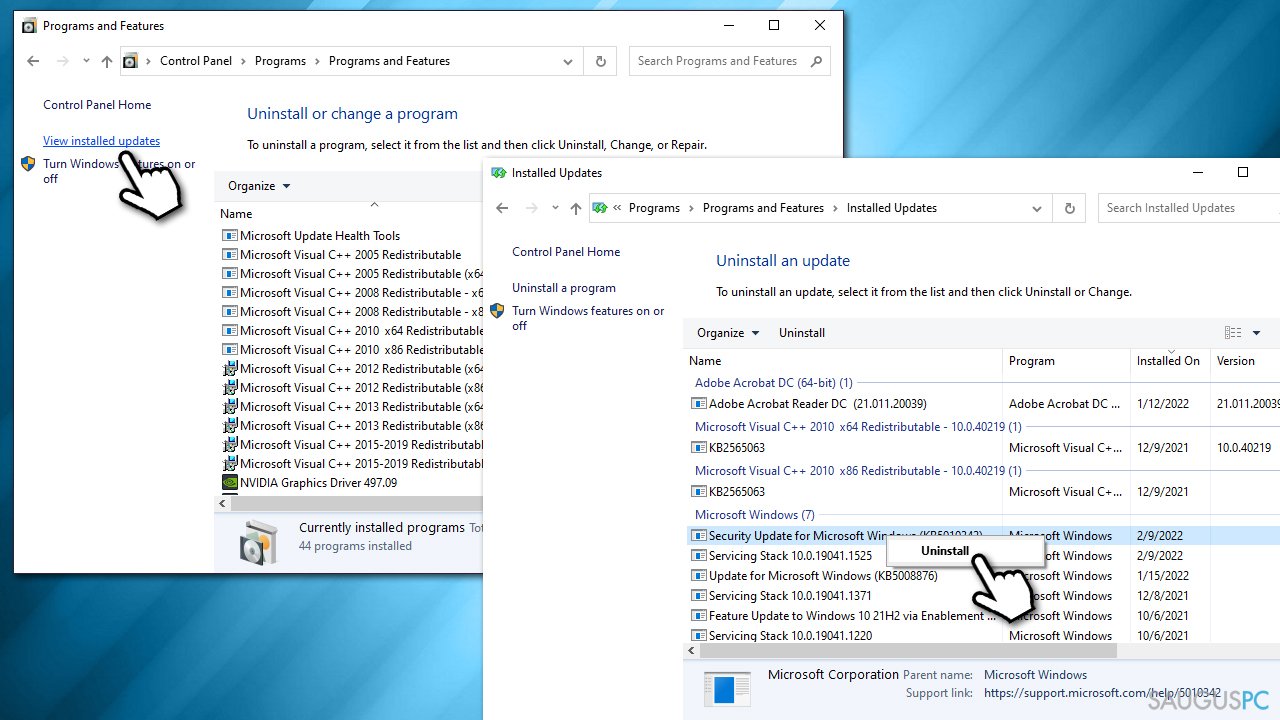
2 būdas. Patikrinkite „Print Spooler“ paslaugą
Kaip ir atliekant bet kurią kitą operaciją „Windows“ aplinkoje, spausdinimas priklauso nuo tam tikrų paslaugų aktyvumo ir veikimo. „Print Spooler“ paslauga turi būti nustatyta į automatinio veikimo tipą:
- „Windows“ paieškoje įveskite Services ir spustelėkite Enter,
- slinkite žemyn, kad surastumėte Print Spooler paslaugą,
- jei ji jau veikia, dešiniuoju pelės mygtuku spustelėkite ją ir pasirinkite Restart,
- jei paslauga neveikia, dukart spustelėkite ją, kad atidarytumėte Properties,
- ties Startup type, spustelėkite išskleidžiamąjį meniu ir pasirinkite Automatic,
- spustelėkite Apply ir OK.
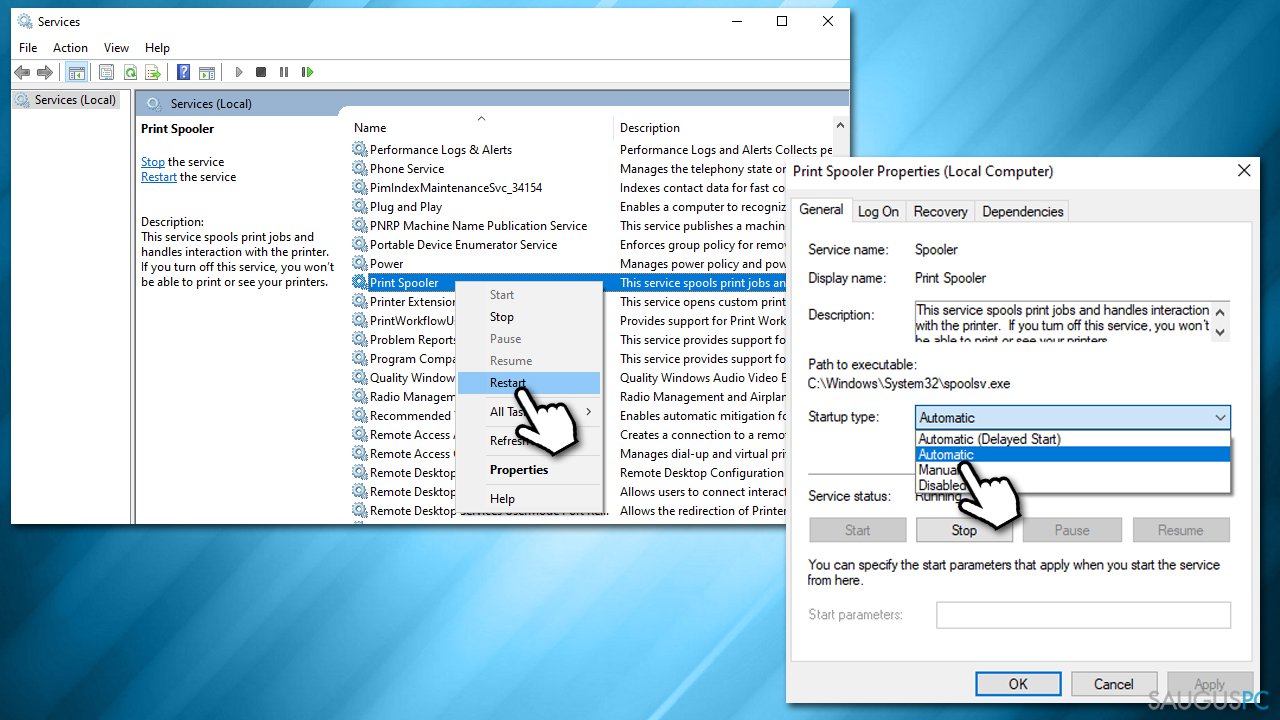
3 būdas. Paleiskite trikčių šalinimo įrankį
- „Windows“ paieškoje įveskite Troubleshoot ir paspauskite Enter,
- eikite į Additional Troubleshooters,
- pasirinkite Printer ir spustelėkite Run the troubleshooter,
- palaukite, kol nuskaitymas bus baigtas, tada pritaikykite siūlomus pataisymus,
- paleiskite kompiuterį iš naujo.
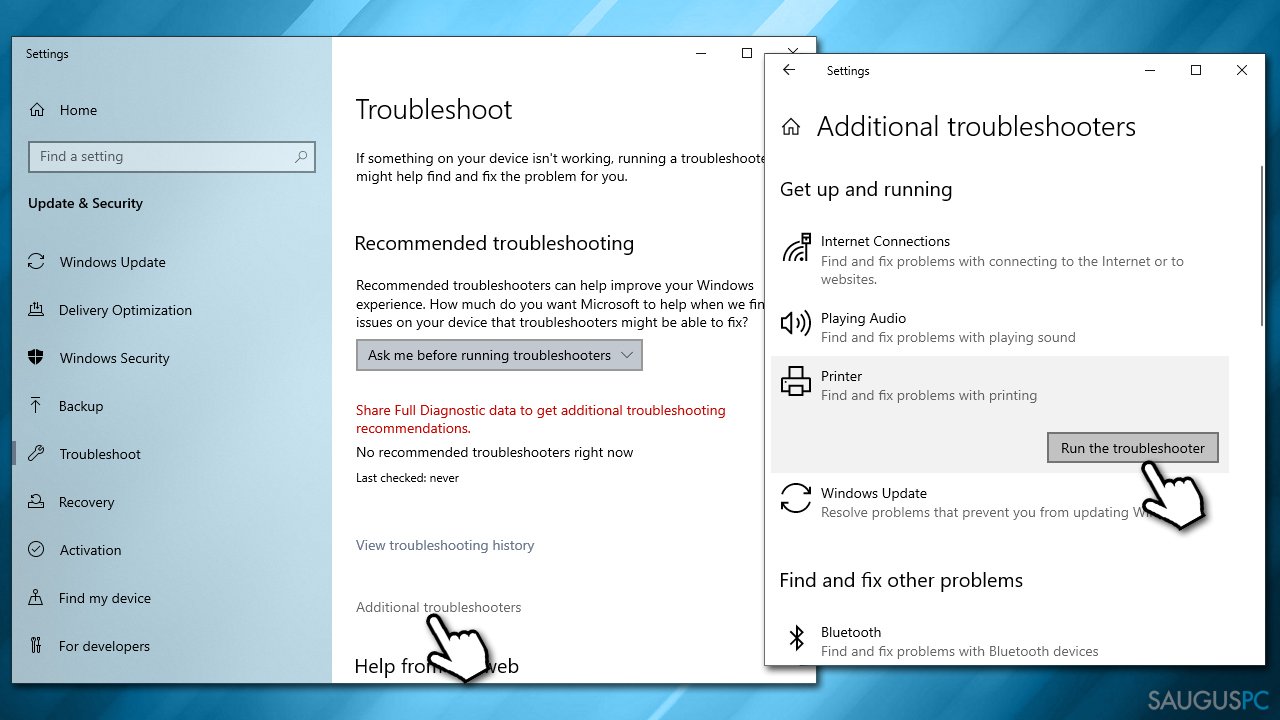
4 būdas. Atsikratykite nesuderinamos spausdinimo tvarkyklės
- „Windows“ paieškoje įveskite Print Management ir paspauskite Enter,
- eikite į Print Management > Custom Filters ir pasirinkite All Drivers kategoriją,
- IVidurinėje srityje raskite Microsoft Print to PDF įrašą,
- Dešiniuoju pelės mygtuku spustelėkite jį ir pasirinkite Delete.
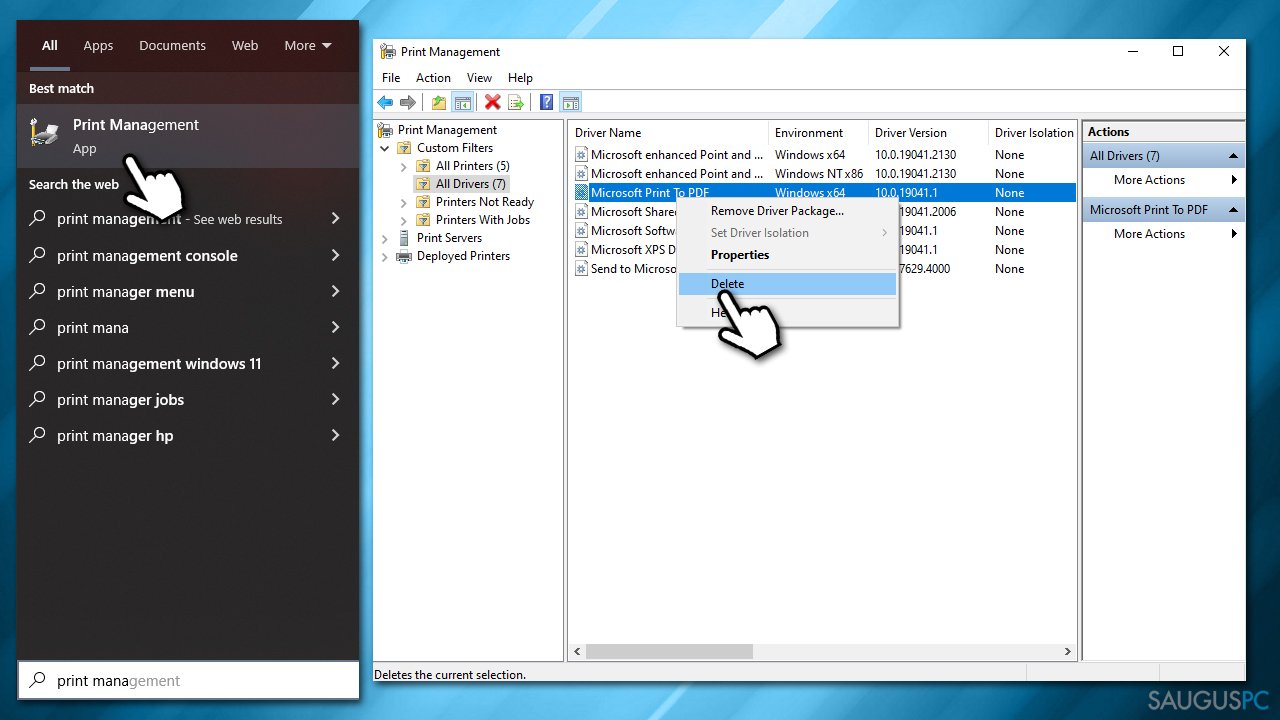
5 būdas. Įdiekite naujausią spausdintuvo tvarkyklę
Kai kuriais atvejais klaidos priežastis gali būti pasenusi spausdintuvo tvarkyklė. Tokiu atveju rekomenduojame atsisiųsti naujausią tvarkyklę ir ją įdiegti. Tai galite padaryti keliais būdais, o DriverFix yra vienas iš paprasčiausių. Arba galite atsisiųsti tvarkyklę iš oficialios savo spausdintuvo gamintojo svetainės, arba pabandyti įdiegti visus pasirenkamus „Windows“ naujinimus, o tai ne visada gali būti patikima išeitis.
6 būdas. Ištrinkite spausdintuvo raktus
Visų pirma, turėsite sustabdyti „Print Spooler“ paslaugą, ištrinti spausdintuvo raktus ir vėl įjungti paslaugą. Atlikite šiuos veiksmus:
- atidarykite Services (kaip jau paaiškinome aukščiau), dešiniuoju pelės mygtuku spustelėkite Print Spooler ir pasirinkite Stop,
- tada „Windows“ paieškoje įveskite regedit ir paspauskite Enter,
- kai pasirodys User Account Control spustelėkite Yes,
- dabar eikite į šią vietą:
HKEY_LOCAL_MACHINE\SOFTWARE\Microsoft\Windows NT\CurrentVersion\Print - ties Print, raskite Providers, dešiniuoju pelės mygtuku spustelėkite tai ir pasirinkite Delete,
- dar kartą atidarykite Services ir iš naujo paleiskite Print Spooler paslaugą.
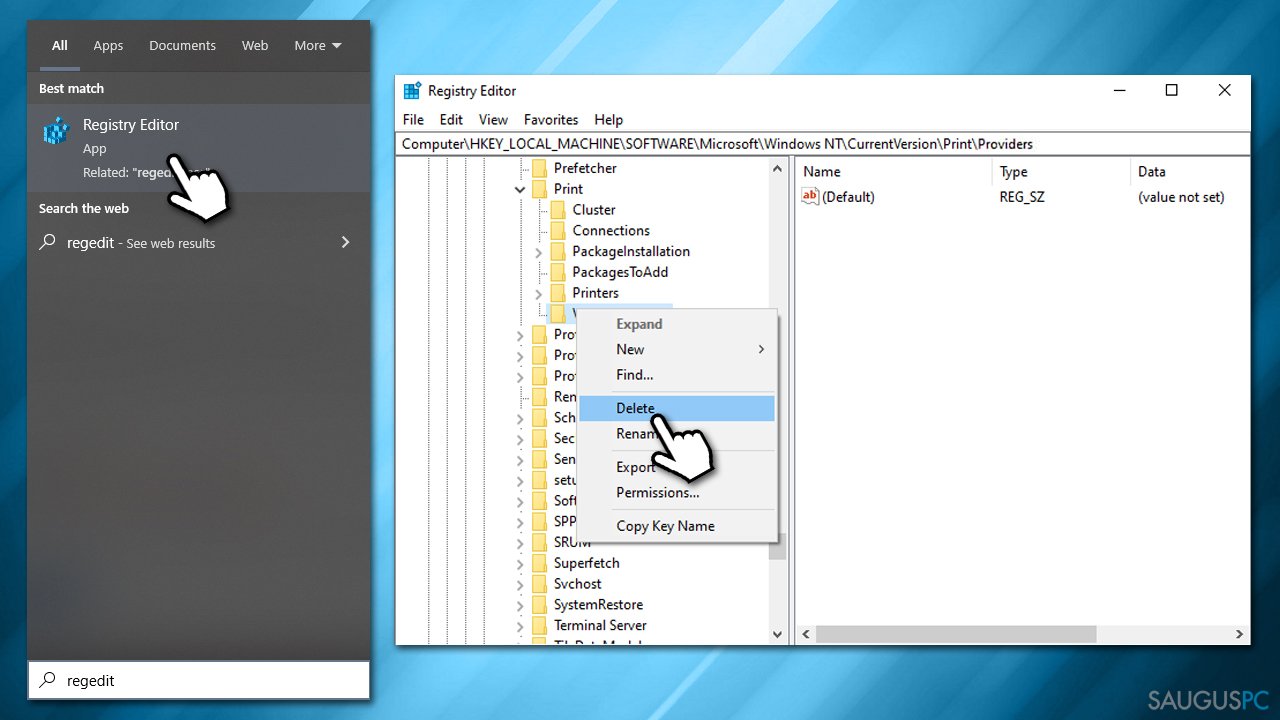
Ištaisykite klaidas automatiniu būdu
sauguspc.lt komanda stengiasi padaryti viską, jog vartotojams pateiktų geriausius kompiuterio klaidų šalinimo sprendimus. Jei nenorite švaistyti laiko mėgindami išpręsti problemas rankiniu būdu, naudokite tam sukurtą programinę įrangą. sauguspc.lt profesionalų komanda išmėgino ir patvirtino visus mūsų rekomenduojamus produktus. Klaidų šalinimui bei taisymui galite naudoti šias programas:
Neleiskite svetainėms, ISP ir kitoms šalims jūsų šnipinėti
Jeigu siekiate likti anonimiški ir nenorite, kad ISP bei vyriausybė jus šnipinėtų, rekomenduojame naudoti VPN programą. Ši programa leis jums prisijungti prie interneto ir likti visiškai anonimišku, tokiu būdu užkertant kelią stebėjimo priemonėmis, reklamoms bei kitam pavojingam turiniui. Private Internet Access VPN programa taip pat yra svarbi kai kalbame apie vartotojų privatumą. Internetinio šnipinėjimo įrankiai, tokie kaip slapukai, gali būti naudojami ne tik socialinėse platformose ir informacinėse svetainėse.
Greitai atkurkite prarastus duomenis
Naudojantis kompiuteriu visuomet gali atsitikti nenumatytų problemų: jis gali išsijungti dėl elektros energijos tiekimo nutraukimo, ekrane gali pasirodyti mėlynas mirties langas, jusų kompiuterį taip pat gali užpulti kenkėjiška programa arba virusas, gebantis sugadinti Windows sistemą bei užkoduoti joje laikomus duomenis naudojant šifravimo algoritmą tam, kad vėliau būtų galima prašyti išpirkos.
Duomenų atkūrimui skirta programinė įranga yra pagrindinis pasirinkimas, galintis padėti atkoduoti užšifruotus failus. Data Recovery Pro yra duomenų atkūrimui skirta programa, kuri skenuoja kietąjį diską ir išsko diske esančių ištrintų failų darbinių kopijų.



