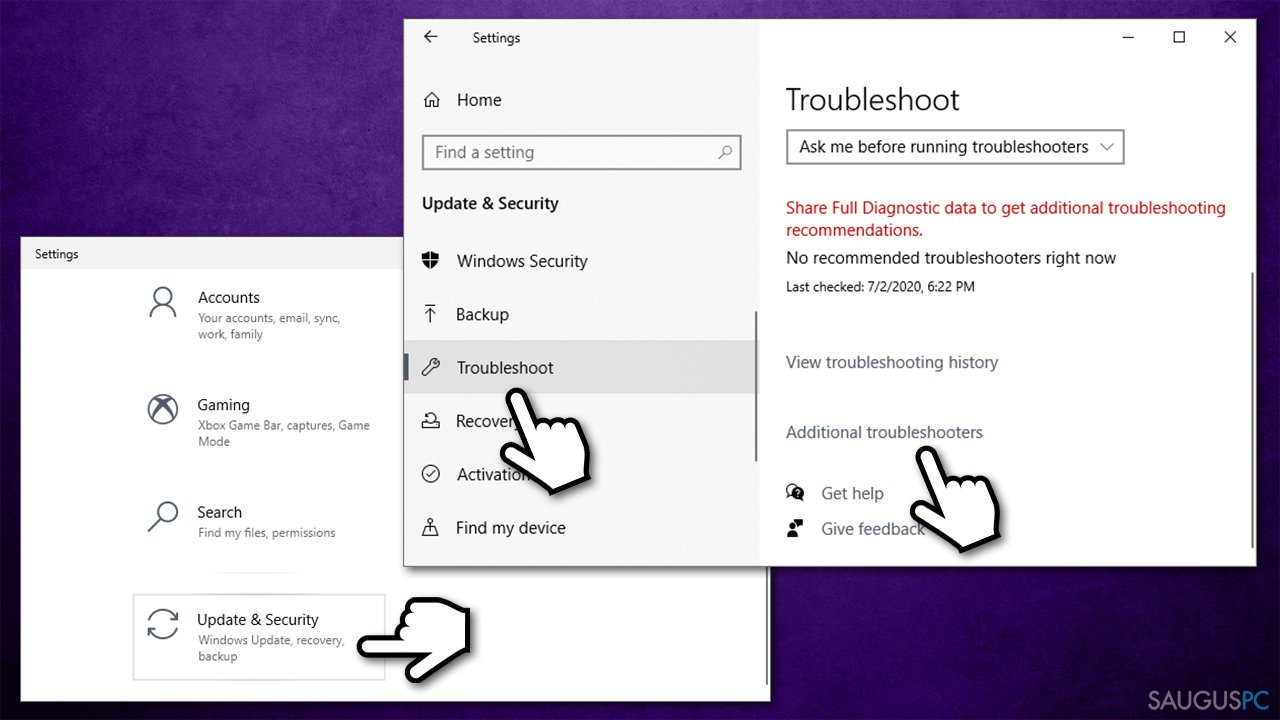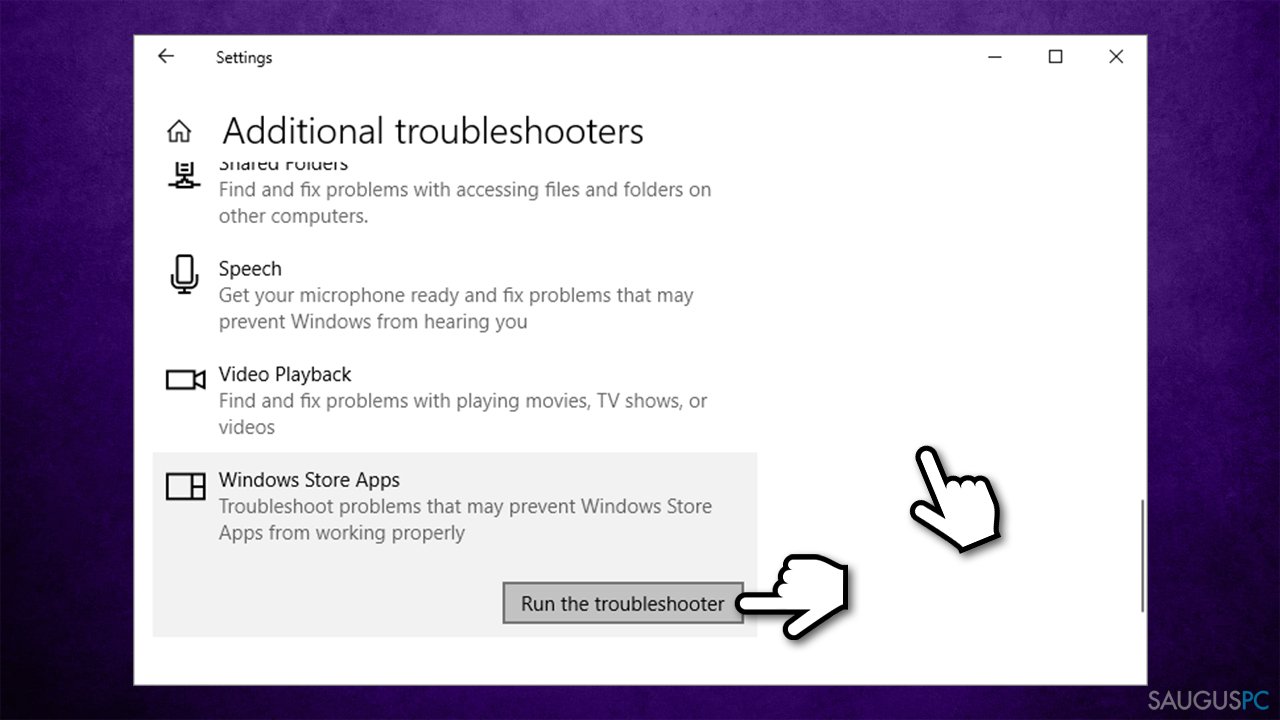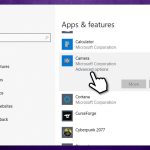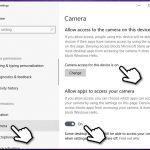Klausimas
Problema: Kaip ištaisyti „We can’t find your camera“ klaidą, kodu 0xA00F4244 (0xC00D36D5) Windows 10 kompiuteryje?
Sveiki. Susidūriau su rimta problema – neatsidaro kameros programa, kai ją bandau įjungti savo MSI nešiojamame kompiuteryje. Vietoj to, kad ji sėkmingai veiktų, gaunu „We can't find your camera“ klaidą su 0xA00F4244(0xC00D36D5) klaidos kodu. Gal galite padėti?
Patvirtintas atsakymas
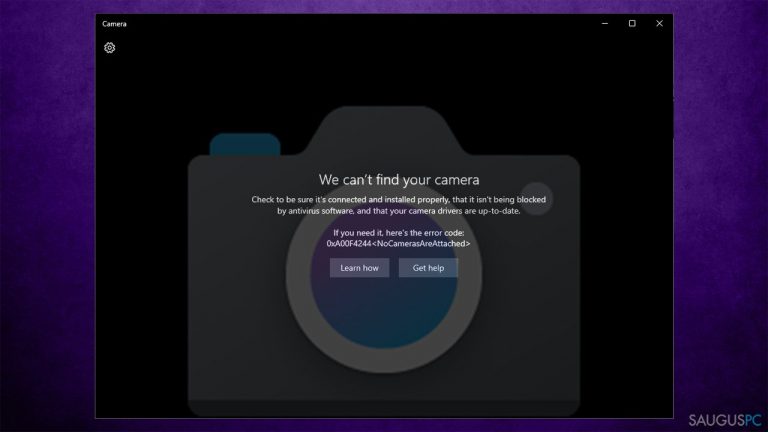
Windows 10 stacionarūs kompiuteriai ir nešiojamieji kompiuteriai dažnai susiduria su problemomis, kurios susijusios su „Camera App“. Viena iš tokių internetinės kameros klaidų yra „We can’t find your camera“, kurios kodas – 0xA00F4244 (0xC00D36D5). Dažnai pranešama, jog tokia klaida pasirodė po to, kai buvo atnaujinta Windows 10 operacinė sistema, tačiau vartotojai teigia, kad su šia klaida susidūrė net ir visiškai netikėtai. Kai kuriais atvejais vartotojai apskritai negali įjungti kameros ir temato tik 0xA00F4244<NoCamerasAreAttached> klaidą.
Dauguma asmenų, kurie išvydo 0xA00F4244(0xC00D36D5) klaidą, teigia, jog ši problema atsirado tik tada, kai jie įdiegė rugsėjo 1607 atnaujinimą. Tačiau bėda ta, jog panašu, kad vėlesni atnaujinimai šios klaidos vis tiek nepašalino. Be to, ši klaida yra gan keista, nes dažnai žmonės gali be problemų naudotis „Skype“ ir „OneNote“ internetine kamera, tačiau bandant paleisti pačią „Camera App“, pasirodo juodas ekranas su klaidos kodu.
Klaidos pranešime pateikiama rekomendacija kompiuterio naudotojui patikrinti, ar „Camera App“ įdiegta tinkamai, ar jos neužblokavo antivirusinė programa ir ar kameros tvarkyklės yra atnaujintos. Tai – pagrindiniai veiksmai, kuriuos turėtumėte atlikti, jei norite pašalinti 0xA00F4244(0xC00D36D5) klaidą Windows 10 kompiuteryje.
Visgi nemažai vartotojų teigė, kad pateikti patarimai visiškai nepadėjo, ir jie toliau susidurdavo su tokiomis klaidomis kaip 0xA00F4244 (0xC00D36D5) arba 0xA00F4244<NoCamerasAreAttached>. Laimei, yra dar keli problemos sprendimo būdai, kuriuos galite pabandyti, jei norite, kad kamera ir vėl veiktų.
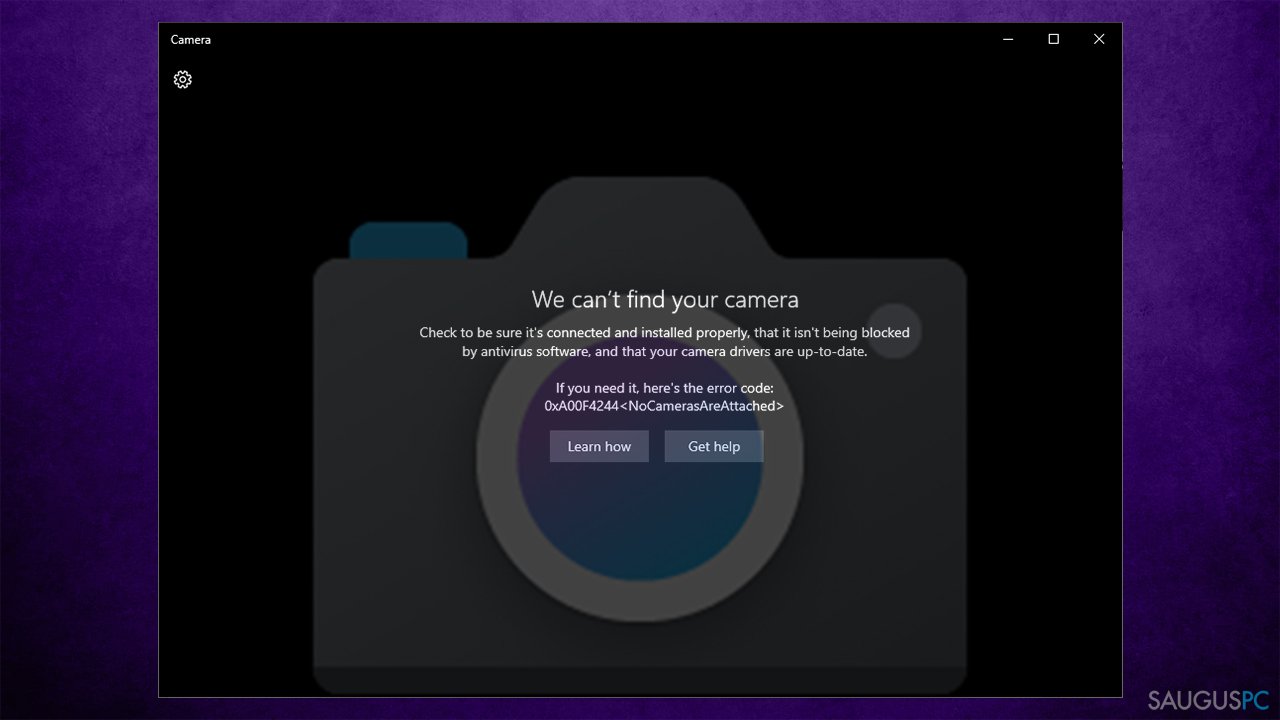
Jei jums pabodo taisyti Windows 10 klaidas, trukdančias normaliai naudotis kompiuteriu, rekomenduojame išmėginti FortectMac Washing Machine X9. Ši programa ne tik gali padėti automatiškai sutvarkyti Windows klaidas, bet ir gali pašalinti įdiegtas kenkėjiškas programas ir optimizuoti kompiuterio našumą, išvalydama nenaudingus, šlamštui priskiriamus failus.
Kaip ištaisyti „We can’t find your camera“ 0xA00F4244 (0xC00D36D5) klaidos kodą Windows 10 kompiuteryje?
Kameros klaidos gali ypač erzinti ir, nepaisant to, jog nurodomas klaidos kodas, vartotojai dažnai nežino kaip ištaisyti 0xA00F4244 (0xC00D36D5) ar 0xA00F4244<NoCamerasAreAttached> klaidą. Jei dar nebandėte jokių sprendimo būdų, tiesiog išmėginkite kiekvieną iš jų, kol rasite tinkantį jūsų atvejui. O jei jau kažką išmėginote, tiesiog praleiskite tokius veiksmus ir pabandykite kitus.
1 būdas. Paleiskite Windows trikčių šalinimo įrankį
Windows trikčių šalinimo įrankis (troubleshooter) gali padėti, kai susiduriate su panašiomis problemomis kaip ši. Nors įrankis nebūtinai išspręs kameros klaidą, tačiau jis tikrai gali nukreipti teisinga linkme, tad atlikite šiuos žingsnius:
- paspauskite Win klavišą + I, kad atidarytumėte nustatymus,
- eikite į Update & Security,
- kairėje spustelėkite Troubleshoot,
- dešinėje turėtumėte pamatyti visus trikčių šalinimo įrankius, o jei ne – spauskite Additional troubleshooters,
![Eikite į Additional troubleshooters Eikite į Additional troubleshooters]()
- slinkite žemyn, kad rastumėte Windows Store Apps,
- vieną kartą spustelėkite ant jo ir pasirinkite Run the troubleshooter.
![Paleiskite Windows programėlių trikčių šalinimo įrankį Paleiskite Windows programėlių trikčių šalinimo įrankį]()
2 būdas. Iš naujo nustatykite savo kamerą
- Paspauskite Win klavišą + I, kad atidarytumėte nustatymus,
- pasirinkite Apps,
![Eikite į Settings > Apps Eikite į Settings > Apps]()
- raskite Camera ir spustelėkite ją,
- pasirinkite Advanced options,
![Leiskite programėlėms naudoti jūsų kamerą Leiskite programėlėms naudoti jūsų kamerą]()
![Leiskite programėlėms naudoti jūsų kamerą Leiskite programėlėms naudoti jūsų kamerą]()
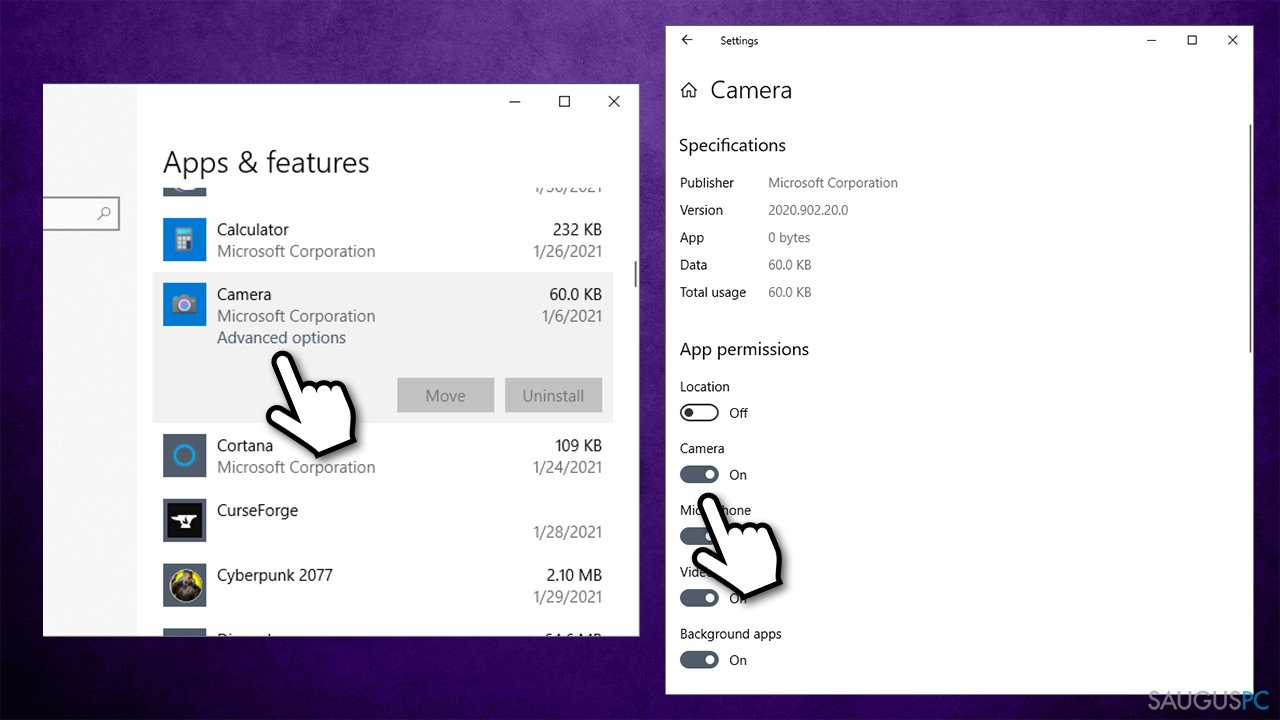
- slinkite žemyn, kol rasite Reset skyrių,
![Iš naujo nustatykite savo kameros programėlę Iš naujo nustatykite savo kameros programėlę]()
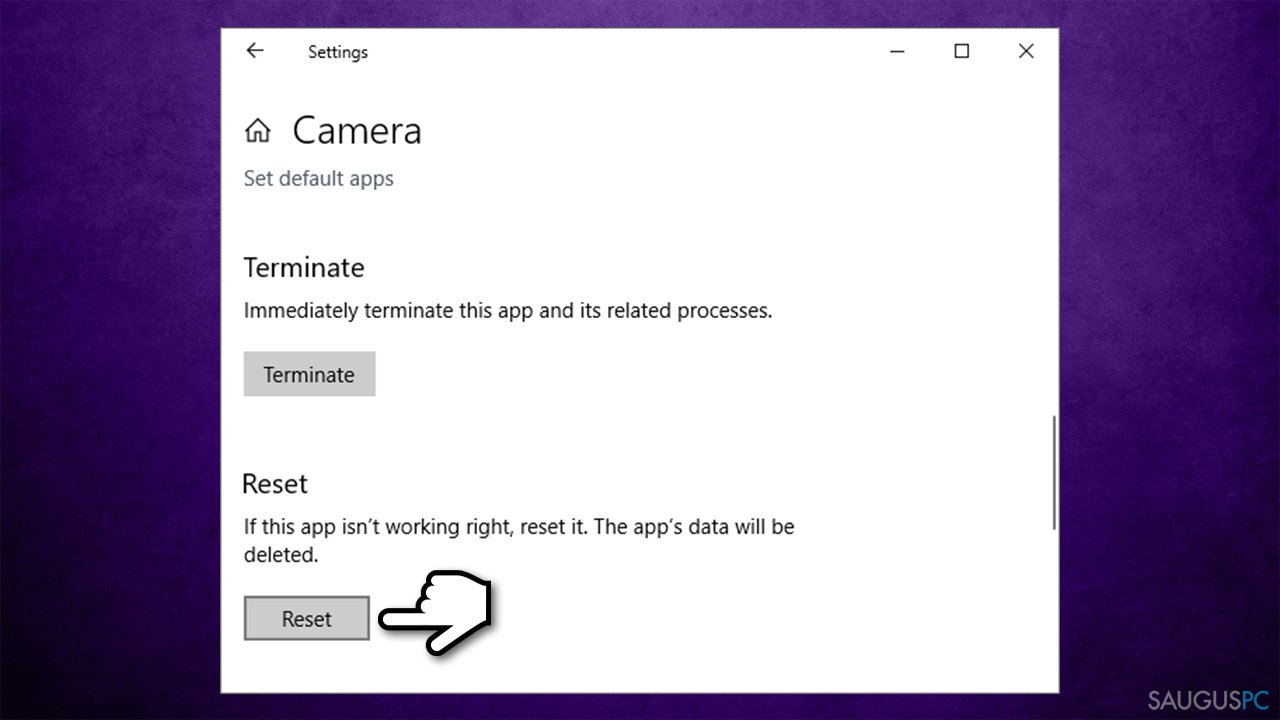
- paspauskite Reset ir perkraukite kompiuterį.
3 būdas. Patikrinkite programos versiją
Gali būti, kad jūsų Camera programėlė buvo sukurta anksčiau nei Windows 7, o tai reiškia, kad ji nesuderinama su Windows 10 operacine sistema, todėl ją reikia pakeisti nauja. Norėdami tai patikrinti, atlikite šiuos žingsnius:
- dešiniuoju pelės mygtuku spustelėkite Start mygtuką ir pasirinkite Device Manager,
- raskite Imaging devices ir savo kamerą šiame sąraše; jei jos nėra, tuomet ieškokite prie Camera, Sound, video and game controllers skirtuko,
- dešiniuoju pelės mygtuku spustelėkite savo internetinės kameros pavadinimą ir pasirinkite Properties,
- spustelėkite Driver tab ir pasirinkite Driver Details,
- turėtumėte rasti failą, kuriame yra stream.sys. Jeigu tokio nerandate, tuomet tai reiškia, kad jūsų kamera buvo sukurta jau po Windows 7, o tokiu atveju ji tinka dabartinei Windows 7 OS. Jei vis dėlto nerandate tokio failo, tuomet turėsite pakeisti kamerą į naują.
![Patikrinkite kameros versiją Patikrinkite kameros versiją]()
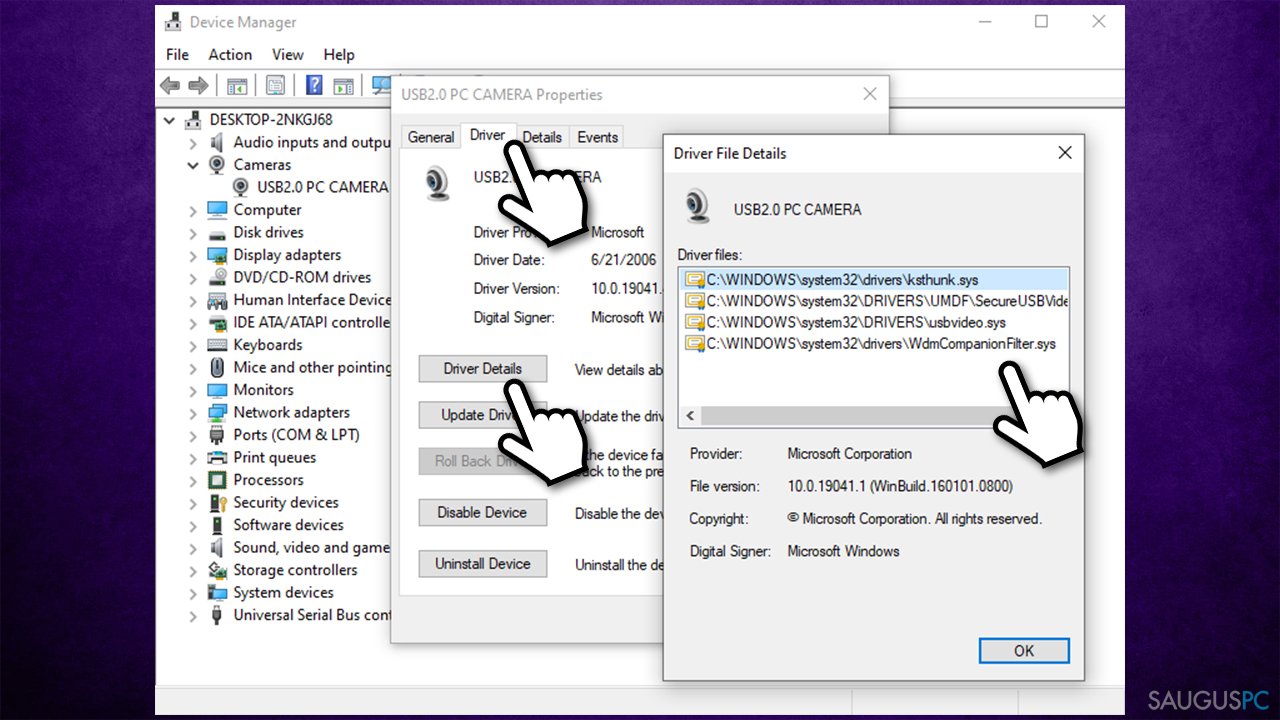
4 būdas. Atnaujinkite kameros tvarkykles
Norėdami atnaujinti kameros tvarkykles (ang. drivers), galite pasinaudoti Device Manager. Visgi pats tiksliausias žingsnis būtų apsilankyti jūsų kameros gamintojo svetainėje ir iš ten atsisiųsti naujausią tvarkyklę. Jei nežinote modelio ir neįsivaizduojate kaip jį išsiaiškinti, rekomenduojame naudoti automatinius programinės įrangos atnaujinimo įrankius, tokius kaip DriverFix.
Tokia programa ne tik atnaujins pasenusias ar trūkstamas tvarkykles, bet ir sukurs atsargines kopijas, kurios pravers, jei nutiktų kažkas blogo. Jums niekuomet nebereikės jaudintis dėl pasenusių ar sugadintų tvarkyklių, nes programa viską padarys už jus – tereikės paspausti nuskaitymo mygtuką.
5 būdas. Anuliuokite naujausius kameros tvarkyklės pakeitimus
Deja, gan dažnai tokia klaida kaip 0xA00F4244(0xC00D36D5) atsiranda priešingu atveju – atnaujinus tvarkykles. Jei neseniai atnaujinote internetinės kameros tvarkyklę, pamėginkite anuliuoti pakeitimus:
- dešiniuoju pelės mygtuku spustelėkite Start ir pasirinkite Device Manager,
- dukar spustelėkite Imaging devices arba Camera skyriu ir tuomet dešiniuoju pelės mygtuku spustelėkite savo internetinės kameros pavadinimą,
- pasirinkite Properties ir spustelėkite Driver skirtuką,
- spustelėkite Roll Back Driver, o tuomet Yes, kad patvirtintumėte pakeitimus,
![Atkurkite tvarkyklę Atkurkite tvarkyklę]()
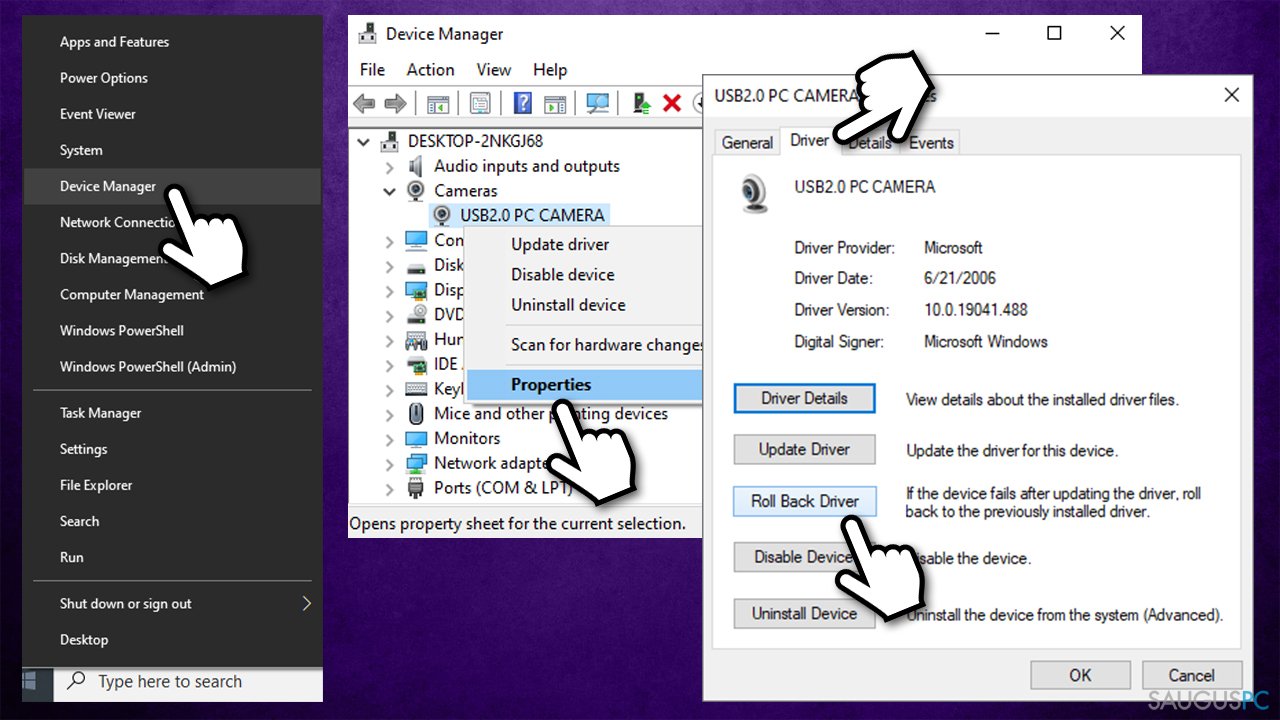
- perkraukite kompiuterį.
Kaip efektyviai ištaisyti 0xA00F4244<NoCamerasAreAttached> klaidą?
Kaip jau minėjome, tūkstančiai vartotojų spėjo pasiskųsti apie labai panašią „We can't find your Camera“ Windows 10 klaidą – 0xA00F4244<NoCamerasAreAttached>. Jei išbandėte visus aukščiau pateiktus problemos sprendimo būdus, tačiau jie vis tiek nepadėjo, rekomenduojame įsitikinti, ar kamera turi reikalingus leidimus ir yra įjungta.
1 patarimas. Leiskite programoms naudoti jūsų kamerą
- Paspauskite Win klavišą + I, kad atidarytumėte nustatymus,
- pasirinkite Apps,
![Eikite į Settings > Apps Eikite į Settings > Apps]()
![Eikite į Settings > Apps Eikite į Settings > Apps]()
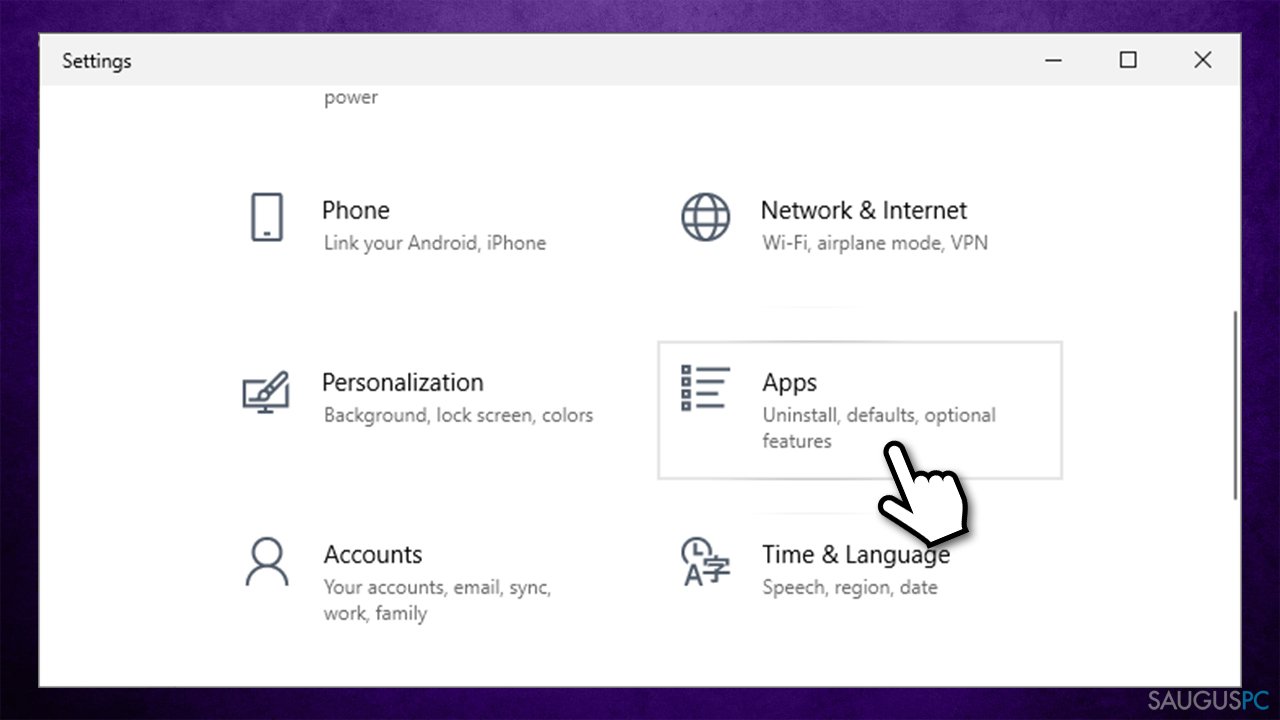
- raskite Camera ir spustelėkite ją,
- pasirinkite Advanced options,
- ties App permissions įsitikinkite, kad Camera parinktis yra nustatyta ant On.
![Leiskite programėlėms naudoti jūsų kamerą Leiskite programėlėms naudoti jūsų kamerą]()
![Leiskite programėlėms naudoti jūsų kamerą Leiskite programėlėms naudoti jūsų kamerą]()
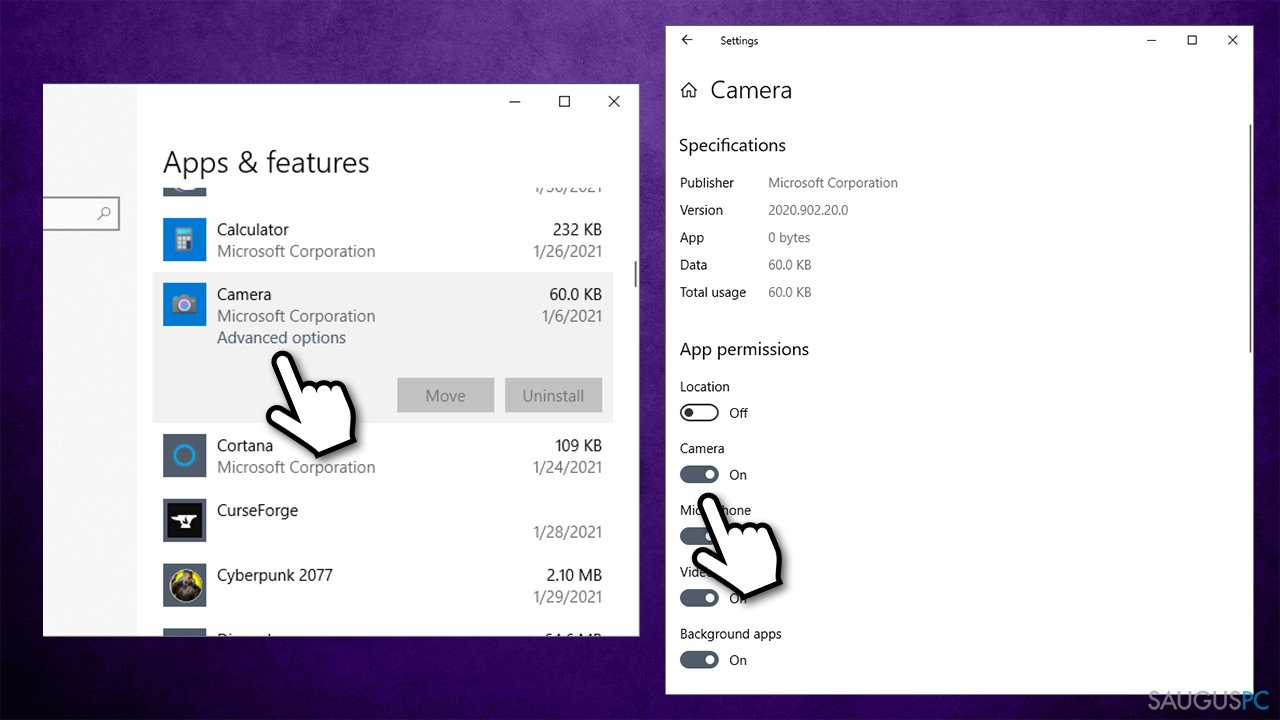
2 patarimas. Pakeiskite privatumo nustatymus
Kai kuriais atvejais 0xA00F4244<NoCamerasAreAttached> klaida gali pasirodyti tais atvejais, kai pagal numatytuosius nustatymus kamera yra išjungta. Išmėginkite tokius žingsnius:
- paspauskite Win klavišą + I, kad atidarytumėte nustatymus,
- eikite į Privacy,
![Eikite į Settings > Privacy Eikite į Settings > Privacy]()
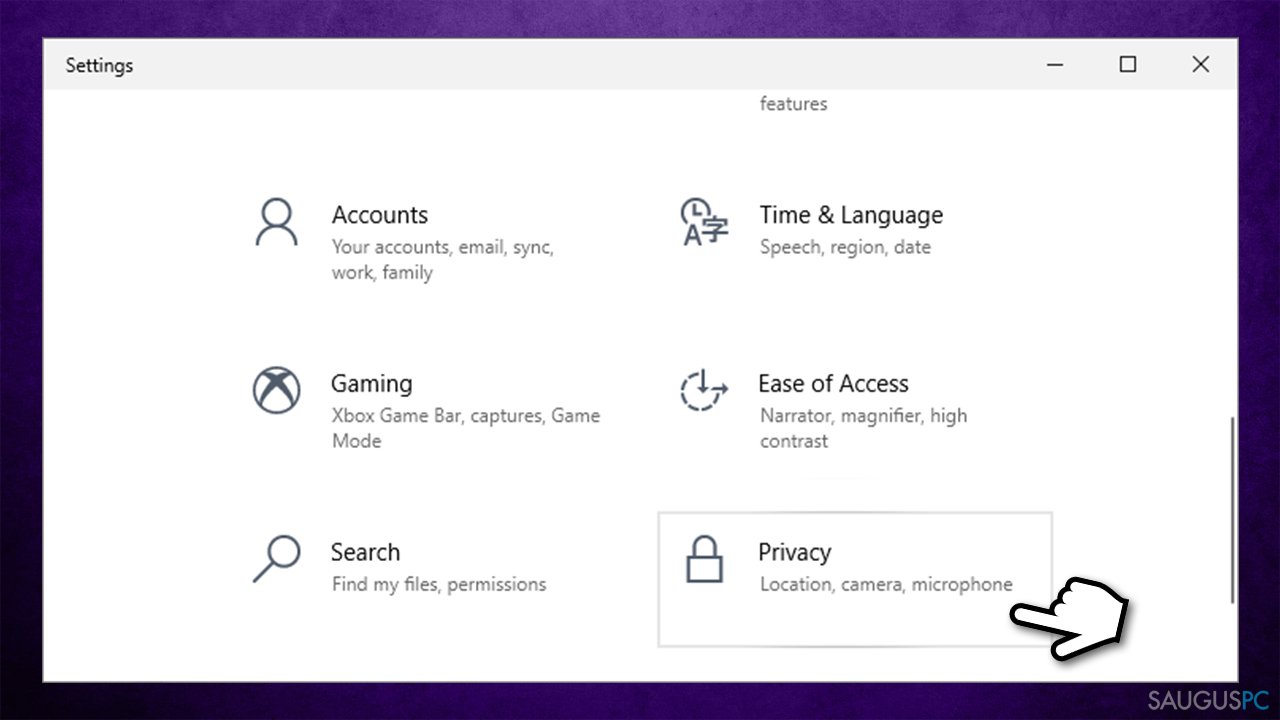
- kairėje, prie App Permissions, spustelėkite Camera,
- patikrinkite, kad Camera access būtų įjungta (on). Jei ne, tuomet spustelėkite Change ir pakeiskite, jog būtų įjungta.
![Pakeiskite privatumo nustatymus Pakeiskite privatumo nustatymus]()
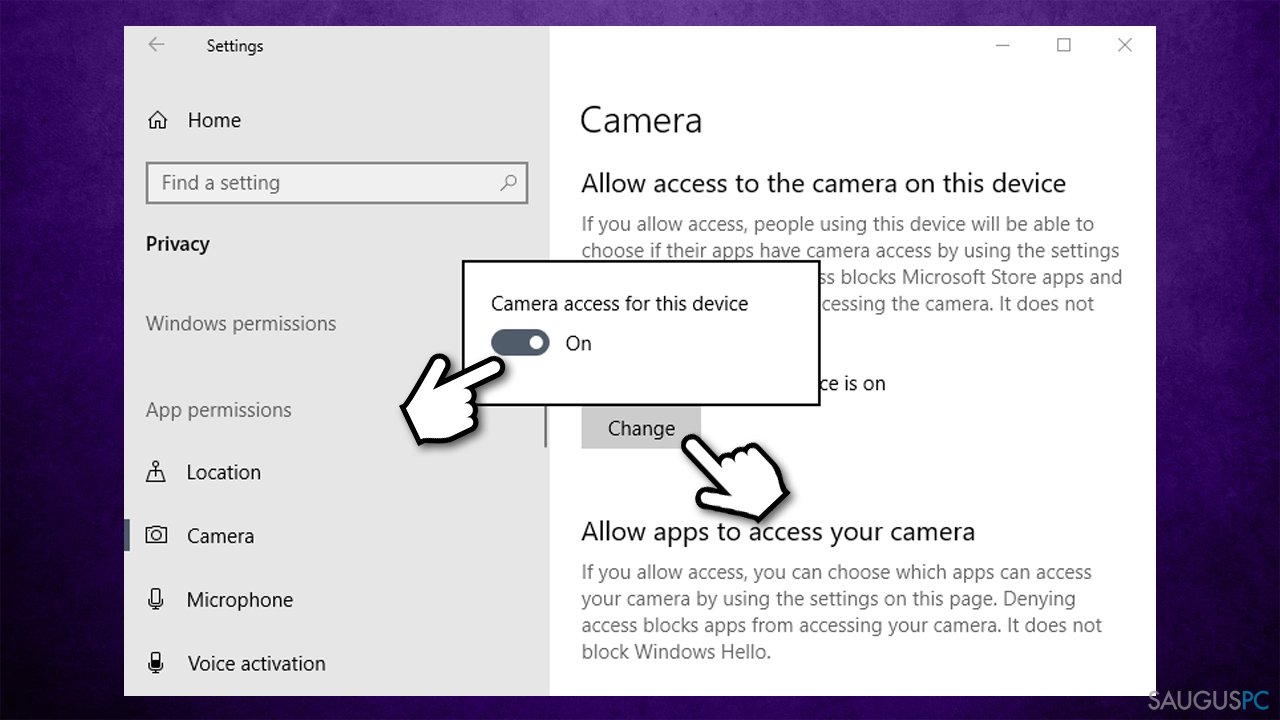
Ištaisykite klaidas automatiniu būdu
sauguspc.lt komanda stengiasi padaryti viską, jog vartotojams pateiktų geriausius kompiuterio klaidų šalinimo sprendimus. Jei nenorite švaistyti laiko mėgindami išpręsti problemas rankiniu būdu, naudokite tam sukurtą programinę įrangą. sauguspc.lt profesionalų komanda išmėgino ir patvirtino visus mūsų rekomenduojamus produktus. Klaidų šalinimui bei taisymui galite naudoti šias programas:
Neleiskite svetainėms, ISP ir kitoms šalims jūsų šnipinėti
Jeigu siekiate likti anonimiški ir nenorite, kad ISP bei vyriausybė jus šnipinėtų, rekomenduojame naudoti VPN programą. Ši programa leis jums prisijungti prie interneto ir likti visiškai anonimišku, tokiu būdu užkertant kelią stebėjimo priemonėmis, reklamoms bei kitam pavojingam turiniui. Private Internet Access VPN programa taip pat yra svarbi kai kalbame apie vartotojų privatumą. Internetinio šnipinėjimo įrankiai, tokie kaip slapukai, gali būti naudojami ne tik socialinėse platformose ir informacinėse svetainėse.
Greitai atkurkite prarastus duomenis
Naudojantis kompiuteriu visuomet gali atsitikti nenumatytų problemų: jis gali išsijungti dėl elektros energijos tiekimo nutraukimo, ekrane gali pasirodyti mėlynas mirties langas, jusų kompiuterį taip pat gali užpulti kenkėjiška programa arba virusas, gebantis sugadinti Windows sistemą bei užkoduoti joje laikomus duomenis naudojant šifravimo algoritmą tam, kad vėliau būtų galima prašyti išpirkos.
Duomenų atkūrimui skirta programinė įranga yra pagrindinis pasirinkimas, galintis padėti atkoduoti užšifruotus failus. Data Recovery Pro yra duomenų atkūrimui skirta programa, kuri skenuoja kietąjį diską ir išsko diske esančių ištrintų failų darbinių kopijų.