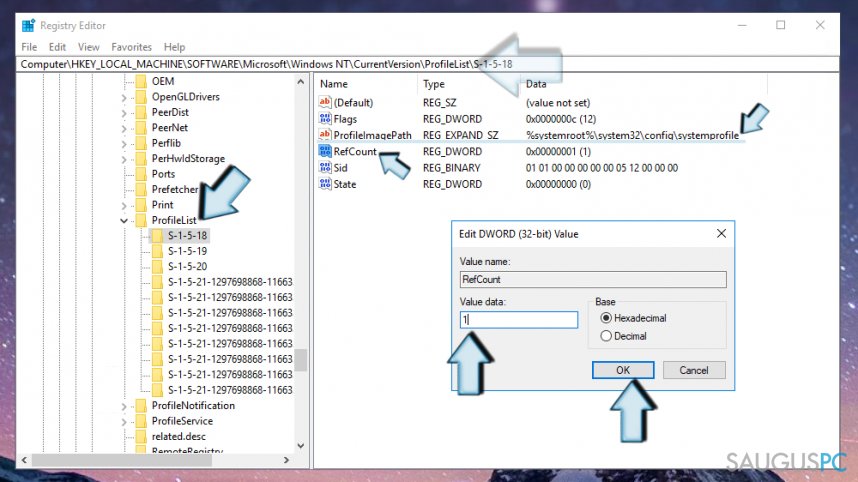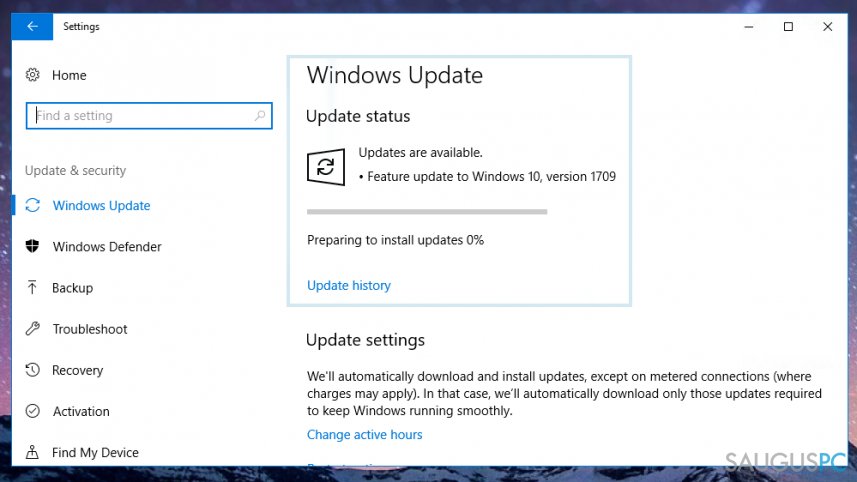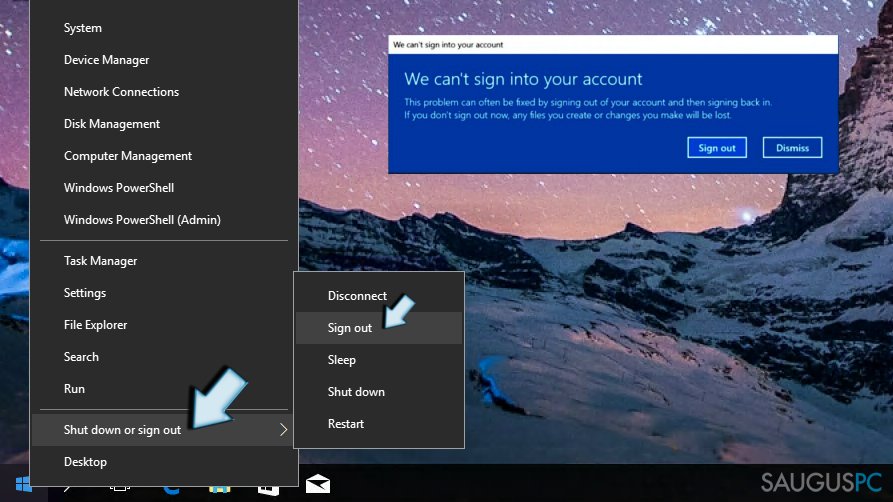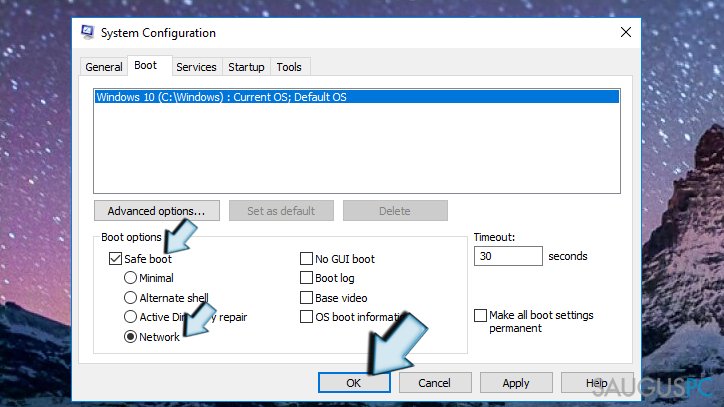Klausimas
Problema: Kaip pašalinti We can’t sign into your account klaidą?
Prašau pagalbos!! Kažkodėl negaliu prisijungti prie savo Microsoft paskyros. Negaliu prieiti prie savo asmeninių failų, dokumentų ir viso kito, kas buvo įrašyta mano kompiuteryje. Kai bandau prisijungti, pasirodo pranešimas, sakantis: We can’t sign into your account. Kodėl? Prašau padėkite man prisijungti ir kuo greičiau! Ačiū.
Patvirtintas atsakymas
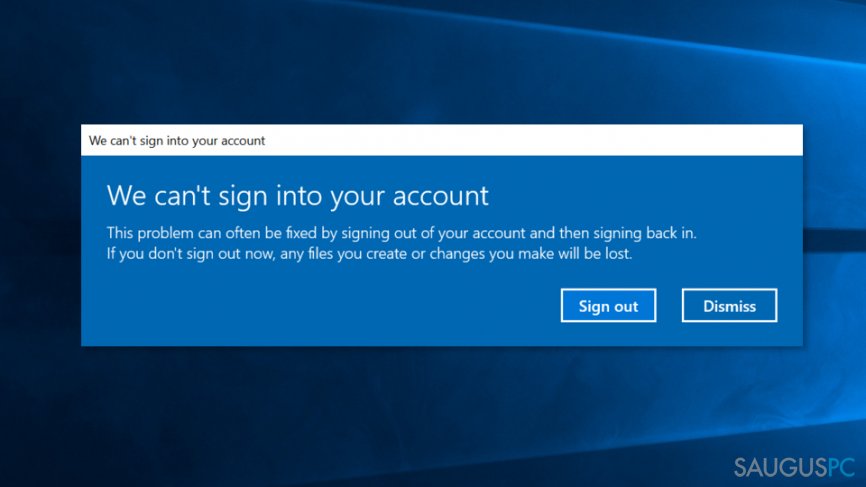
Problema, susijusi su „We can’t sign into your account“ klaida, atsirado kartu su Windows jubiliejiniu atnaujinimu. Windows tiesiog užrakina jūsų paskyrą ir sugeneruoja iššokantį langą, kuriame nurodomas faktas, kad bandymas prisijungti prie Microsoft paskyros buvo nesėkmingas.
Šis klaidos pranešimas įprastai atsiranda tuomet, kai sistema įsijungia, vartotojas paspaudžia ant savo paskyros logotipo ir suveda slaptažodį (jeigu tokį turi). Deja, bet kol kas tiksli šios klaidos priežastis nėra nustatyta. Manoma, kad ji gali atsirasti dėl vartotojo profilio supainiojimo, registrų klaidų, sugadintų sistemos failų ar kenksmingų programų.
Nepaisant to, ši problema nėra tokia rimta, kaip iš pradžių gali atrodyti, todėl nepraraskite vilties ir pabandykite atlikti žemiau nurodytus veiksmus. Esame įsitikinę, kad kažkuris iš pateiktų problemos šalinimo būdų padės jums pašalinti We can’t sign into your account klaidą be vargo.
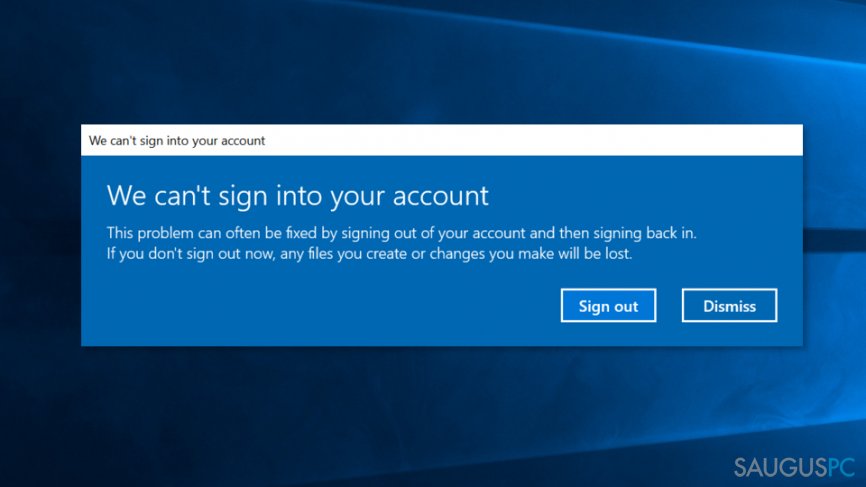
„We can’t sign into your account“ klaidos pašalinimas
Daugybė žmonių, susidūrusių su We can’t sign into your account problema teigia, kad galų gale prisijungė prie savo Windows paskyros po to, kai kelis kartus iš eilės perkrovė savo kompiuterį.
Deja, tai nėra ilgalaikis problemos sprendimo būdas, o tai reiškia, kad anksčiau ar vėliau vėl susidursite su We can’t sign into your account žinute. Laimei, visam laikui pašalinti šią klaidą galite atlikę šiuos veiksmus:
1 Metodas. Susikurkite laikiną profilį
- Įsijunkite savo kompiuterį ir palaukite kol pasirodys Windows logotipas.
- Vos tik jį pamatysite, paspauskite Restart mygtuką.
- Po to, pasirinkite Troubleshoot ir paspauskite Advanced Options.
- Pasirinkite Startup ir paspauskite F4 tam, kad galėtumėte prisijungti naudojant saugųjį režimą (angl. Safe Mode).
- Tuomet palaukite, kol jūsų kompiuteris persikraus ir prisijungs saugiuoju režimu.
- Prisijungimo metu nuspauskite Windows ir R klaviatūros klavišus vienu metu.
- Į paieškos laukelį įrašykite regedit ir spustelėkite Enter tam, kad atsidarytų Registry Editor langas.
- Dabar jums reikia atsidaryti šį aplanką:
HKEY_LOCAL_MACHINE\\SOFTWARE\\Microsoft\\Windows NT\\CurrentVersion\\ProfileList.
- Išplėskite ProfileList ir pamatysite keletą paaplankų, kurių pavadinimai prasideda reikšme S-1-5-XX (XX gali būti bet koks skaičius).
- Jums reikia pasirinkti tą, kuriame įvardinta ProfileImagePath raktas.
- Du kartus paspauskite ant RefCount rakto ir pakeiskite jo reikšmę iš 0 į 1 ir paspauskite OK.
![Windows Registro tvarkymas Windows Registro tvarkymas]()
- Viską uždarykite ir perkraukite savo kompiuterį.
Įdiekite Windows atnaujinimus
- Nurodyta tvarka atverkite Windows Updates nustatymų panelę: Settings App – Select Updates & Security – Windows Updates.
- Spauskite ant Check for Updates mygtuko ir palaukite, kol sistema suras reikiamus atnaujinimus.
- Ekrane pasirodžius esamų naujinių sąrašui, pasirinkite Run the Updates.
![Windows atnaujinimu įrašymas Windows atnaujinimu įrašymas]()
- Įdiegus atnaujinimus, perkraukite savo kompiuterį.
2 metodas. Prisijunkite prie Microsoft paskyros naudodamiesi interneto naršykle
Vienas iš vartotojų, susidūrusių su šia problema, nurodė būdą, kuris padėjo jam ją išspręsti. Jei anksčiau pateikti metodai jums nepadėjo, sekite šiuos žingsnius:
- Prisijungus prie laikinojo profilio, nueikite į C:\\Users\\ aplanką ir suraskite paskyros, į kurią negalite prisijungti, aplanką. Sukurkite jo kopiją.
- Atverkite interneto naršyklę ir eikite į prisijungimo prie Microsoft paskyros puslapį. Prisijunkite prie problematiškosios paskyros ir įsitikinkite, jog naudojate teisingą prisijungimo vardą bei slaptažodį.
- Atsijunkite iš Windows ir pabandykite prisijungti iš naujo.
Jei jus vėl suerzino netikėtai pasirodžiusi „Can’t sign into your account“ lentelė, sekite šiuos nurodymus:
- Paspauskite ant Start menu mygtuko kairiajame apatiniame ekrano kampe. Tuomet dešiniu pelės klavišu paspauskite ant Account piktogramos ir pasirinkite Sign Out.
![Atsijungimas nuo Windows paskyros Atsijungimas nuo Windows paskyros]()
- Vėl pabandykite prisijungti prie savo paskyros.
3 metodas. Įsitikinkite, jog kompiuteris nėra paveiktas viruso
Jei ekrane pastebėjote papildomus mygtukus, susietus su tokiomis nuotolinio palaikymo programomis kaip Team Viewer arba LogMeIn, o taip pat ir numerį, kuriuo neva turėtumėte skambinti iškilus nesklandumams, jūsų kompiuterį greičiausiai paveikė virusas, siekiantis priversti jus paskambinti sukčiams. Tokiu atveju siūlome pašalinti virusą su atitinkama programa, pavyzdžiui, Reimage. Prieš bandydami ją parsisiųsti, perkraukite kompiuterį Safe Mode rėžimu:
- Išjunkite savo kompiuterį. Palaukite, kol jis visiškai išsijungs, o tuomet vėl jį įjunkite. Galite naudotis ir mygtuku, esančiu kompiuterio dėžės priekyje (jei nepavyksta išjungti kompiuterio įprastu būdu).
- Vos tik kompiuteris ims krautis, pakartotinai spaudykite F8 klaviatūros mygtuką.
- Ekrane atsiradus juodam ekranui, klaviatūros rodyklių pagalba pasirinkite Safe Mode with Networking rėžimą ir spauskite Enter.
Kompiuterį saugiuoju rėžimu paleisti galite ir taip:
- Spauskite Windows klavišą + R. Atsidariusiame lange įveskite msconfig ir, jei yra reikalaujama, suveskite Administratoriaus slaptažodį. Pamatysite System Configuration langą.
- Pasirinkite Boot kortelę ir pažymėkite Safe boot bei Network reikšmes.
![System Configuration funkcijos langas System Configuration funkcijos langas]()
- Paleidę kompiuterį šiuo režimu, atsisiųskite rekomenduojamą programą ir praskenuokite kompiuterio sistemą. Programos pagalba pašalinkite visus aptiktus virusus bei potencialiai nepageidaujamas programas.
4 metodas. Išspręskite problemą Command Prompt pagalba
- Paleiskite kompiuterį trečiame metode nurodytu būdu, tačiau rinkitės Enable Safe Mode with Command Prompt metodą.
- Sekite šias komandas – įrašykite po vieną eilutę ir po kiekvienos spauskite Enter.
- net user /add useraccountname mypassword
- net localgroup administrators useraccountname /add
- net share concfg*C:\\\\/grant:useraccountname,full
- net user useraccountname
5 metodas. Pasinaudokite Windows registrų nustatymais
- Vienu metu nuspauskite Windows mygtuką ir R, o iššokusiame lange įrašykite regedit. Taip atversite Registrų redagavimo programą.
- Raskite šį skyrių:
HKEY_USERS\\.DEFAULT\\Software\\Microsoft\\IdentityCRL\\StoredIdentities
- Raskite savo paskyrą ir, paspaudę ant jos dešiniuoju pelės klavišu, pasirinkite Delete.
- Uždarykite registrų centrą ir eikite į Settings -> Accounts.
- Užregistruokite savo paskyrą iš naujo.
Vienas iš pateiktų metodų turėtų padėti jums susigrąžinti paskyrą. Jei nei vienas iš šių būdų jums nepadėjo, gali būti, jog reikės iš naujo įdiegti Windows. Jei jums pavyko išspręsti problemą kitu būdu, nedvejodami pasidalinkite instrukcijomis su kitais skaitytojais komentarų skiltyje žemiau.
Ištaisykite klaidas automatiniu būdu
sauguspc.lt komanda stengiasi padaryti viską, jog vartotojams pateiktų geriausius kompiuterio klaidų šalinimo sprendimus. Jei nenorite švaistyti laiko mėgindami išpręsti problemas rankiniu būdu, naudokite tam sukurtą programinę įrangą. sauguspc.lt profesionalų komanda išmėgino ir patvirtino visus mūsų rekomenduojamus produktus. Klaidų šalinimui bei taisymui galite naudoti šias programas:
Neleiskite svetainėms, ISP ir kitoms šalims jūsų šnipinėti
Jeigu siekiate likti anonimiški ir nenorite, kad ISP bei vyriausybė jus šnipinėtų, rekomenduojame naudoti VPN programą. Ši programa leis jums prisijungti prie interneto ir likti visiškai anonimišku, tokiu būdu užkertant kelią stebėjimo priemonėmis, reklamoms bei kitam pavojingam turiniui. Private Internet Access VPN programa taip pat yra svarbi kai kalbame apie vartotojų privatumą. Internetinio šnipinėjimo įrankiai, tokie kaip slapukai, gali būti naudojami ne tik socialinėse platformose ir informacinėse svetainėse.
Greitai atkurkite prarastus duomenis
Naudojantis kompiuteriu visuomet gali atsitikti nenumatytų problemų: jis gali išsijungti dėl elektros energijos tiekimo nutraukimo, ekrane gali pasirodyti mėlynas mirties langas, jusų kompiuterį taip pat gali užpulti kenkėjiška programa arba virusas, gebantis sugadinti Windows sistemą bei užkoduoti joje laikomus duomenis naudojant šifravimo algoritmą tam, kad vėliau būtų galima prašyti išpirkos.
Duomenų atkūrimui skirta programinė įranga yra pagrindinis pasirinkimas, galintis padėti atkoduoti užšifruotus failus. Data Recovery Pro yra duomenų atkūrimui skirta programa, kuri skenuoja kietąjį diską ir išsko diske esančių ištrintų failų darbinių kopijų.