Klausimas
Problema: Kaip pašalinti Windows 10 atnaujinimo klaidą 0x800f081f?
Bandžiau įsirašyti Cumulative Update KB4074588, tačiau ekrane pasirodė 0x800f081f klaida ir atnaujinimas nebuvo įdiegtas. Bandžiau Windows Update Troubleshooter'į, tačiau jis nepadėjo. Ką galėtumėte patarti?
Patvirtintas atsakymas
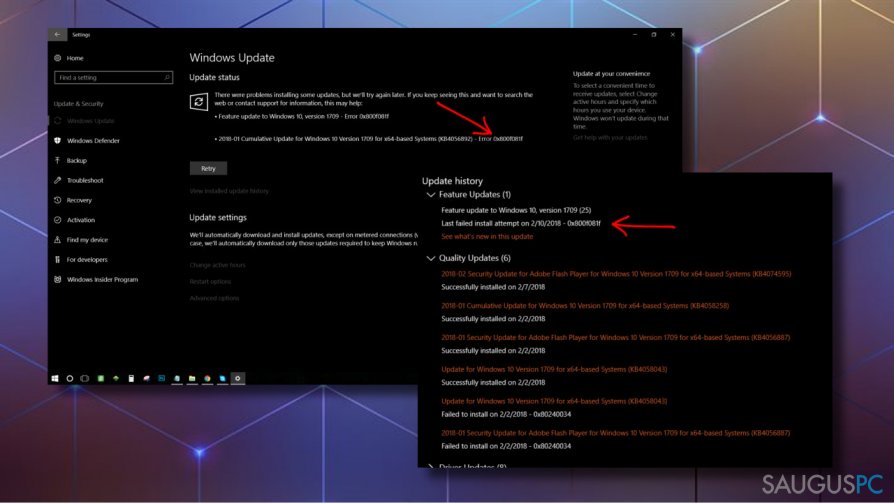
0x800f081f klaida priklauso Windows atnaujinimo klaidų grupei remiantis jos atsiradimo aplinkybėmis. Nors toks pat kodas gali atsirasti ir Microsoft .NET Framework 3.5 įrašymo proceso metu, tačiau jie nurodo skirtingas sistemos problemas.
Windows Update 0x800f081f klaida dažniausiai sutrukdo Windows 10 kaupiamųjų atnaujinimų įrašymui. Microsoft juos išleidžia reguliariai tam, kad įdiegtų naujas funkcijas, užpildytų saugumo spragas bei pašalintų klaidas. Deja, bet daug Windows 10 vartotojų negali įsirašyti žemiau išvardintų atnaujinimų dėl 0x800f081f klaidos:
KB4058258
KB4090913
KB4056892
KB4051963
KB4048955
KB4074588
Paskutinis 0x800f081f klaidos atvejis buvo užfiksuotas kovo mėnesį, kuomet žmonės negalėjo įsirašyti kaupiamojo atnaujinimo, išleisto 2018-02 ir skirto Windows 10 1709 versijai, sukurtai x64 pagrindu (KB4074588). Lygiai kaip ir anksčiau, klaida neleidžia įsirašyti atnaujinimo. Pastarasis tam tikru metu užstringa, o padaryti pakeitimai yra atstatomi.
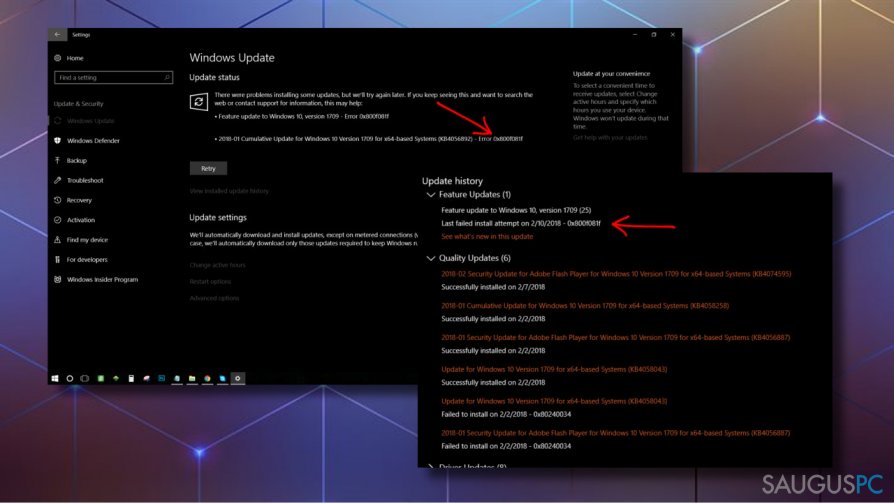
Dažniausia 0x800f081f Cumulative Update klaidos priežastis – tai pažeisti sistemos failai. Windows atnaujinimo komponentai šiuo atveju yra pagrindiniai, todėl patartina iš naujo juos nustatyti.
Pasak kai kurių Windows 10 sistemas išmanančių žmonių, klaida gali atsirasti ir dėl besidubliuojančių atnaujinimų. Kitaip tariant, jeigu vienas iš anskčiau įdiegtų atnaujinimų buvo nukreiptas į tos pačios klaidos šalinimą, duombazė blokuoja dublikatų įrašymą. Dėl tos priežasties antrasis atnaujinimas negali būti įrašomas.
Kartais kaupiamųjų atnaujinimų negalima įsirašyti ir dėl antivirusinės programos, Windows Wirewall bei atnaujinimo nesuderinamumo. Tokiu atveju, rekomenduojame apsaugos sistemas laikinai išjungti ir pabandyti dar kartą įsirašyti reikiamą atnaujinimą. Jeigu tai irgi nepadėjo, pabandykite pašalinti 0x800f081f klaidą atlikdami žemiau pateiktis būdus.
PASTABA: prieš pereinant prie sudėtingesnių problemos sprendimo būdų, patartina nuskenuoti kompiuterį su Reimage optimizavimo programa tam, kad pašalintumėte pažeistus sistemos failus, kenkėjiškas programas ar kitas silpnas vietas, kurios gali paskatinti 0x800f081f klaidos atsiradimą.
Įsirašykite kaupiamąjį atnaujinimą rankiniu būdu
- Jeigu kaupiamasis atnaujinimas neįsirašo automatiškai, atsidarykite oficialų Microsoft atnaujinimų katalogą (anlg. Microsoft's Update Catalog) ir atsisiųskite reikiamą atnaujinimą. Taupydami laiką spustelėkite ant šios nuorodos, kad atsidarytumėte svetainę.
- Atsisiųskite ir įsirašykite KB4074588 ar kito atnaujinimo įrašymo paketą.
- Jeigu nepavyko, truputį palaukite ir pabandykite dar kartą. Daugeliui žmonių atsisiuntimas pavyko iš antro ar net iš trečio karto.
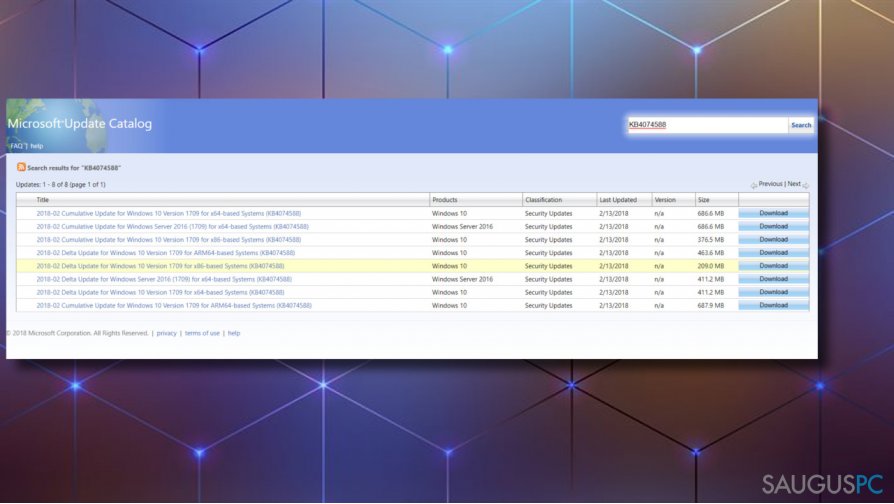
Iš naujo nustatykite Windows Update komponentus
- Paspauskite Windows mygtuką + X ir pasirinkite Command Prompt (Admin).
- Išjunkite BITS, Cryptographic, MSI Installer bei Windows Update paslaugas. Tą padarysite įvedę žemiau nurodytas komandas Command Prompt lange. Po kiekvienos iš jų paspauskite Enter:
net stop wuauserv
net stop cryptSvc
net stop bits
net stop msiserver
ren C:\\Windows\\SoftwareDistribution SoftwareDistribution.old
ren C:\\Windows\\System32\\catroot2 Catroot2.old
- Paskutinės dvi komandos yra naudojamos SoftwareDistribution ir Catroot2 aplankų pavadinimams pakeisti. Kai visos komandos yra įvykdomos, iš naujo aktyvuokite BITS, Cryptographic, MSI Installer ir Windows Update paslaugas/ Tą padarysite įvedę apačioje pateiktas komandas. Kad aktyvuotumėte jas, nepamirškite po kiekvienos paspausti Enter:
net start wuauserv
net start cryptSvc
net start bits
net start msiserver
- Baigiant uždarykite Command Prompt langą ir perkraukite kompiuterį.
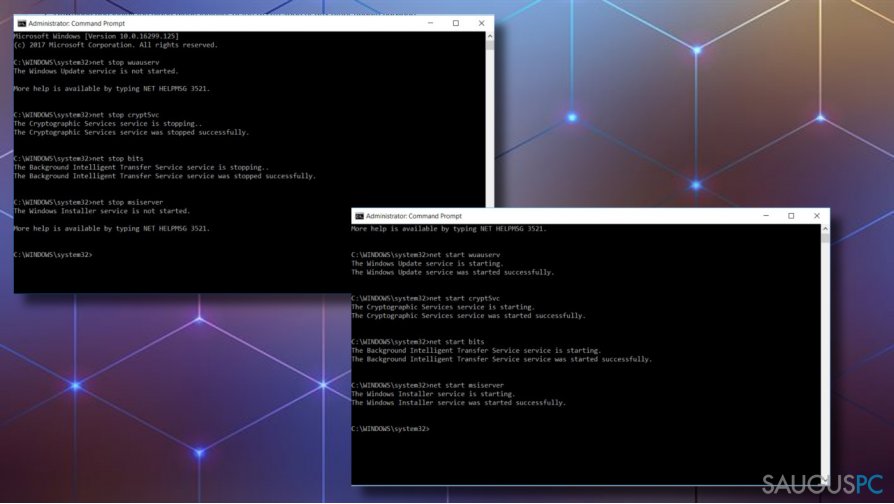
Pasinaudokite Windows Repair funkcija naudojant ISO failą
Šiam metodui atlikti jums reikės USD arba DVD laikmenos su Windows 10 įrašymo failų (angl. Windows 10 Installation Media). Tie, kurie tokią laikmeną turi, turėtų slinkti pele žemyn ir sekti žemiau nurodytus veiksmus. O tie žmonės, kuriems reikia išsamaus paaiškinimo, kaip susikurti išorinę įrašymo laikmeną gali pasinaudoti šiomis instrukcijomis. Vos tik laikmena paruošta, atlikite šiuos veiksmus:
- Perkraukite kompiuterį.
- Paspauskite bet kurį mygtuką tam, kad sistema pasileistų iš diegimo laikmenos.
- Pasirinkite language, time, currency ir keyboard/input, o tuomet paspauskite Next.
- Spustelėkite Repair your computer (NE Install Windows) ir pasirinkite operacinės sistemos, kurią norite pataisyti, tipą.
- Paspauskite Troubleshoot.
- Pasirinkite Advanced ir spustelėkite Automatic Repair.
- Kai operacinė sistema aptinkama, pasirinkite tą, kuri šiuo metu veikia.
- Kai procesas bus baigtas, atjunkite USB ar pašalinkite DVD laikmeną. Perkraukite kompiuterį. F
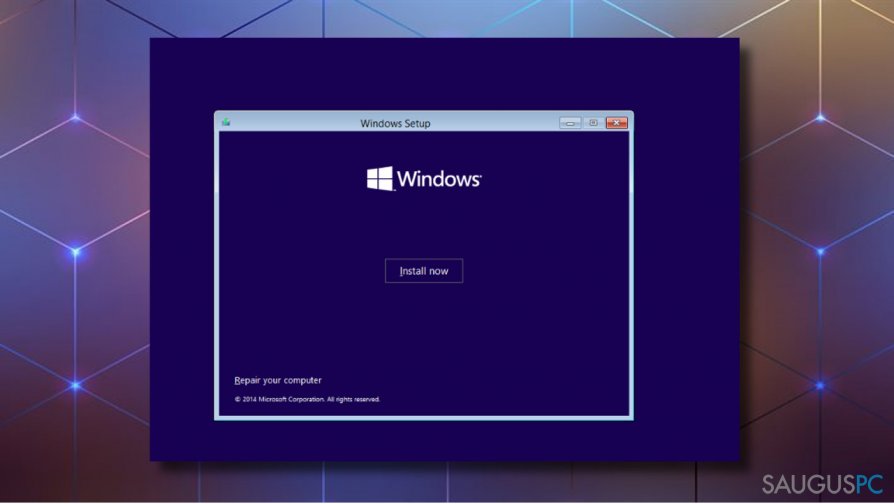
Jeigu problema vis tik nebuvo išpręsta, pabandykite atlikti šiuos veiksmus:
- Paspauskite Power mygtuką ir pabandykite įsijugti kompiuterį.
- Tuomet keletą kartų iš eilės spauskite F8 mygtuką ir pasirinkite Repair your computer.
- Paspauskite Command Prompt ir įveskite žemiau esančias komandas.
- Paspauskite Enter po kiekvienos iš jų ir NEpašalinkite tarpo, esančio prieš / simbolį.
bootrec /fixMBR
bootrec /fixBoot
bootrec /rebuildBCD
Atlikite pilną Windows atnaujinimą
Jeigu prieš tai išvardinti būdai nepadėjo pašalinti 0x800f081f klaidos, tuomet turėtumėte atlikti pilną sistemos atnaujinimą. Pastarasis visiškai išvalo sistemą. Šiam būdui atlikti, kaip iš prieš tai jums reikės išorinės Windows 10 įrašymo laikmenos. Kai tik būsite pasiruošę, sekite šias instrukcijas:
- Prijunkite Windows 10 įrašymo laikmeną. I
- Paleiskite sąrankos failą (angl. Setup), o patvirtinimo langelyje paspauskite Yes.
- Pasirinkite Download and install updates (recommended) ir paspauskite Next.
- Šiuo metu Windows sistema turėtų būti tikrinama. Vis tik paruošiama diegimui, ekrane turėtų atsirasti terminų ir sąlygų langas. Atidžiai viską perskaitykite ir paspauskite Accept jeigu sutinkate.
- Visų Windows atnaujinimų atsiuntimas gali šiek tiek užtrukti, todėl būkite kantrūs ir nepaskubėkite perkrauti kompiuterio. Kai atnaujinimai yra atsiunčiami, paspauskite Install mygtuką.
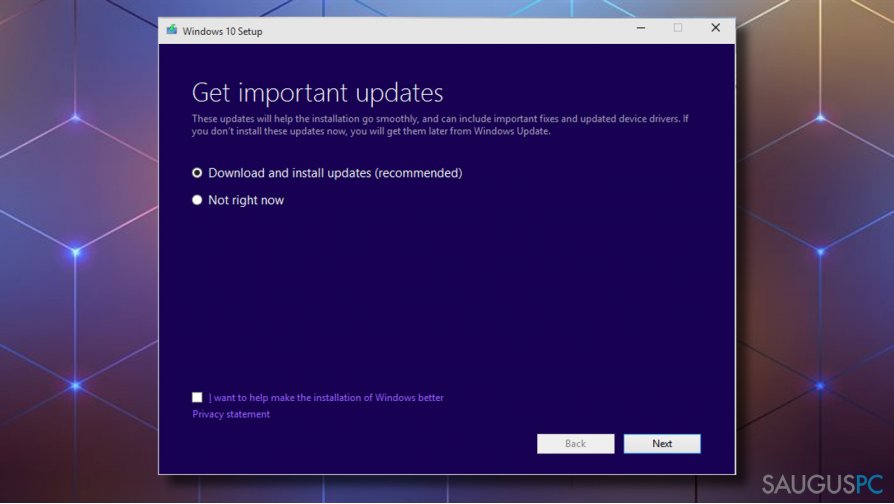
Pastaba: pilnas sistemos atnaujinimas nepažeidžia asmeninių duomenų, programų bei nustatymų. Jeigu norite inicijuoti tokius pakeitimus ar išvalyti visą asmeninę informaciją, turėtumėte atsidaryti Change what to keep skiltį ir pasirinkti, tai, kas jums tinka labiausiai.
Ištaisykite klaidas automatiniu būdu
sauguspc.lt komanda stengiasi padaryti viską, jog vartotojams pateiktų geriausius kompiuterio klaidų šalinimo sprendimus. Jei nenorite švaistyti laiko mėgindami išpręsti problemas rankiniu būdu, naudokite tam sukurtą programinę įrangą. sauguspc.lt profesionalų komanda išmėgino ir patvirtino visus mūsų rekomenduojamus produktus. Klaidų šalinimui bei taisymui galite naudoti šias programas:
Neleiskite svetainėms, ISP ir kitoms šalims jūsų šnipinėti
Jeigu siekiate likti anonimiški ir nenorite, kad ISP bei vyriausybė jus šnipinėtų, rekomenduojame naudoti VPN programą. Ši programa leis jums prisijungti prie interneto ir likti visiškai anonimišku, tokiu būdu užkertant kelią stebėjimo priemonėmis, reklamoms bei kitam pavojingam turiniui. Private Internet Access VPN programa taip pat yra svarbi kai kalbame apie vartotojų privatumą. Internetinio šnipinėjimo įrankiai, tokie kaip slapukai, gali būti naudojami ne tik socialinėse platformose ir informacinėse svetainėse.
Greitai atkurkite prarastus duomenis
Naudojantis kompiuteriu visuomet gali atsitikti nenumatytų problemų: jis gali išsijungti dėl elektros energijos tiekimo nutraukimo, ekrane gali pasirodyti mėlynas mirties langas, jusų kompiuterį taip pat gali užpulti kenkėjiška programa arba virusas, gebantis sugadinti Windows sistemą bei užkoduoti joje laikomus duomenis naudojant šifravimo algoritmą tam, kad vėliau būtų galima prašyti išpirkos.
Duomenų atkūrimui skirta programinė įranga yra pagrindinis pasirinkimas, galintis padėti atkoduoti užšifruotus failus. Data Recovery Pro yra duomenų atkūrimui skirta programa, kuri skenuoja kietąjį diską ir išsko diske esančių ištrintų failų darbinių kopijų.



