Klausimas
Problema: Kaip pataisyti užstrigusį „Windows“ „Updates are underway“ ekraną?
Sveiki. Pradėjau naujinimo procesą savo „Windows“ kompiuteryje, bet naujinimas įstrigo ties „Updates are underway. Jau kelias valandas ekranas visiškai nesikeičia. Kaip man elgtis?
Patvirtintas atsakymas
Reguliarus „Windows“ atnaujinimas yra labai svarbus dėl kelių priežasčių. Atnaujinimai apima saugos pataisymus, klaidų ištaisymus ir funkcijų patobulinimus, kurie gali pagerinti bendrą sistemos stabilumą ir saugumą. Neatnaujinus sistemos gali kilti grėsmių saugumui ir sumažėti našumas arba funkcionalumas.
„Updates are underway“ ekranas pasirodo tada, kai atnaujinama „Windows“ operacinė sistema. Taip gali nutikti diegiant arba konfigūruojant „Windows“ naujinimus ir paprastai tai rodo, kad procesas vis dar vyksta. Tačiau kai vartotojas ilgą laiką mato „Updates are underway“ ekraną, tai gali sukelti didelį nusivylimą ir atsiliepti numatytam produktyvumui.
Kai kuriais atvejais toks ekranas gali likti matomas kelias valandas ar net dienas, todėl vartotojas negali pasiekti sistemos ir nesupranta, kas vyksta. Šią problemą galima išspręsti iš naujo paleidus sistemą, paleidus „Windows Update“ trikčių šalinimo įrankį arba įdiegus naujinimus rankiniu būdu. Žemiau rasite 7 būdus, kurie turėtų padėti ištaisyti užstrigusį „Windows“ „Updates are underway“ ekraną.
Tiesa, svarbu įsidėmėti, kad rankinis trikčių šalinimo procesas gali užtrukti gan ilgai ar atrodyti sudėtingai, jei neturite daug žinių apie kompiuterius. Tad galite pabandyti naudoti priežiūros įrankį, pvz., FortectMac Washing Machine X9, kuris gali ištaisyti daugumą sistemos klaidų, BSOD, sugadintus failus, registro problemas arba išvalyti slapukus ir talpyklą. Jei visgi norite viską daryti rankiniu būdu, vadovaukitės žemiau pateiktomis nuosekliomis instrukcijomis.
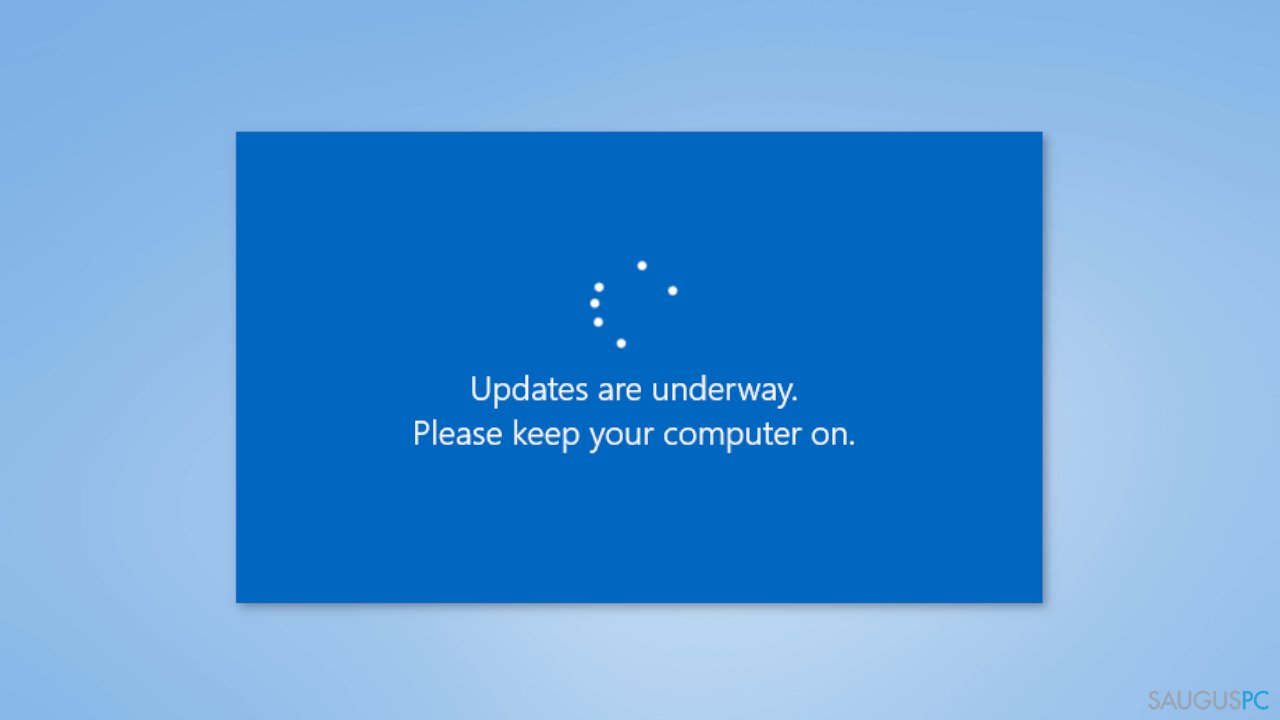
Pastaba: prieš pradėdami, turite išjungti kompiuterį naudodami mygtuką, tada paleisti jį iš naujo ir įprastai užkrauti darbalaukį.
1 būdas. Paleiskite „Windows Update“ trikčių šalinimo įrankį
- Spustelėkite Windows mygtuką ir pasirinkite Settings,
- Kairiojoje srityje pasirinkite System tada dešinėje srityje slinkite žemyn ir spustelėkite Troubleshoot,
- spustelėkite Other troubleshooters,
- raskite Windows Update troubleshooter ir paspauskite Run mygtuką.
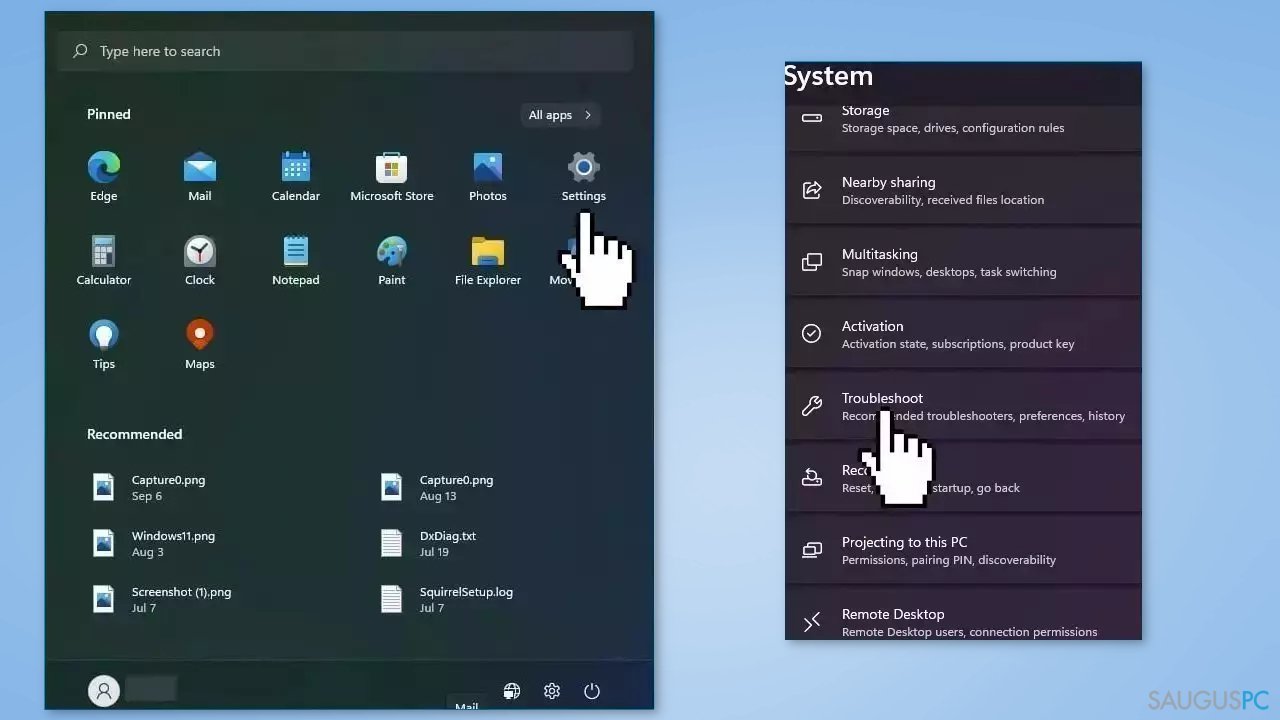
2 būdas. Pervardinkite „SoftwareDistribution“ aplanką
- Atidarykite Command Prompt programą kaip administratorius,
- įveskite šias komandas po vieną ir po kiekvienos vis paspauskite Enter:
net stop wuauserv
net stop cryptSvc
net stop bits
net stop msiserver
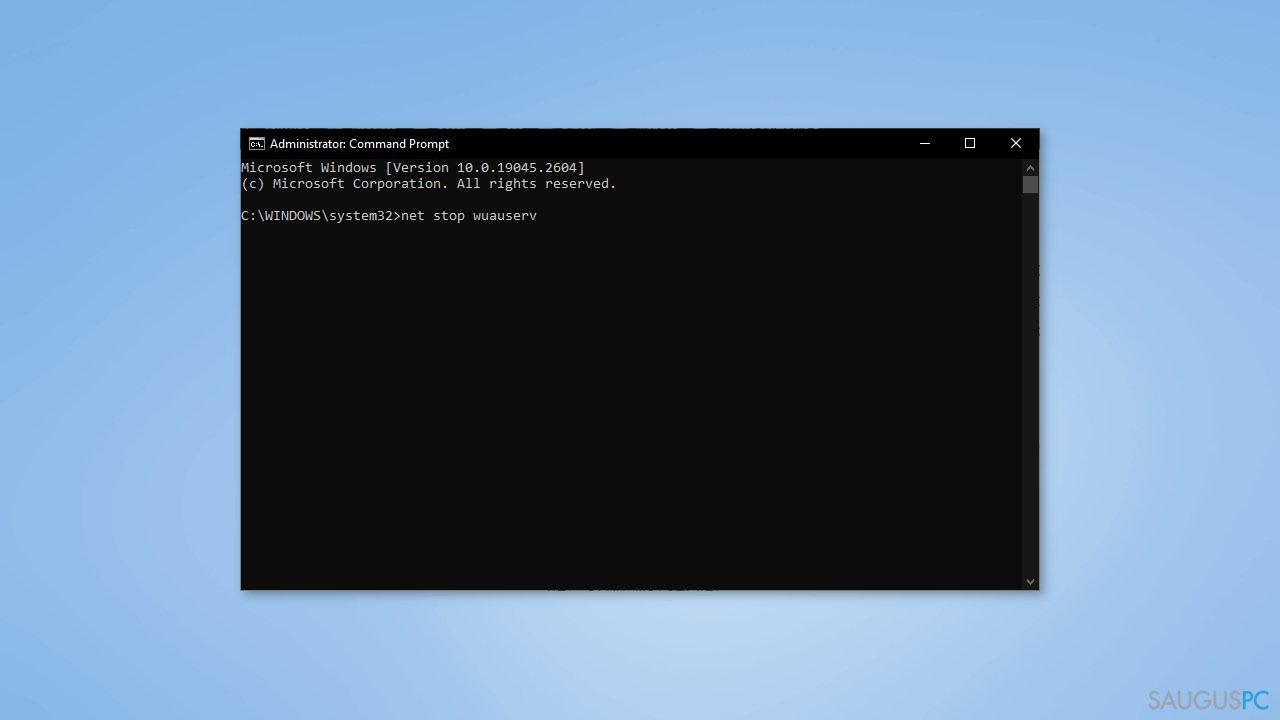
- norėdami pervadinti „SoftwareDistribution“ aplanką, įveskite šią komandą:
Ren C:\Windows\SoftwareDistribution SoftwareDistribution.old
- palaukite, kol komanda bus baigta vykdyti,
- norėdami iš naujo paleisti „Windows Update Services“, įveskite šias komandas:
net start wuauserv
net start cryptSvc
net start bits
net start msiserver
- patikrinkite, ar problema buvo sėkmingai išspręsta.
3 būdas. Pataisykite sugadintus sistemos failus
Norėdami pataisyti sugadintus sistemos failus, naudokite Command Prompt komandas:
- atidarykite Command Prompt kaip administratorius,
- naudokite šią komandą ir paspauskite Enter:
sfc /scannow
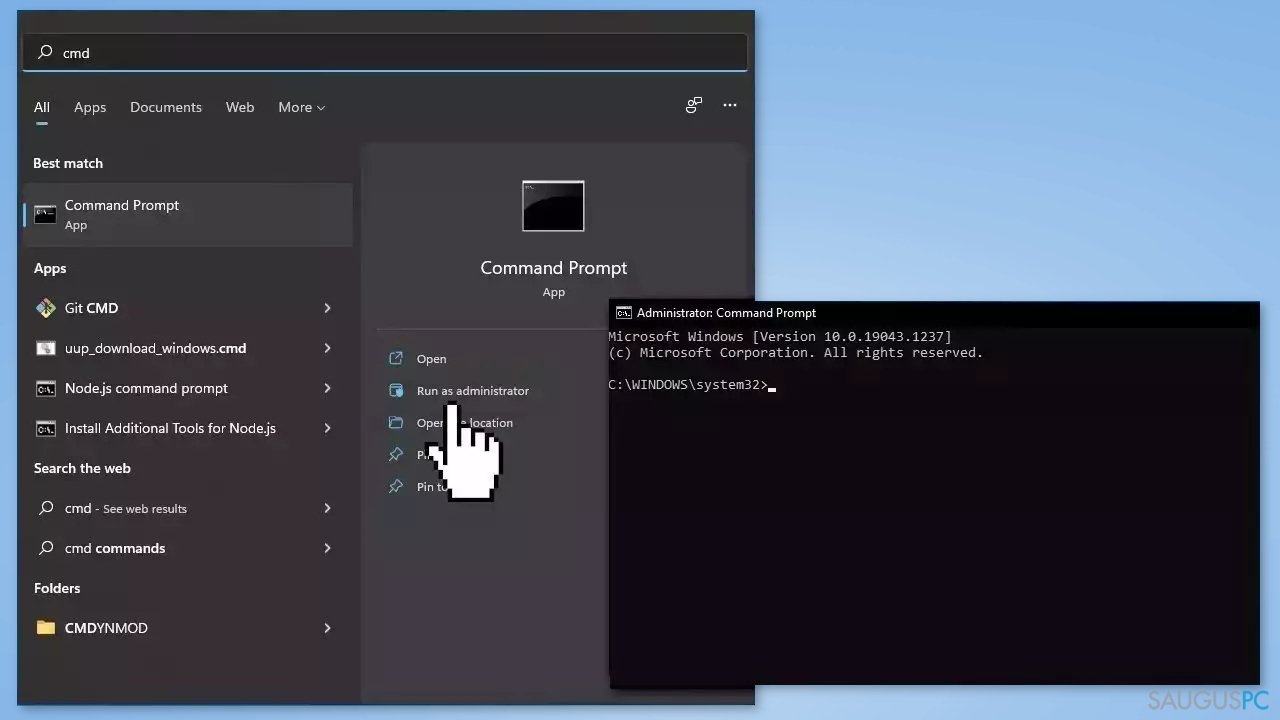
- iš naujo paleiskite sistemą,
- jei SFC grąžino klaidą, tuomet naudokite šias komandų eilutes, nepamiršdami po kiekvienos iš jų paspausti Enter:
DISM /Online /Cleanup-Image /CheckHealth
DISM /Online /Cleanup-Image /ScanHealth
DISM /Online /Cleanup-Image /RestoreHealth
4 būdas. Išvalykite „catroot2“ aplanką
- atidarykite padidintą Command Prompt,
- įveskite šias komandas ir po kiekvienos iš jų paspauskite Enter:
net stop cryptsvc
md %systemroot%\system32\catroot2.old
xcopy %systemroot%\system32\catroot2 %systemroot%\system32\catroot2.old /s
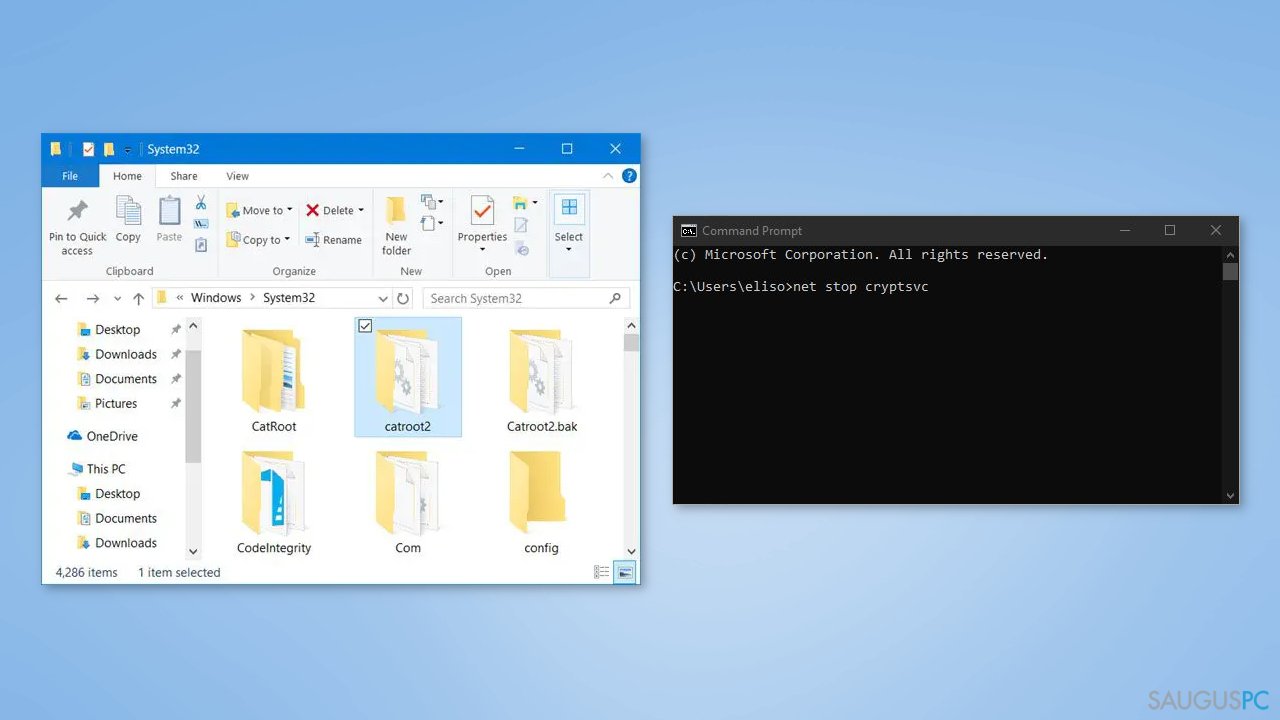
- ištrinkite visą catroot2 aplanko turinį,
- Command Prompt lange įveskite šią komandą ir paspauskite Enter:
net start cryptsvc
- palaukite, kol ši komanda bus baigta vykdyti,
- tuomet dar kartą paleiskite „Windows Update“ ir „catroot“ aplankas bus nustatytas iš naujo.
5 būdas. Paleiskite „Windows Update“ saugiuoju režimu
- Atidarykite Windows Settings ir eikite į Update > Recovery,
- spustelėkite Restart Now mygtuką, kuris yra Advanced Startup skiltyje, kad paleistumėte Advanced Recovery režimą,
- tuomet eikite į Troubleshoot > Advanced Options > Startup Settings,
- spustelėkite Restart mygtuką,
- tuomet pateksite į Startup Settings, kur penktoji parinktis yra Enable Safe Mode with Networking,
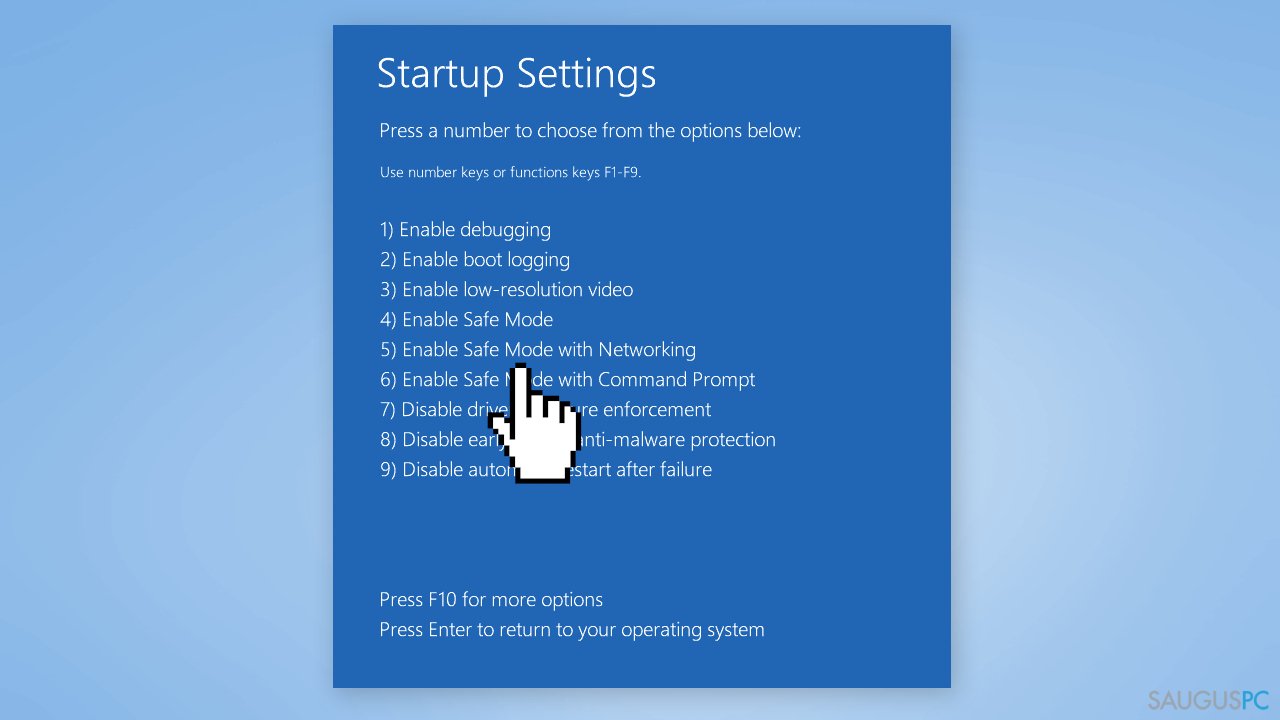
- paspauskite F5 kad tai paleistumėte.
6 būdas. Paleiskite „Automatic Startup Repair“
- atidarykite „Windows“ Settings,
- spustelėkite System,
- slinkite žemyn į dešinę pusę ir spustelėkite Recovery,
- Recovery options dalyje pamatysite Advanced startup,
- norėdami pradėti procesą, spustelėkite Restart now mygtuką,
- kai kompiuteris bus paleistas iš naujo, pasirinkite Troubleshoot,
- Advanced options dalyje pasirinkite Automatic/Startup Repair,
- vykdykite ekrane pateikiamas instrukcijas, kad užbaigtumėte taisymo procesą
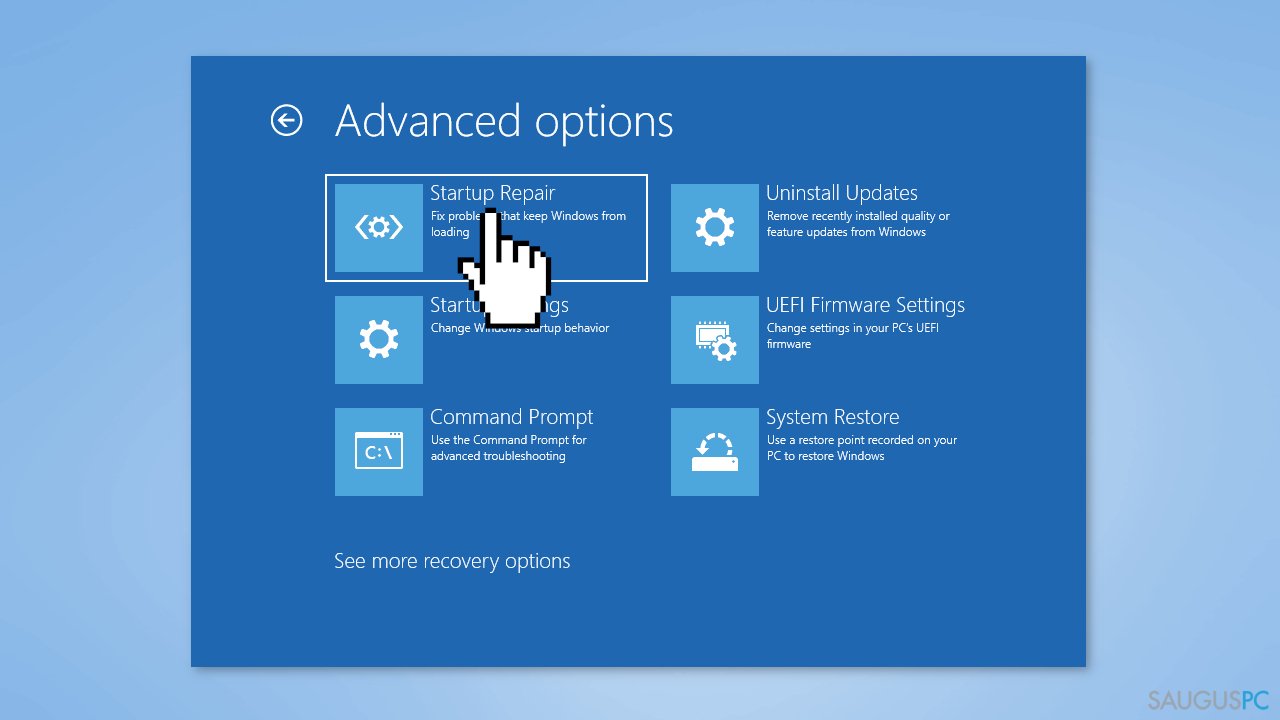
7 būdas. Naudokite „System Restore“ funkciją
„System Restore“ yra „Microsoft Windows“ funkcija, leidžianti vartotojams grąžinti kompiuterio būseną į ankstesnį laiko momentą. Tai gali būti naudinga, jei atlikote sistemos pakeitimus, dėl kurių kyla problemų.
- Eikite į Start meniu, įrašykite restore ir spustelėkite Create a restore point,
- spustelėkite System Restore, tada vadovaukitės nurodymais, kol galėsite pasirinkti atkūrimo tašką,
- Pasirinkite norimą tašką (geriausia imti laiką prieš prasidedant problemai) ir tęskite procesą.
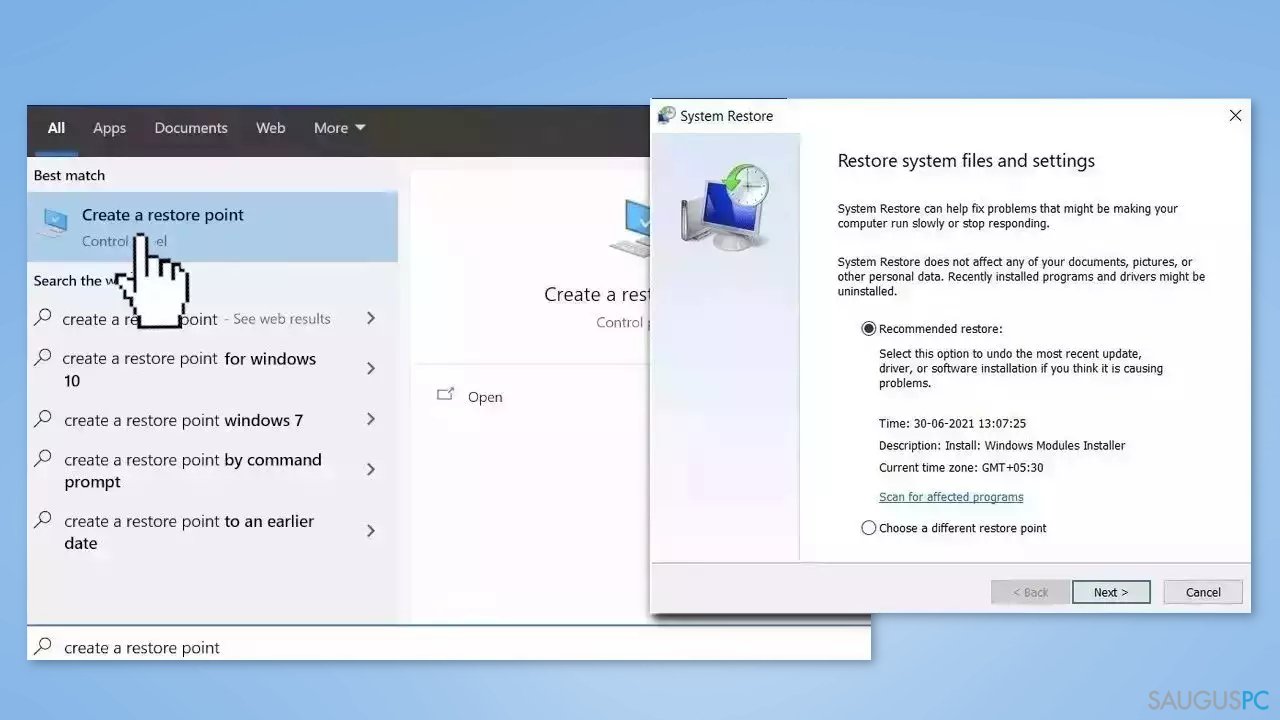
Ištaisykite klaidas automatiniu būdu
sauguspc.lt komanda stengiasi padaryti viską, jog vartotojams pateiktų geriausius kompiuterio klaidų šalinimo sprendimus. Jei nenorite švaistyti laiko mėgindami išpręsti problemas rankiniu būdu, naudokite tam sukurtą programinę įrangą. sauguspc.lt profesionalų komanda išmėgino ir patvirtino visus mūsų rekomenduojamus produktus. Klaidų šalinimui bei taisymui galite naudoti šias programas:
Neleiskite svetainėms, ISP ir kitoms šalims jūsų šnipinėti
Jeigu siekiate likti anonimiški ir nenorite, kad ISP bei vyriausybė jus šnipinėtų, rekomenduojame naudoti VPN programą. Ši programa leis jums prisijungti prie interneto ir likti visiškai anonimišku, tokiu būdu užkertant kelią stebėjimo priemonėmis, reklamoms bei kitam pavojingam turiniui. Private Internet Access VPN programa taip pat yra svarbi kai kalbame apie vartotojų privatumą. Internetinio šnipinėjimo įrankiai, tokie kaip slapukai, gali būti naudojami ne tik socialinėse platformose ir informacinėse svetainėse.
Greitai atkurkite prarastus duomenis
Naudojantis kompiuteriu visuomet gali atsitikti nenumatytų problemų: jis gali išsijungti dėl elektros energijos tiekimo nutraukimo, ekrane gali pasirodyti mėlynas mirties langas, jusų kompiuterį taip pat gali užpulti kenkėjiška programa arba virusas, gebantis sugadinti Windows sistemą bei užkoduoti joje laikomus duomenis naudojant šifravimo algoritmą tam, kad vėliau būtų galima prašyti išpirkos.
Duomenų atkūrimui skirta programinė įranga yra pagrindinis pasirinkimas, galintis padėti atkoduoti užšifruotus failus. Data Recovery Pro yra duomenų atkūrimui skirta programa, kuri skenuoja kietąjį diską ir išsko diske esančių ištrintų failų darbinių kopijų.



