Kaip ištaisyti aukštą CPU resursų sunaudojimą dėl „dwm.exe“ „Windows 10“ sistemoje?
Problema: Sveiki! Kai bandau prisijungti prie savo kompiuterio, gaunu tokią klaidą: „dwm.exe was unable to start correctly“. Jei spusteliu OK arba X mygtuką, pranešimas dingsta, tačiau „Windows“ ekranas lieka pilkas, todėl tenka priverstinai paleisti jį iš naujo. Kartais po kelių perkrovimų sistema pagaliau įsijungia įprastai, tačiau kai vėl išjungiu kompiuterį ir po kiek laiko mėginu jį įjungti, iššoka ta pati klaida ir vėl tenka restartuoti kompiuterį. Gal galite patarti, ką tokiu atveju daryti?
Patvirtintas atsakymas
„Dwm.exe“ reiškia „Desktop Window Manager“ ir galite pastebėti, jog jis veikia fone. Šis failas priklauso darbalaukio grafinei vartotojo sąsajai ir yra atsakingas už įvairių vaizdinių UI efektų tvarkymą naudojantis „Windows“. Nors iš esmės tai gali pasirodyti ne itin svarbu (skaidrūs langai ar tiesioginės užduočių juostos miniatiūros yra tai, be ko dauguma žmonių veikiausiai galėtų išgyventi), tačiau dėl tokio failo vartotojai taip pat gali mėgautis 4K arba 8K vaizdo įrašais ir/arba žaidimais.
Deja, nemažai žmonių spėjo pranešti, kad užduočių tvarkyklės dwm.exe failas sunaudoja per daug CPU. Išteklių sunaudojimas paprastai yra didesnis nei 30% ir nuolat kinta. Kai kurie vartotojai teigė, kad procesas paprastai veikia gerai ir tiesiog kartais padidėja iki daugiau nei 80% CPU, todėl ventiliatoriai sukasi greičiau ir atsilieka arba sumažėja vaizdo žaidimų kadrų dažnis.
Kitaip tariant, „dwm.exe“ dažniausiai naudoja daug CPU, kai kompiuteryje atliekamos didelės grafikos reikalaujančios užduotys, pvz., žaidžiami vaizdo žaidimai ar žiūrimi didelės skiriamosios gebos vaizdo įrašai. Atsižvelgiant į tai, kad procesas yra atsakingas už grafinius efektus, logiška, kad iškyla problema. Tačiau kodėl taip atsitinka?
Keisti ir neįprasti rodikliai sukelia žmonėms įtarimą, kad kompiuteris yra užkrėstas kenkėjiška programa. Problema ta, kad sistemos nuskaitymas naudojant profesionalią antivirusinę programą nerodo jokių grėsmių. Jei pastebėjote tokią veiklą savo sistemoje, nepulkite į paniką, nes „dwm.exe“ procesas retai būna susijęs su kompiuterio infekcija.
Kaip ir bet kuris kitas „Windows“ failas, failas „dwm.exe“ gali sugesti dėl įvairių priežasčių. Dažniausiai pasitaikančios yra šios:
- trečiųjų šalių antivirusinė programa;
- „explorer.exe“ procesas;
- probleminės „Windows“ paslaugos;
- „mdi264.dll“ paslauga;
- vaizdo plokštės tvarkyklės.
Kaip visada, nėra universalaus sprendimo, kuris tiktų visiems, nes visi prietaisai veikia skirtingai, o klaidos ar kitos kompiuterio problemos taip pat gali kilti dėl skirtingų priežasčių. Kartais šias priežastis sunku išsiaiškinti, ir norint pašalinti „dwm.exe“ didelį CPU naudojimą, reikia atlikti daug užduočių.
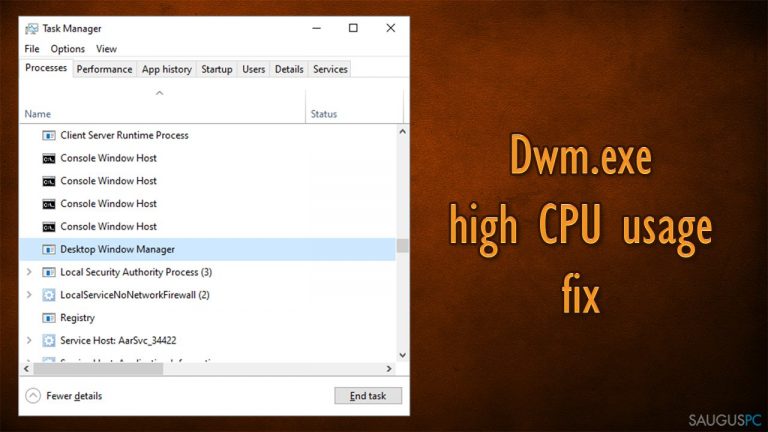
Todėl, jei nenorite užsiimti toliau pateiktais sprendimais, kuriuos tektų atlikti rankiniu būdu, labai rekomenduojame išbandyti sistemos nuskaitymą naudojant automatinį kompiuterio taisymo įrankį FortectMac Washing Machine X9. Jei klaidos priežastis slypi „Windows“ sistemos failų sugadinime, kenkėjiškų programų atliktuose pažeidimuose ar pan., šis įrankis automatiškai pašalins problemą ir greitai išspręs aukšto CPU naudojimo problemą.
1 būdas. Išjunkite antivirusinę programą ir laikinai sustabdykite „Windows Firewall“
„Windows Firewall“, trečiųjų šalių antivirusinė programa ir „Windows“ paslaugos gana dažnai linkusios būti nesuderinamos tarpusavyje, todėl rekomenduojame išjungti trečiųjų šalių antivirusinę programą, jeigu tokią naudojate, ir laikinai sustabdyti „Windows Firewall“.
- Paspauskite Ctrl + Alt + Esc, kad atidarytumėte užduočių tvarkyklę (Task Manager),
- Services skirtuke raskite antivirusinę programą, dešiniuoji pelės mygtuku spustelėkite ją ir pasirinkite End Task,
- tuomet įrankių juostoje raskite antivirusinę programą, spustelėkite ją ir pasirinkite Disable,
- baigę „Windows“ paieškoje įveskite Control Panel ir paspauskite Enter,
- eikite į System and Security > Windows Defender Firewall,
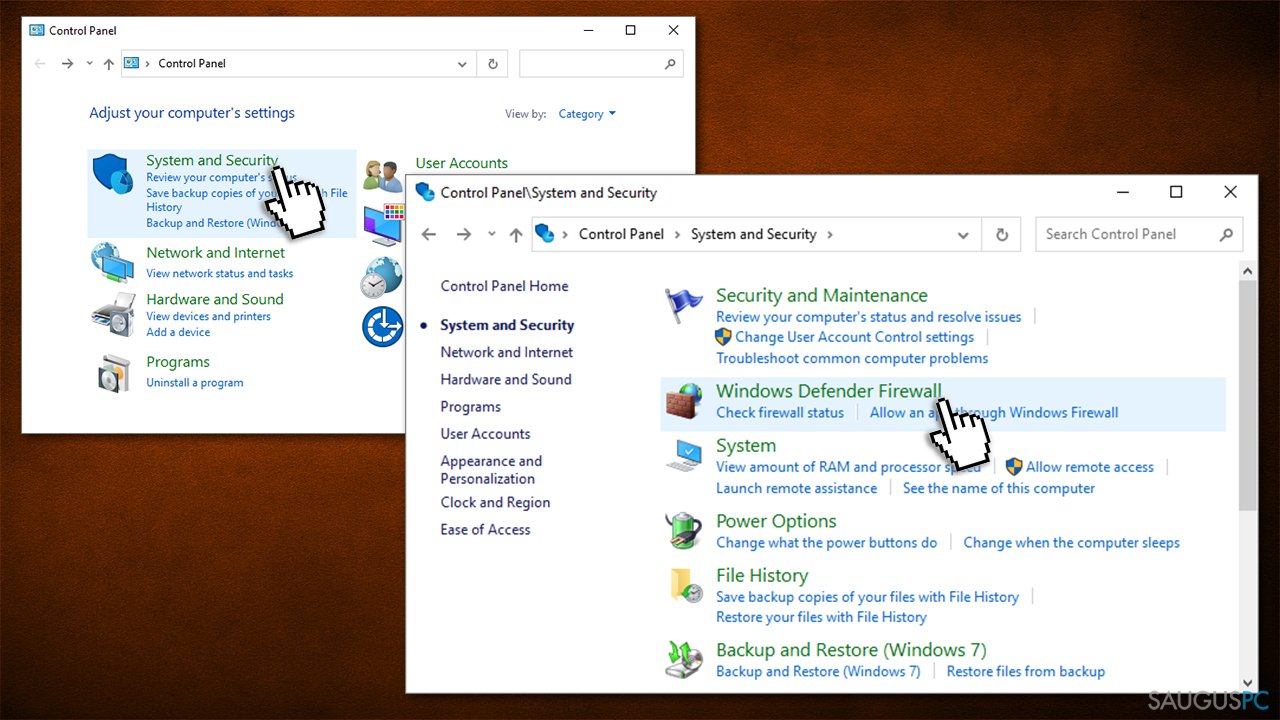
- paspauskite Turn Windows Firewall On or Off parinktį,
- jei reikalaujama, įveskite savo administratoriaus slaptažodį ir paspauskite OK,
- tuomet išjunkite Windows Firewall tiek iš privataus, tiek iš viešojo tinklo,
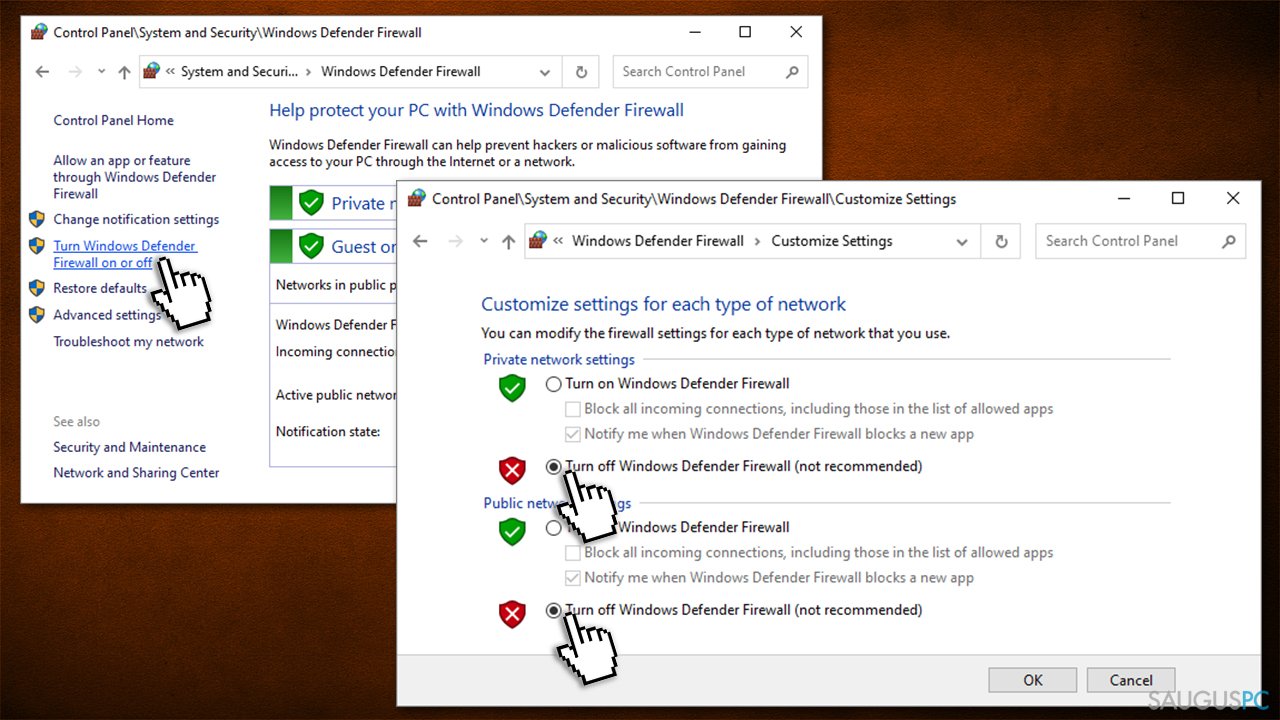
- paspauskite OK, kad išsaugotumėte pakeitimus ir viską uždarykite.
2 būdas. Iš naujo paleiskite „Windows Explorer“ procesą
- Paspauskite Ctrl + Shift + Esc ir atidarykite Task Manager,
- spustelėkite More Details,
- dešiniuoju pelės mygtuku spustelėkite „Windows Explorer“ ir pasirinkite Restart.
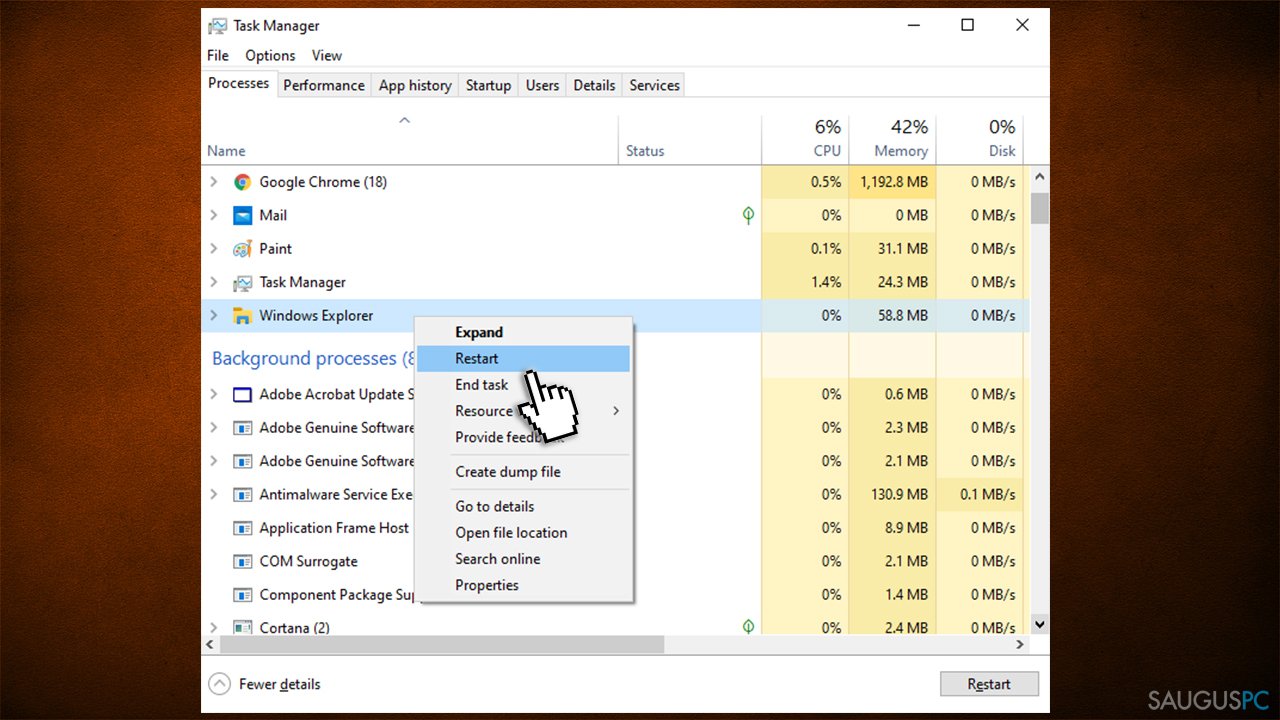
3 būdas. Patikrinkite „mdi264.dll“ procesą
Jei pastebite, kad „mdi264.dll“ failas vykdo procesą užduočių tvarkytuvėje, gali būti, kad jis kaltas dėl „dwm.exe“ klaidos. Norėdami tai išspręsti, turėtumėte ištrinti šį failą atlikdami šiuos veiksmus:
- „Windows“ paieškoje įveskite cmd,
- dešiniuoju pelės mygtuku spustelėkite Command Prompt ir pasirinkite Run as administrator,
- įveskite šią komandą ir po kiekvienos paspauskite Enter (pastaba: pakeiskite [username] į konkretų savo vartotojo vardą)
C: cd\\Users\\[username]\\AppData\\Local\\Temp\\ del mdi264.dll
- baigę viską uždarykite ir iš naujo paleiskite kompiuterį.
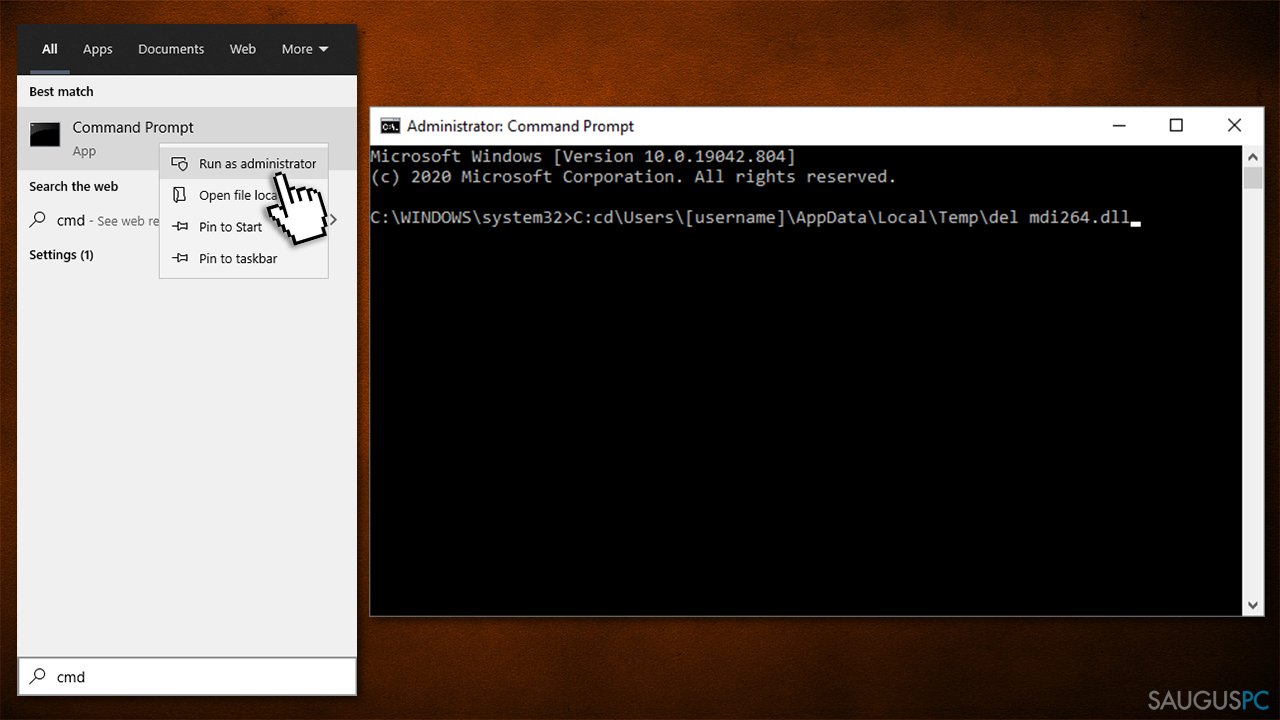
4 būdas. Atlikite Clean Boot
- Paspauskite „Windows“ klavišą ir įveskite msconfig,
- spustelėkite System Configuration ir atidarykite Services skirtuką,
- pažymėkite Hide all Microsoft services ir paspauskite Disable all,
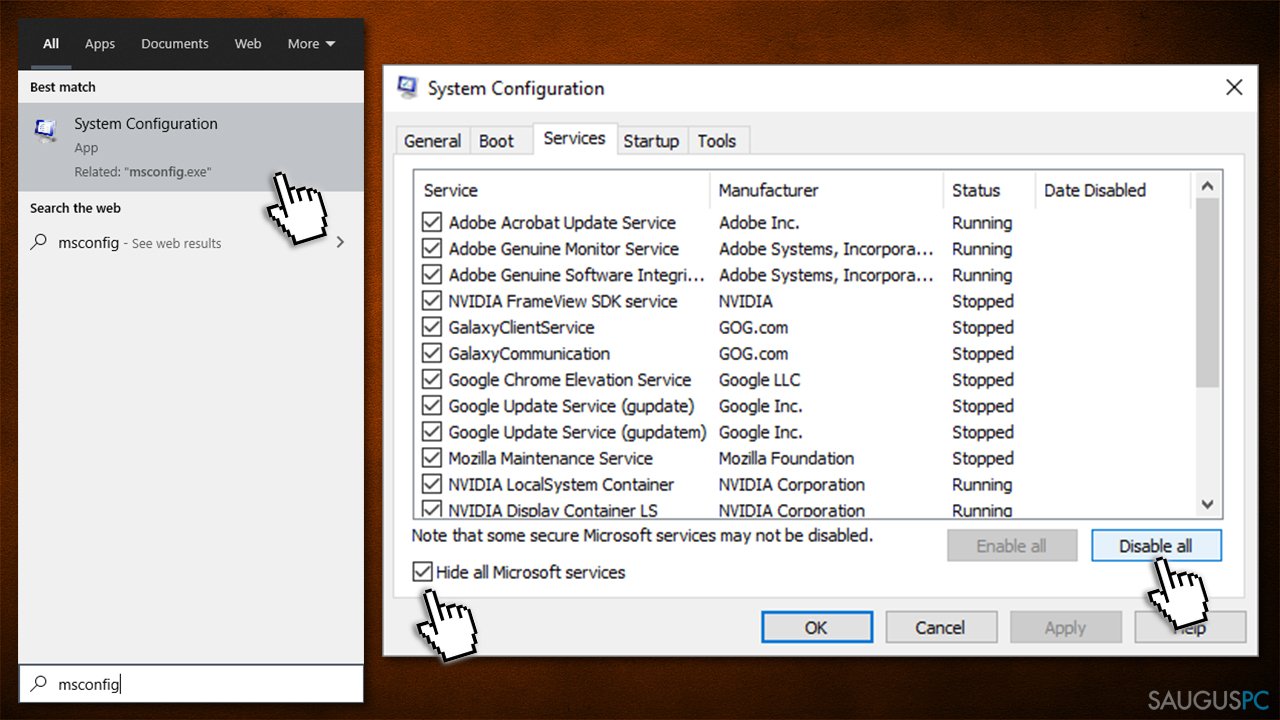
- atidarykite Startup skirtuką ir spustelėkite Open Task Manager,
- paspauskite ant kiekvieno paleisties elemento ir pasirinkite Disable,
- uždarykite Task Manager,
- eikite į Boot skirtuką, pasirinkite Safe boot ir paspauskite Apply ir OK.
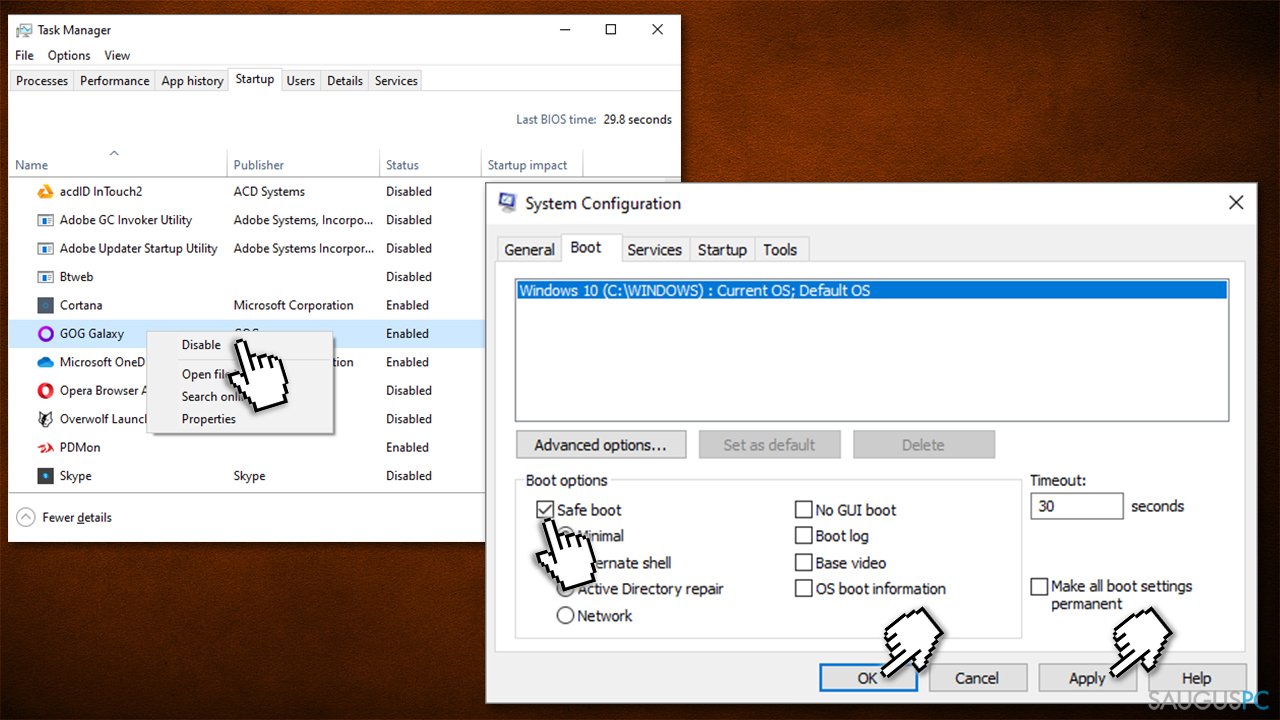
Clean boot atlikimas padės atskirti programinę įrangą ar paslaugas, kurios sukelia „dwm.exe“ klaidą.
5 būdas. Atnaujinkite arba iš naujo įdiekite GPU tvarkykles
Kartais „dwm.exe“ klaida atsiranda atnaujinus sistemos tvarkykles. Šiuo atveju gali būti, kad naujoji „Nvidia“ tvarkyklės versija nesuderinama su jūsų operacine sistema, todėl rekomenduojame įdiegti ankstesnę versiją.
- Paspauskite „Windows“ klavišą + X ir pasirinkite Device Manager,
- išplėskite Display Adapters ir dešiniuoju pelės mygtuku spustelėkite „Nvidia“ tvarkyklę,
- pasirinkite Update Driver ir Search automatically for drivers,
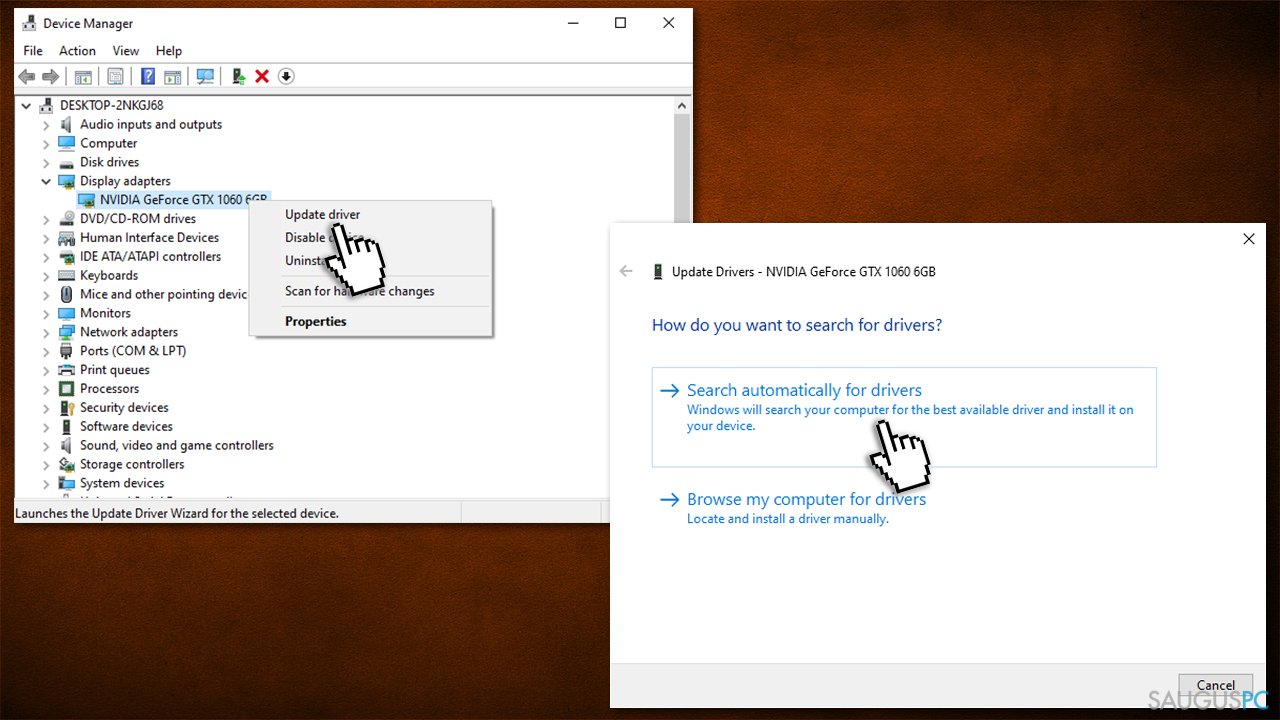
- palaukite, kol tvarkyklės bus įdiegtos, ir paleiskite iš naujo savo įrenginį.
Device Manager toli gražu nėra optimalus jūsų tvarkyklių atnaujinimų pasirinkimas, ypač kalbant apie GPU tvarkykles (dažnai jam nepavyksta nustatyti, kad tvarkyklės yra pasenusios). Taigi turėtumėte apsilankyti gamintojo svetainėje ir įdiegti naujausias tvarkykles, pagrįstas jūsų GPU modeliu, arba pasirinkti paprastą būdą ir pasitelkti automatinį tvarkyklės atnaujinimą, pvz., DriverFix. Naudojantis šia programa jums niekada nebereikės jaudintis dėl tvarkyklių atnaujinimo, nes tai bus padaryta vos keliais mygtuko paspaudimais.
6 būdas. Pasirinkite „High Performance“ „dwm.exe“ failui per grafikos nustatymus
Atminkite, kad šis sprendimas gali būti taikomas visoms programoms, kurios intensyviai naudoja GPU.
- Dešiniuoju pelės mygtuku spustelėkite Start ir pasirinkite Settings,
- eikite į System,
- dešinėje pusėje slinkite žemyn, kol rasite Graphics settings – paspauskite ant jų,
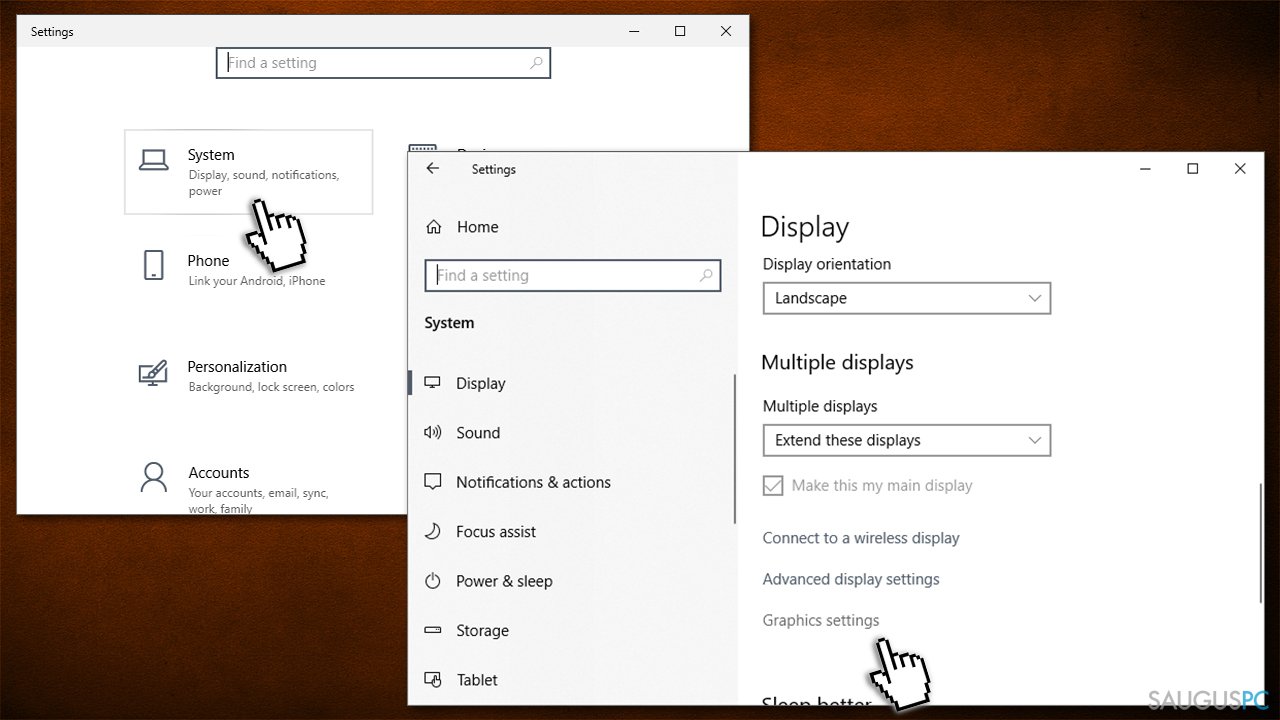
- ties Graphics performance preference paspauskite Browse ir pasirinkite dwm.exe iš šios vietos:
C:\\Windows\\System32
- spustelėkite Options, pasirinkite High Performance ir paspauskite Save.
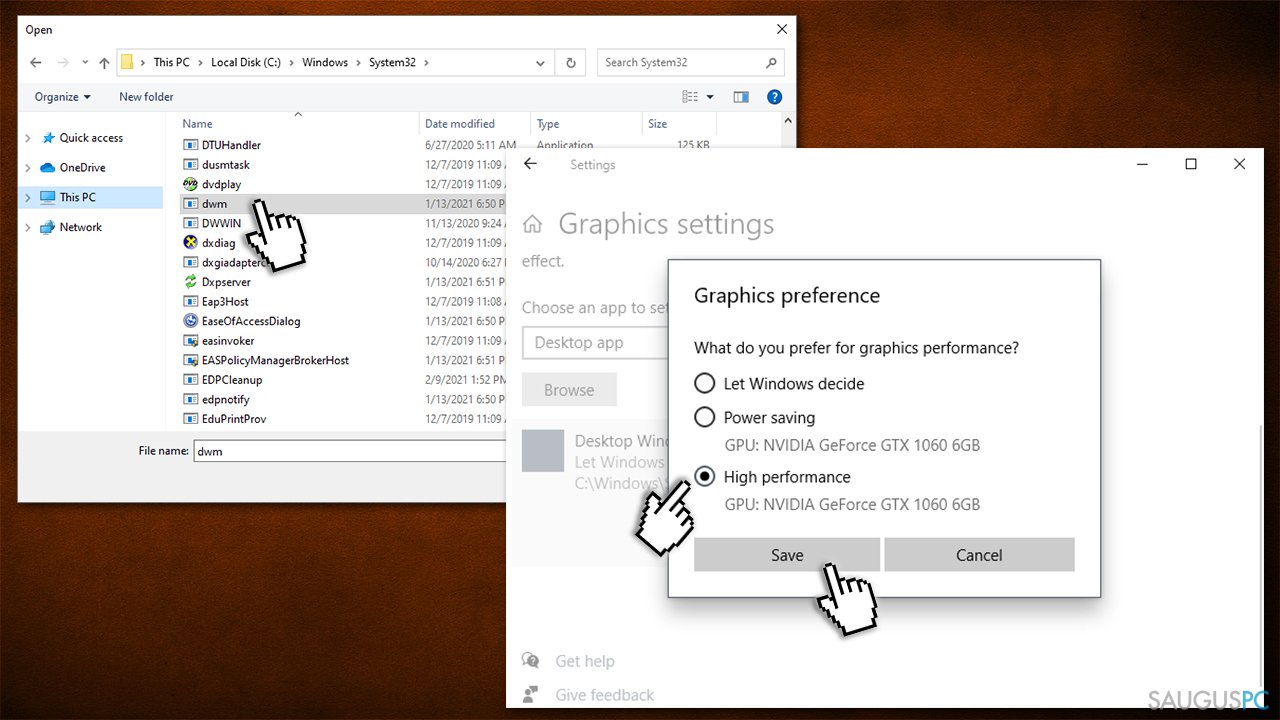
Ištaisykite klaidas automatiniu būdu
sauguspc.lt komanda stengiasi padaryti viską, jog vartotojams pateiktų geriausius kompiuterio klaidų šalinimo sprendimus. Jei nenorite švaistyti laiko mėgindami išpręsti problemas rankiniu būdu, naudokite tam sukurtą programinę įrangą. sauguspc.lt profesionalų komanda išmėgino ir patvirtino visus mūsų rekomenduojamus produktus. Klaidų šalinimui bei taisymui galite naudoti šias programas:
Laimės
garantija
Neleiskite svetainėms, ISP ir kitoms šalims jūsų šnipinėti
Jeigu siekiate likti anonimiški ir nenorite, kad ISP bei vyriausybė jus šnipinėtų, rekomenduojame naudoti VPN programą. Ši programa leis jums prisijungti prie interneto ir likti visiškai anonimišku, tokiu būdu užkertant kelią stebėjimo priemonėmis, reklamoms bei kitam pavojingam turiniui. Private Internet Access VPN programa taip pat yra svarbi kai kalbame apie vartotojų privatumą. Internetinio šnipinėjimo įrankiai, tokie kaip slapukai, gali būti naudojami ne tik socialinėse platformose ir informacinėse svetainėse.
Duomenų atkūrimo programos gali padėti atgauti prarastus failus
Duomenų atkūrimo programa gali pagelbėti, kai norite atkurti savo failus. Net ir ištrynus failą, jis nepranyksta visiškai, kadangi jis vis tiek išlieka kietąjame diske, kol vietoj jo nėra įrašyti nauji duomenys. Data Recovery Pro yra atkūrimo programa, galinti surasti ištrintų failų kopijas jūsų įrenginio standžiajame diske. Naudodamiesi šiuo įrankiu išvengsite vertingų dokumentų praradimo, įskaitant nuotraukas, vaizdo įrašus, darbui skirtus failus ir daug kitų.



Ką galite papildyti apie problemą: "Kaip ištaisyti aukštą CPU resursų sunaudojimą dėl „dwm.exe“ „Windows 10“ sistemoje?"
Tik prisijungę vartotojai gali komentuoti.