Kaip ištaisyti „This sign-in option is disabled because of failed sign-in attempts“ klaidą „Windows“ sistemoje?
Problema: Sveiki. Mėginau prisijungti prie savo „Windows“ įrenginio, tačiau nors dariau viską kaip įprasta, vos tik kartą įvedžiau teisingą PIN kodą, gavau „This sign-in option is disabled because of failed sign-in attempts“ perspėjimą, kuris mane labai suglumino. Nesuprantu, kas vyksta, nes tikrai kelis kartus neįvedžiau neteisingo PIN kodo, taip pat nebandžiau kelis kartus iš naujo paleisti kompiuterio. Gal galite patarti, ką turėčiau daryti?
Patvirtintas atsakymas
Prisijungimo funkcija yra itin svarbi „Windows“ sistemoje, nes leidžia vartotojams pasiekti savo įrenginius įvedant konfidencialius prisijungimo duomenis. Tai veikia kaip saugumo priemonė, skirta apsaugoti vartotojo duomenis ir privatumą. Tačiau kai kurie „Windows 10“ arba „Windows 11“ vartotojai, bandydami prisijungti prie savo įrenginių, gali išvysti klaidos pranešimą, kuriame rašoma: „This sign-in option is disabled because of failed sign-in attempts“.
Ši klaida gali atsirasti net tuo atveju, jei vartotojas tik vieną kartą bandė prisijungti naudodamas savo PIN kodą arba slaptažodį, o tai neįprasta, nes normaliu atveju jis galėtų prisijungti be jokių problemų. Ši klaida atsiranda ir po tam tikrų įvykių „Windows“ sistemoje, pvz., pritaikius naujinimus, kurie gali sutrikdyti įprastą prisijungimo procesą.
Yra keletas priežasčių, kodėl ši klaida gali įvykti. Viena iš galimų priežasčių yra laikinas „Windows“ autentifikavimo sistemos gedimas arba kita problema. Tokią problemą gali sukelti naujinimai ar kiti sistemos pakeitimai, dėl kurių sistema laikinai išjungia prisijungimo parinktį kaip saugos priemonę.
Kita galima priežastis – kelis kartus nepavykus prisijungti buvo naudojamas tas pats PIN arba slaptažodis, o tai suaktyvina saugos funkciją, laikinai išjungiančią prisijungimo parinktį, kad būtų išvengta tolesnės neteisėtos prieigos. Taip gali nutikti, jei kas nors kitas bandė prisijungti prie įrenginio su neteisingais prisijungimo duomenimis arba jei vartotojas kelis kartus įvedė neteisingą PIN kodą arba slaptažodį.
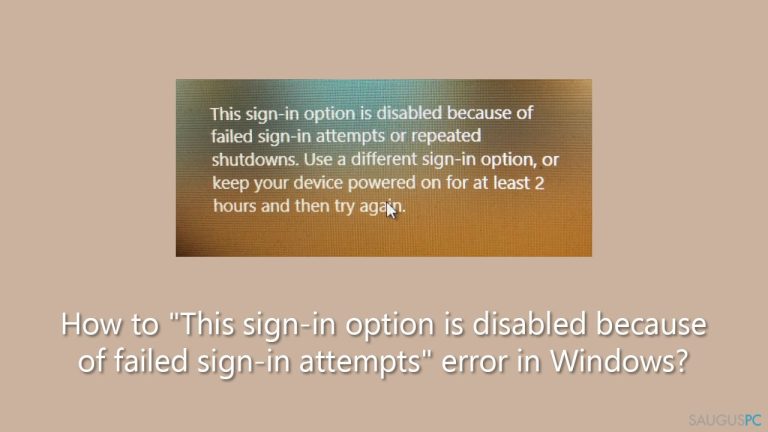
Norėdami ištaisyti „This sign-in option is disabled because of failed sign-in attempts“ klaidą, vartotojai gali pabandyti rankiniu būdu iš naujo nustatyti „Windows“ paskyros slaptažodį, išjungti ir iš naujo įgalinti prisijungimo parinktis arba atlikti kitus rekomenduojamus trikčių šalinimo veiksmus.
Vartotojams, kurie dažnai susiduria su „Windows“ įrenginių problemomis, gali būti naudingas patikimas kompiuterio taisymo įrankis, pvz., FortectMac Washing Machine X9. Šie įrankiai skirti diagnozuoti ir ištaisyti dažnas „Windows“ klaidas ir optimizuoti sistemos veikimą.
1 būdas. Palaukite dvi valandas
Galbūt kelis kartus įvedėte neteisingą PIN kodą. Jei taip, tereikia palikti kompiuterį įjungtą dvi valandas. Po to galėsite dar kartą bandyti prisijungti. Tik šį kartą įsitikinkite, kad įvedėte teisingą PIN kodą/slaptažodį.
Jei „This sign-in option is disabled because of failed sign-in attempts“ klaida rodoma ne todėl, kad kelis kartus įvedėte neteisingą PIN kodą/slaptažodį, turėtumėte imtis žemiau pateiktų problemos sprendimo būdų.
2 būdas. Naudokite alternatyvų prisijungimo būdą
Jei nustatėte kelis prisijungimo būdus, pvz., PIN kodą, slaptažodį arba biometrinį autentifikavimą, galite pabandyti naudoti kitą prisijungimo būdą. Pavyzdžiui, jei paprastai prisijungdami naudojate PIN kodą, norėdami pasiekti paskyrą galite pabandyti naudoti slaptažodį arba biometrinį autentifikavimą (jei toks yra).
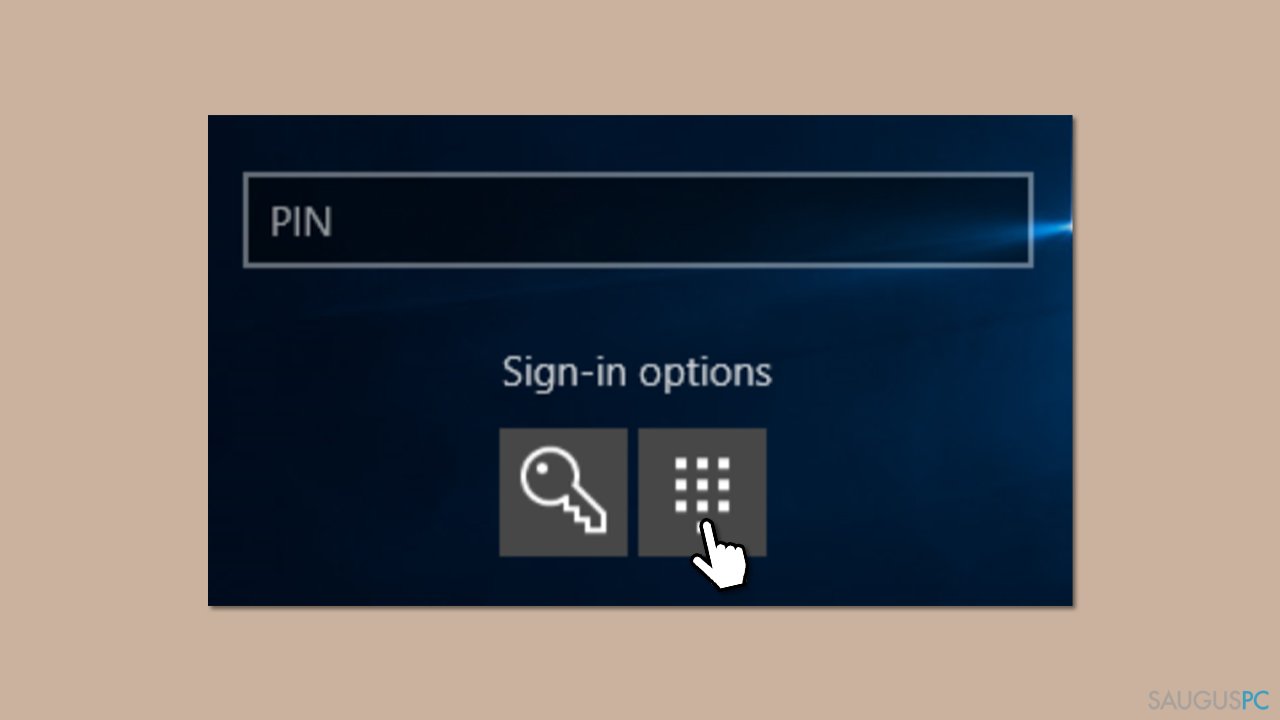
3 būdas. Iš naujo nustatykite PIN kodą arba slaptažodį
Jei negalite prisijungti, turėtumėte pabandyti iš naujo nustatyti slaptažodį. Tai padarysite atlikę šiuos žingsnius:
- prisijungimo ekrane spustelėkite I forgot my password/PIN,
- po kelių akimirkų „Windows“ parodys prisijungimo ekraną,
- čia įveskite savo „Microsoft“ paskyros slaptažodį ir spustelėkite Sign in,
- jei neprisimenate savo „Microsoft“ slaptažodžio, turėtumėte spustelėti Forgot password?,
- verification method ekrane pasirinkite savo el. pašto adresą ir spustelėkite Next,
- įveskite el. paštu atsiųstą patvirtinimo kodą ir spustelėkite Next,
- sukurkite naują slaptažodį ir vėl prisijunkite.
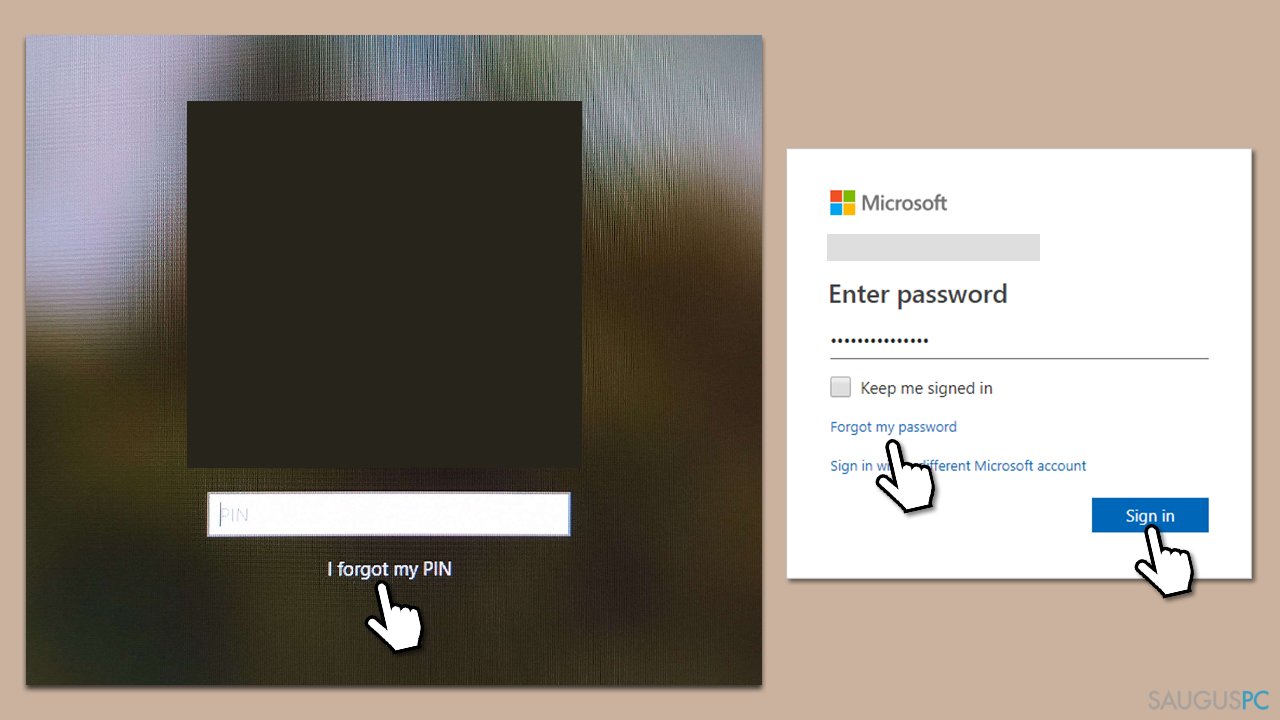
4 būdas. Norėdami sukurti naują vartotojo paskyrą, naudokite komandų eilutę
Jei vis tiek negalite prisijungti, nes pamiršote visus slaptažodžius ar to neišeina padaryti dėl kitų priežasčių, visada galite sukurti naują vartotojo paskyrą per saugaus režimo meniu naudodami komandų eilutę (ang. Command Prompt).
- Prisijungimo lange laikykite nuspaudė Shift klaviatūros klavišą ir spustelėkite Power > Restart,
- kai įeisite į atkūrimo aplinką, spustelėkite Troubleshoot,
- pasirinkite Advanced options, o tada pasirinkite Command Prompt,
- kai pasirodys komandų eilutės (Command Prompt) langas, įveskite šią komandą ir paspauskite Enter (pakeiskite USERNAME ir PASSWORD savo pasirinkimais):
net user username password /add - jei gaunate „The command completed successfully“ pranešimą, galite naudoti naujuosius prisijungimo būdus, kad prisijungtumėte prie įrenginio,
- iš naujo paleiskite kompiuterį ir prisijunkite naudodami naująją paskyrą.
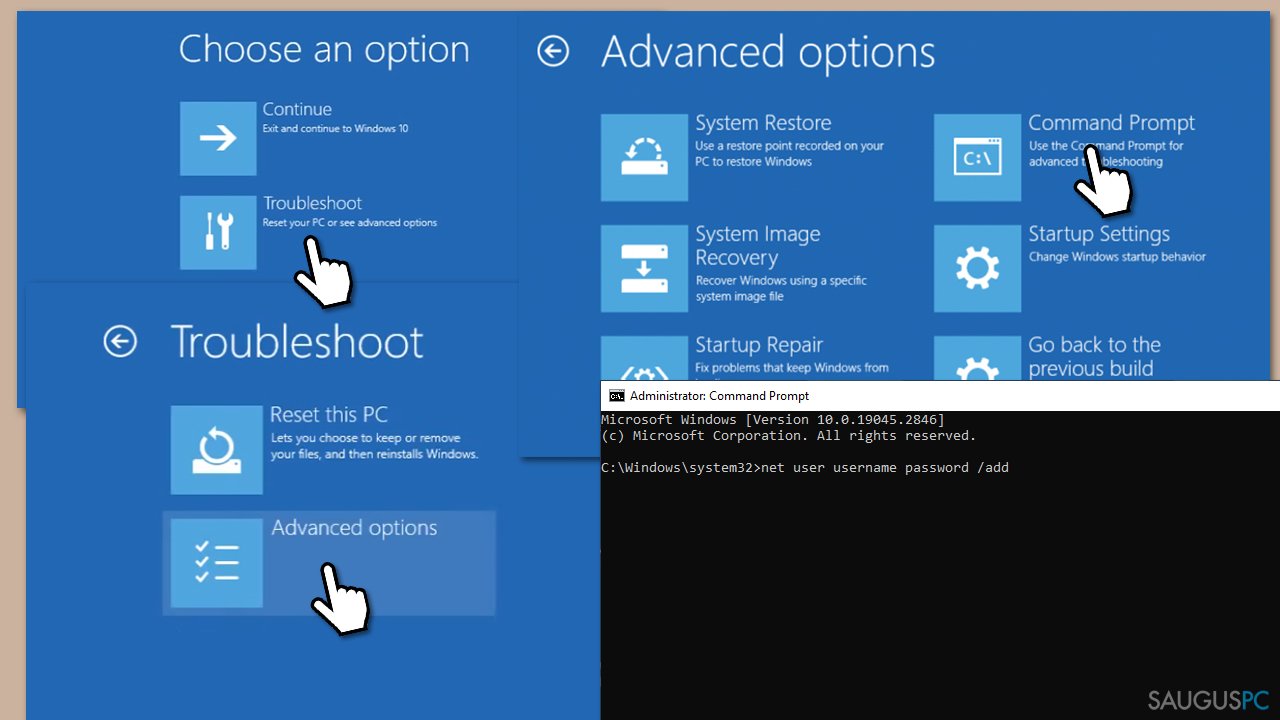
O norėdami išspręsti pagrindinę problemą, vadovaukitės toliau pateiktais patarimais.
5 būdas. Redaguokite vietinę saugos politiką
Įsitikinkite, kad esate prisijungę kaip administratorius.
- „Windows“ paieškoje įveskite secpol.msc ir paspauskite Enter,
- eikite į šią vietą:
Security Settings > Account Policies > Account Lockout Policy - dukart spustelėkite Account lockout threshold, kad atidarytumėte Settings konfigūracijos langą,
- norėdami išjungti paskyros blokavimą, pakeiskite esamą value į 0 ir spustelėkite Apply, kad išsaugotumėte pakeitimus,
- spustelėkite OK ir uždarykite langą.
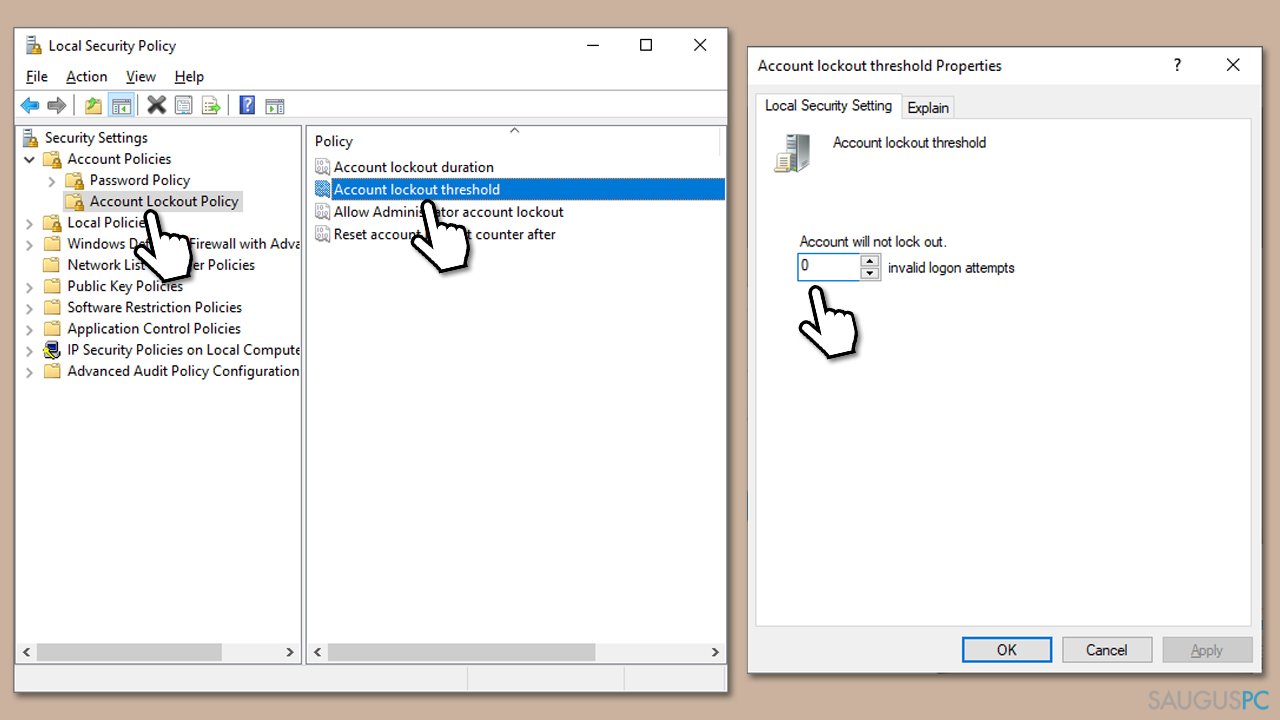
6 būdas. Pakeiskite paskyros ypatybes lusrmgr
- Į „Windows“ paiešką įveskite lusrmgr.msc ir spustelėkite Enter,
- kairėje lango pusėje pasirinkite Users skyrių,
- dešinėje srityje dukart spustelėkite paskyrą, dėl kurios kilo problemų,
- General skirtuke įsitikinkite, kad šios parinktys NĖRA pažymėtos:
Account is disabled
Account is locked out - spustelėkite Apply ir OK.
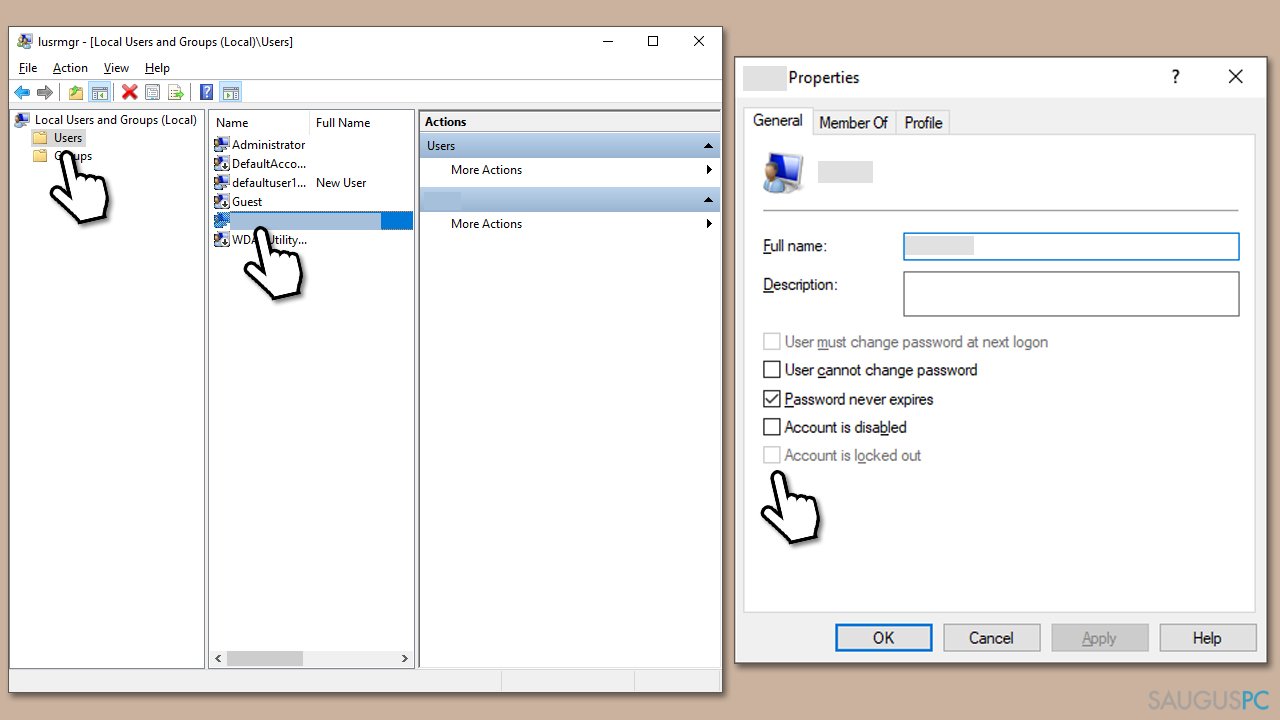
7 būdas. Iš naujo nustatykite „Windows“
Jei vis tiek nepavyko prisijungti, visada galite nuspręsti iš naujo nustatyti „Windows“ sistemą.
- Prisijungimo ekrane laikykite nuspaudę Shift klaviatūros klavišą ir spustelėkite Power > Restart,
- kai įeisite į atkūrimo aplinką, spustelėkite Troubleshoot,
- spustelėkite Reset this PC,
- pasirinkite Keep your files, jei norite pasilikti savo failus,
- vykdykite nurodymus, kad patvirtintumėte pasirinkimą ir pradėkite nustatymo iš naujo procesą,
- kai atstatymas bus baigtas, turėsite atlikti pradinį sąrankos procesą, įskaitant naujos vartotojo paskyros nustatymą ir „Windows“ nustatymų konfigūravimą.
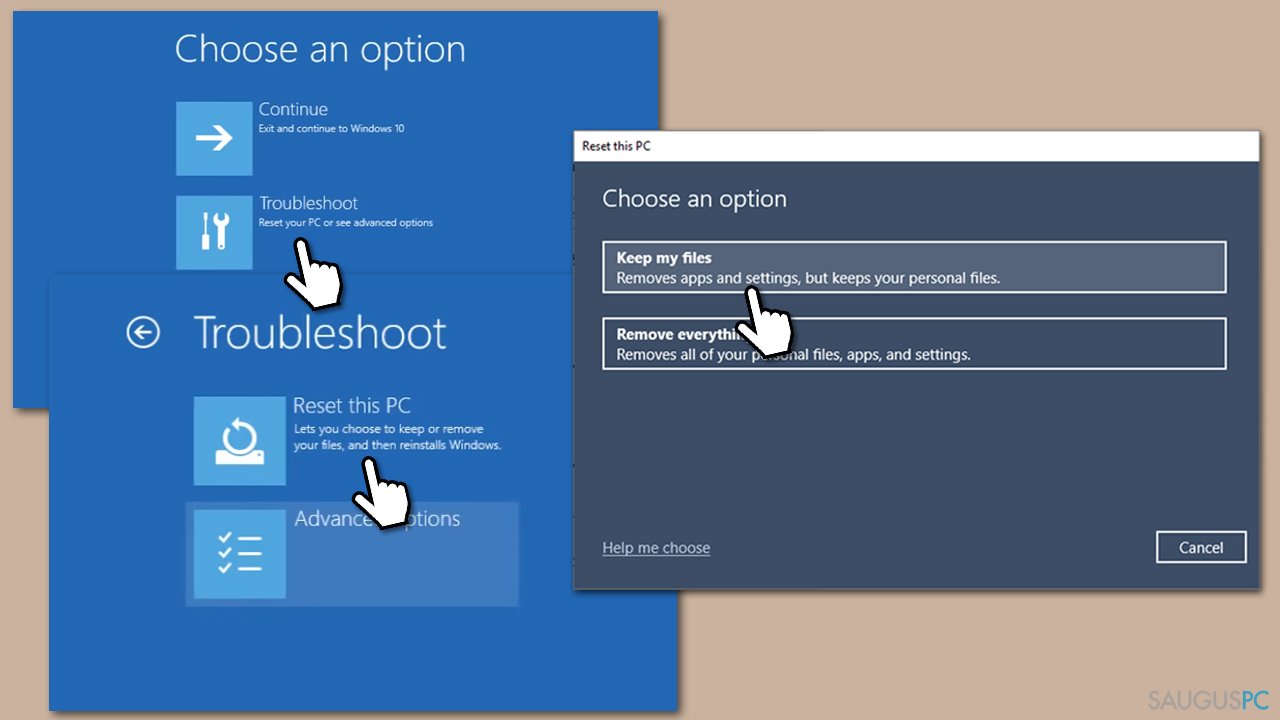
Kitos susijusios problemos:
- Kaip pašalinti „The referenced account is currently locked out and may not be logged on to“ klaidą iš Windows 10?
- Kaip ištaisyti „Microsoft“ prisijungimo klaidą 1001: „Something went wrong“?
Ištaisykite klaidas automatiniu būdu
sauguspc.lt komanda stengiasi padaryti viską, jog vartotojams pateiktų geriausius kompiuterio klaidų šalinimo sprendimus. Jei nenorite švaistyti laiko mėgindami išpręsti problemas rankiniu būdu, naudokite tam sukurtą programinę įrangą. sauguspc.lt profesionalų komanda išmėgino ir patvirtino visus mūsų rekomenduojamus produktus. Klaidų šalinimui bei taisymui galite naudoti šias programas:
Neleiskite svetainėms, ISP ir kitoms šalims jūsų šnipinėti
Jeigu siekiate likti anonimiški ir nenorite, kad ISP bei vyriausybė jus šnipinėtų, rekomenduojame naudoti VPN programą. Ši programa leis jums prisijungti prie interneto ir likti visiškai anonimišku, tokiu būdu užkertant kelią stebėjimo priemonėmis, reklamoms bei kitam pavojingam turiniui. Private Internet Access VPN programa taip pat yra svarbi kai kalbame apie vartotojų privatumą. Internetinio šnipinėjimo įrankiai, tokie kaip slapukai, gali būti naudojami ne tik socialinėse platformose ir informacinėse svetainėse.
Duomenų atkūrimo programos gali padėti atgauti prarastus failus
Duomenų atkūrimo programa gali pagelbėti, kai norite atkurti savo failus. Net ir ištrynus failą, jis nepranyksta visiškai, kadangi jis vis tiek išlieka kietąjame diske, kol vietoj jo nėra įrašyti nauji duomenys. Data Recovery Pro yra atkūrimo programa, galinti surasti ištrintų failų kopijas jūsų įrenginio standžiajame diske. Naudodamiesi šiuo įrankiu išvengsite vertingų dokumentų praradimo, įskaitant nuotraukas, vaizdo įrašus, darbui skirtus failus ir daug kitų.



Ką galite papildyti apie problemą: "Kaip ištaisyti „This sign-in option is disabled because of failed sign-in attempts“ klaidą „Windows“ sistemoje?"
Tik prisijungę vartotojai gali komentuoti.