Kaip ištaisyti „Zoom error 5003 - unable to connect“ klaidą?
Problema: Sveiki. Man reikia naudoti „Zoom“ savo darbo pokalbiams ir bendravimui su šeima, tačiau aš gaunu šią erzinančią „Zoom error 5003 – unable to connect“ klaidą. Iššokančiajame lange rašoma apie interneto ryšio problemas ir užkardas. Gal galite man padėti? Negaliu normaliai naudotis programa, o man jos tikrai reikia.
Patvirtintas atsakymas
„Zoom“ 5003 klaida yra problema, kuri pasirodo ekrane, kai nepavyksta prisijungti. Dėl šios problemos vartotojai negali inicijuoti vaizdo skambučio naudojant „Zoom“ programą ir paslauga būna išjungta. Tai yra „Zoom“ serverio ryšio problema, kurią gali sukelti ugniasienės arba tarpinio serverio problemos.
Be to, antivirusinė programa taip pat gali blokuoti „Zoom“ ryšį, todėl kai kuriais atvejais gali padėti saugos programos išjungimas. Tačiau šie atvejai yra labiau unikalūs ir yra įvairių klaidos priežasčių bei jos sprendimo būdų. Ši klaida yra puikiai žinomų „Zoom“ klaidų sąraše, nes vartotojai su ja susiduria pakankamai dažnai.
Dauguma atvejų rodo, kad „Zoom error 5003 – unable to connect“ klaida yra susijusi su vidinėmis serverio problemomis, kai nepavyksta tinkamai paleisti „Zoom“ žiniatinklio paslaugų arba pasibaigia serverio būsenos laikas. Tinklo nustatymai, VPN tarpinio serverio ryšiai taip pat gali sukelti tokią problemą. Viskas priklauso nuo įrenginio ir konkretaus atvejo.
Programos uždarymas ir paleidimas iš naujo gali būti pirmasis problemos sprendimo būdas, tačiau dauguma žmonių tai jau išbandė irjiems vis tiek nepavyko išspręsti tikrosios šios klaidos priežasties. Kitas dažnas pasiūlymas – iš naujo paleisti įrenginį ir išjungti visus saugos įrankius. Tačiau tai gali būti tik laikinas problemos sprendimas. „IOS“ įrenginių, „Android“ telefonų, „Windows“ kompiuterių ir kitų įrenginių naudotojai gauna „Zoom error 5003 – unable to connect“ klaidą, todėl problemos sprendimo būdai skiriasi ir ne kiekvienas pataisymas gali veikti visose sistemose.
Kalbant apie greitą sprendimą ir naudingą žingsnį, galite paleisti sistemos nuskaitymą naudodami tam pritaikytą įrankį, pvz., FortectMac Washing Machine X9, nes ši programa gali rasti bet kokius viruso likučius, atkurti sugadintus failus ir netgi padėti išspręsti nuodugnesnes sistemos problemas ar bėdas, susijusias su OS naujinimais, kurie gali trukdyti atlikti tam tikrus veiksmus.
Pagrindiniai žingsniai, tokie kaip programų patikrinimas, priverstinis jų uždarymas, užduočių tvarkytuvės naudojimas, kad išjungtumėte „Zoom“ ar įtartinų failų patikrinimas gali padėti ištaisyti „Zoom error 5003 – unable to connect“ klaidą. Tačiau žemiau pateikiami geriausi metodai, kurie turėtų būti veiksmingi skirtingais atvejais. Tad atidžiai vadovaukitės instrukcijomis ir turėtumėte sėkmingai atsikratyti erzinančios problemos.
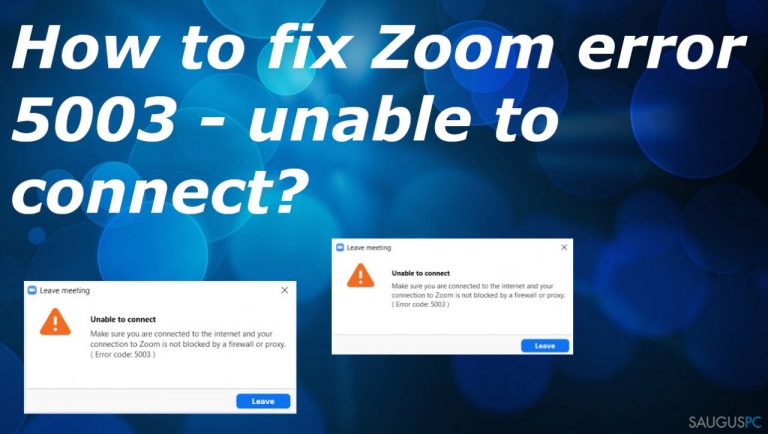
1. Iš naujo paleiskite programą
- Dešiniuoju pelės mygtuku spustelėkite užduočių juostą ir pasirinkite Task Manager,
- ties Processes skirtuku eikite į „Windows“ procesus ir patikrinkite, ar „Zoom“ programa vis dar veikia,
- jei jis vis dar veikia, dešiniuoju pelės mygtuku spustelėkite „Zoom Meetings“ programą ir pasirinkite End task.
„Mac“ įrenginyje:
- Viršutiniame dešiniajame ekrano kampe spustelėkite paieškos mygtuką,
- įveskite Activity Monitor ir paspauskite Enter, kad jį atidarytumėte,
- raskite Zoom programą,
- tuomet spustelėkite Zoom programą ir meniu juostoje paspauskite Stop mygtuką,
- iš parinkčių galite pasirinkti Quit arba Force Quit.
2. Patikrinkite „Zoom“ serverius
Norėdami patikrinti, ar problemos kyla tik dėl nesklandumų jūsų kompiuteryje, apsilankykite https://status.zoom.us/. Čia rodoma serverių būsena, todėl galite įsitikinti, ar visi serveriai sėkmingai veikia.
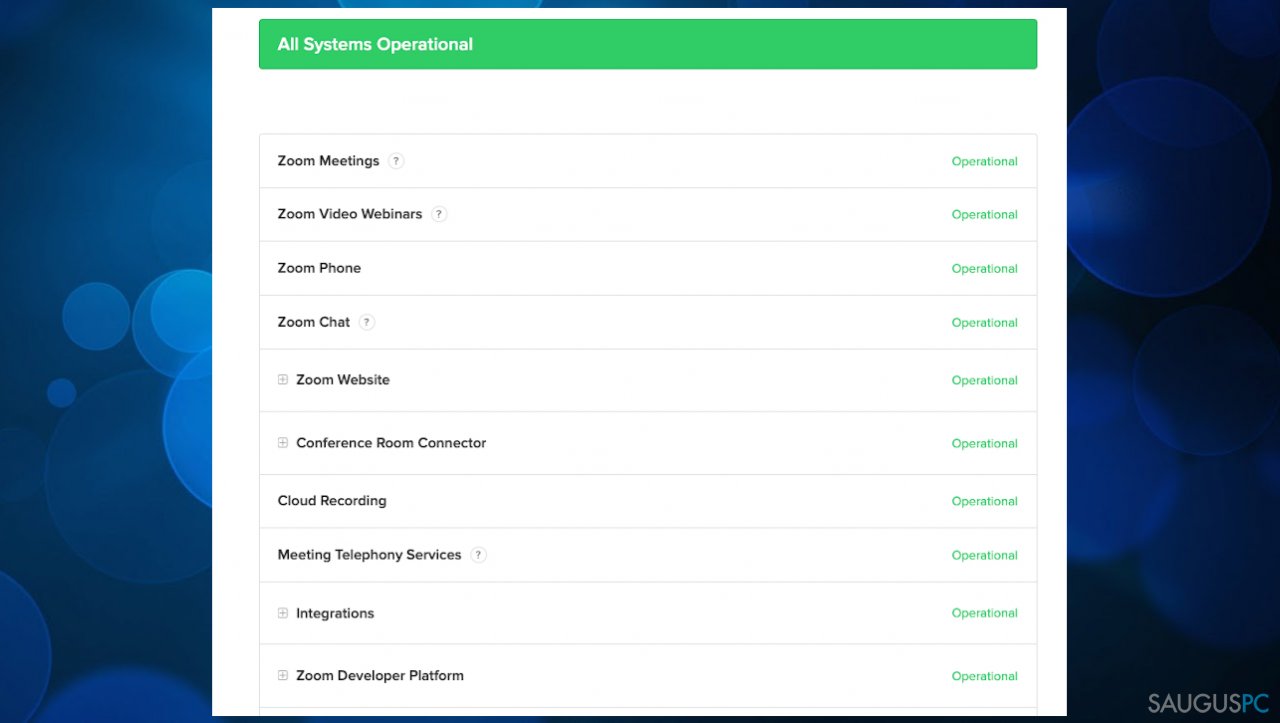
3. Iš naujo nustatykite tinklo adapterio nustatymus
- Paspauskite klaviatūros Windows + R klavišus, kad atidarytumėte Run programą,
- įveskite cmd ir klaviatūroje paspauskite Enter mygtuką,
- įklijuokite šią komandą ir paspauskite Enter klavišą, kad ją paleistumėte:
ipconfig /flushdns - baigę vykdyti pirmą komandą, įklijuokite kitą ir dar kartą vykdykite ją su Enter:
netsh winsock reset - uždarykite komandų eilutę ir iš naujo paleiskite įrenginį,
- po perkrovimo pabandykite prisijungti prie „Zoom“.
4. Pasirinkite kitą DNS serverį
- Paspauskite Windows + R klaviatūros klavišus.
- įrašykite control ir paspauskite Enter klaviatūros mygtuką,
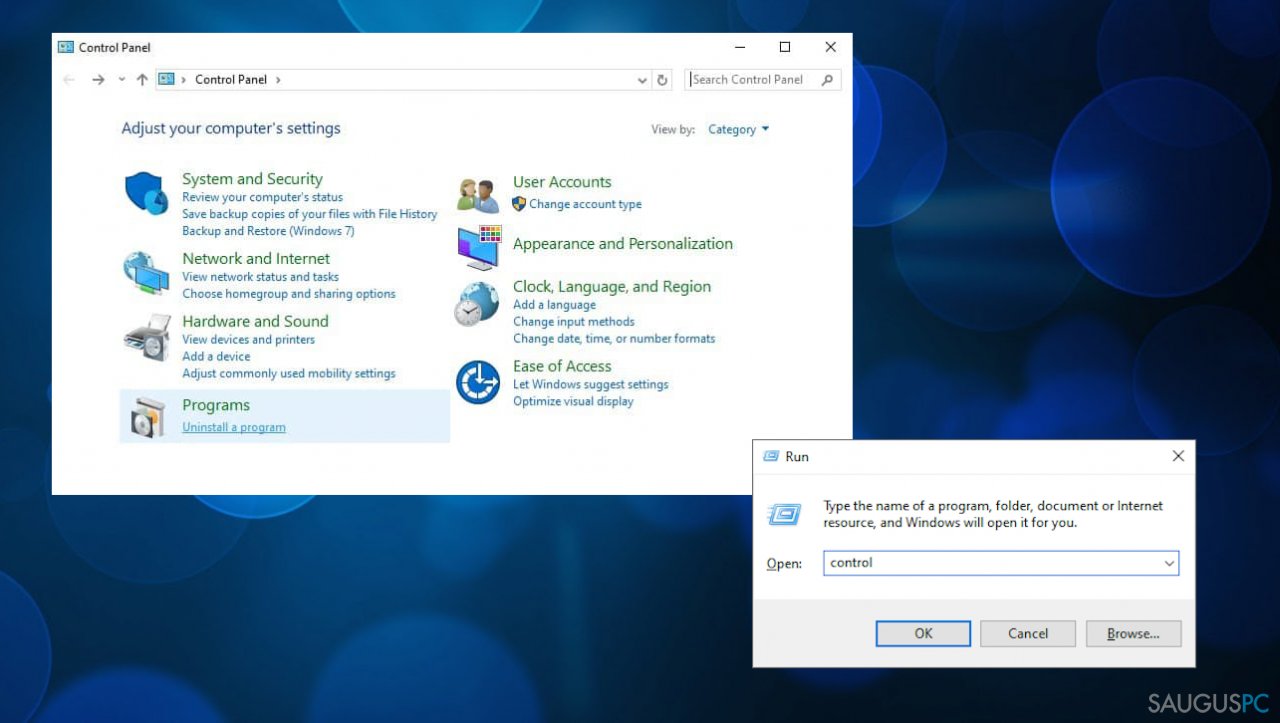
- spustelėkite Network and Internet,
- pasirinkite Network and Sharing Center,
- kairėje pusėje esančiame meniu spustelėkite Change adapter settings nuorodą,
- dešiniuoju pelės mygtuku spustelėkite šiuo metu naudojamą ryšį ir pasirinkite Properties,
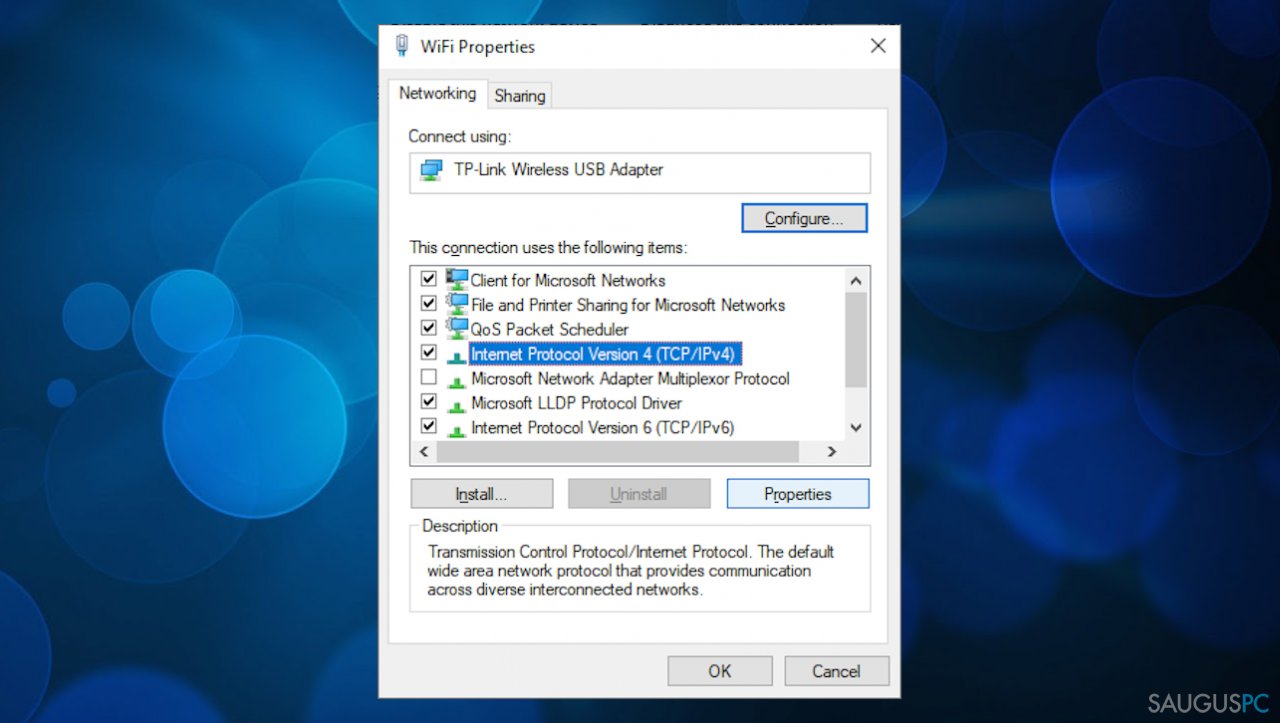
- slinkite žemyn ir spustelėkite Internet protocol version 4 (TCP/IPv4),
- paspauskite Properties mygtuką,
- pasirinkite Use the following DNS Server addresses,
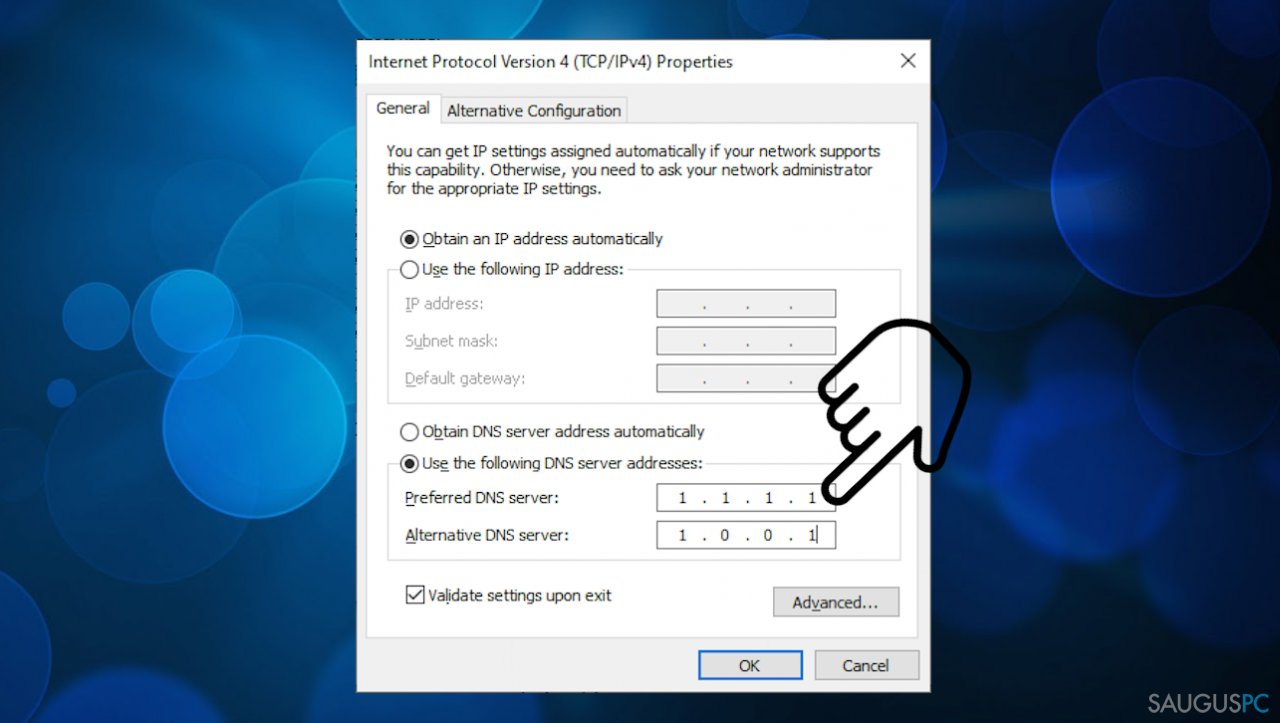
- pirmoje eilutėje įveskite 1.1.1.1 o tada 1.0.0.1 į antrą eilutę,
- spustelėkite OK, kad pritaikytumėte pakeitimus,
- pabandykite naudoti „Zoom“ ir pažiūrėkite, ar klaida buvo sėkmingai išspręsta.
5. Patikrinkite ugniasienės nustatymus
- Paspauskite Windows piktogramą ir ieškokite Windows Security arba Windows Defender Firewall,
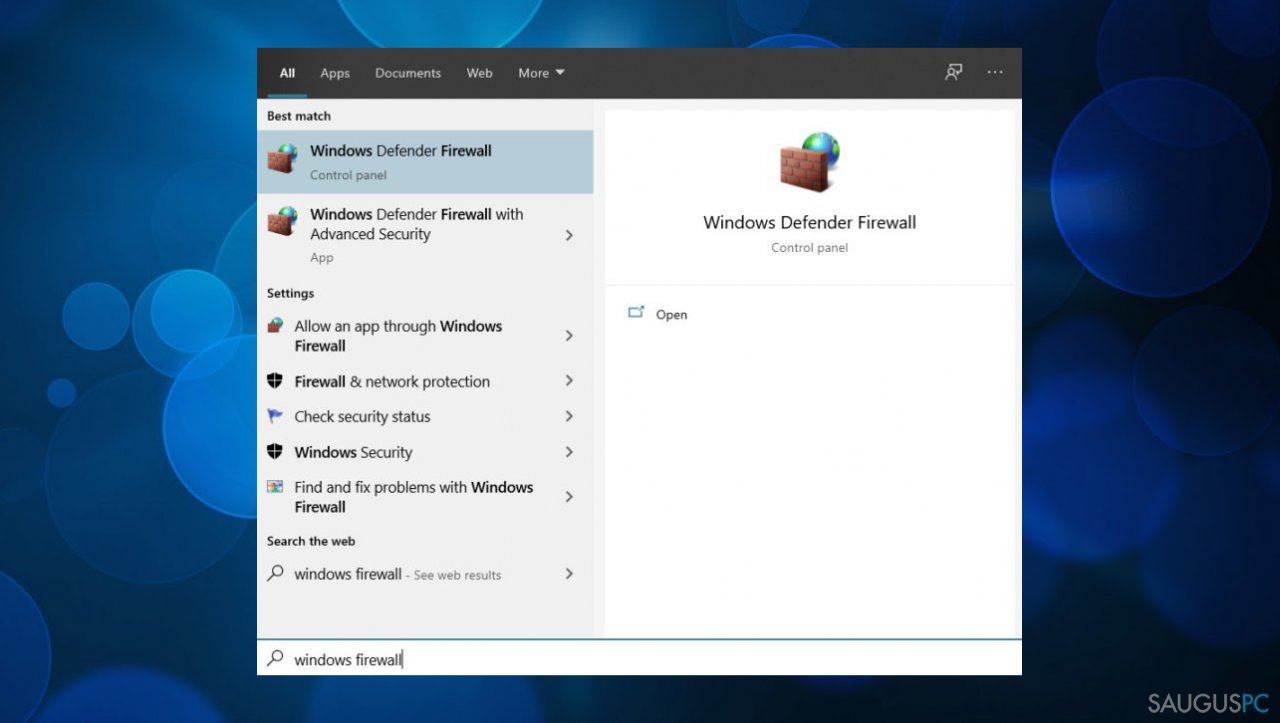
- raskite Firewall & network protection,
- iš parinkčių pasirinkite Allow an app through the firewall,
- pasirinkite Change settings ir sąraše raskite Zoom Video Conference programą,
- užžymėkite varneles prie Public ir Private, o tada paspauskite OK, kad patvirtintumėte šiuos pakeitimus.
6. Išjunkite tarpinius serverius
- Kompiuteryje paspauskite Windows klavišą + I, kad atidarytumėte Windows Settings,
- po to spustelėkite Network & Internet,
- atėję į Network Settings, šoniniame meniu spustelėkite ant Proxy,
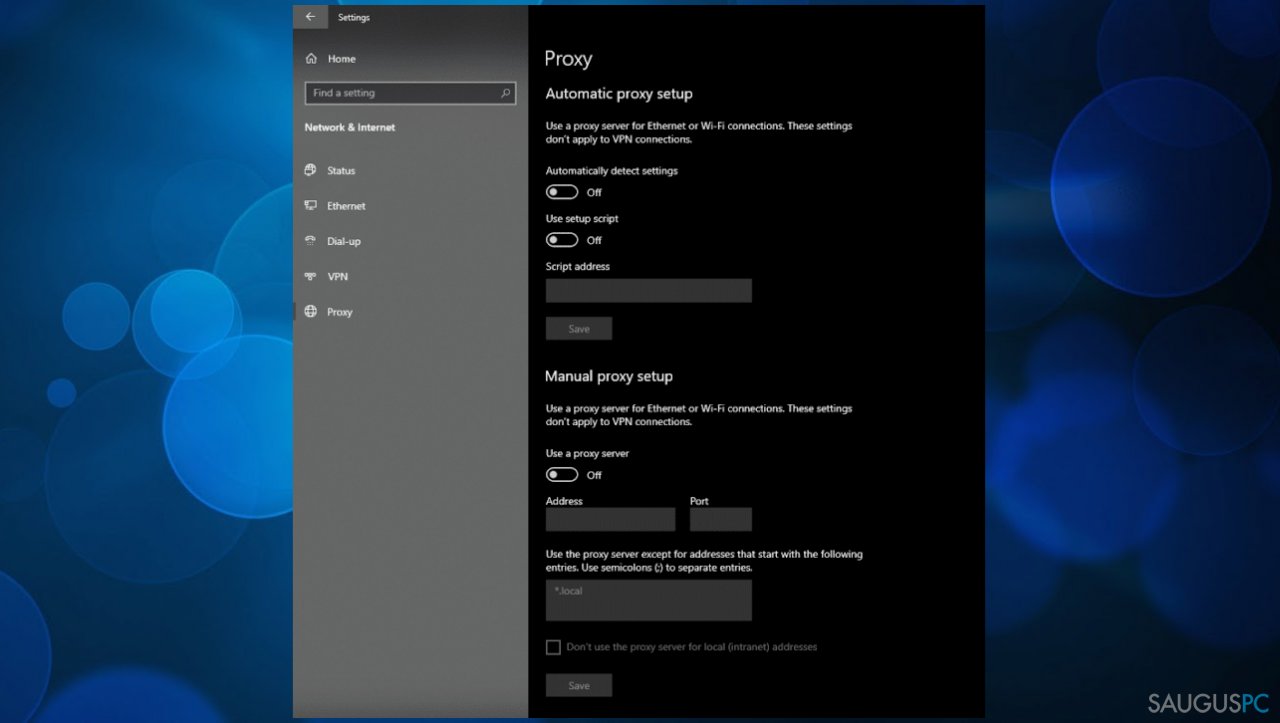
- tuomet įsitikinkite, kad Use a Proxy Server yra išjungtas.
7. Iš naujo įdiekite tinklo tvarkykles
- Kompiuteryje paspauskite Windows klavišą + S ir ieškokite Device Manager,
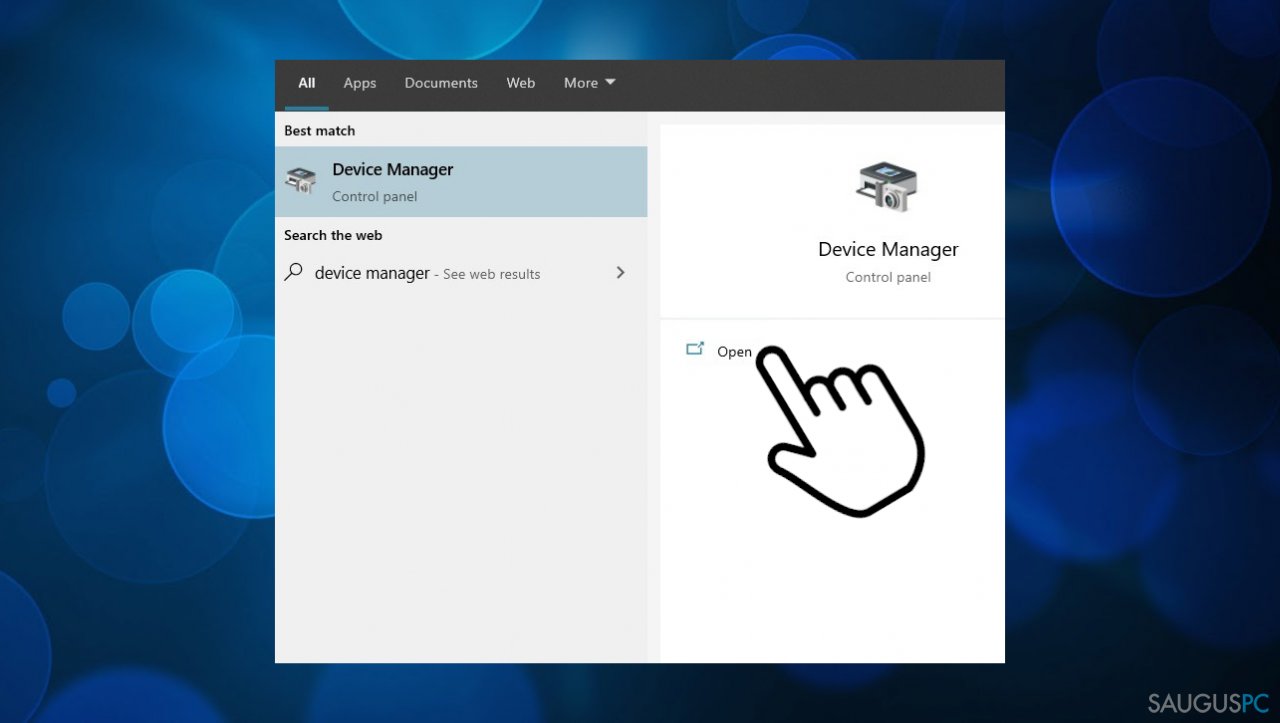
- tuomet paspauskite Open,
- patekus į Device Manager paspauskite Network Adapters, kad išplėstumėte parinktį,
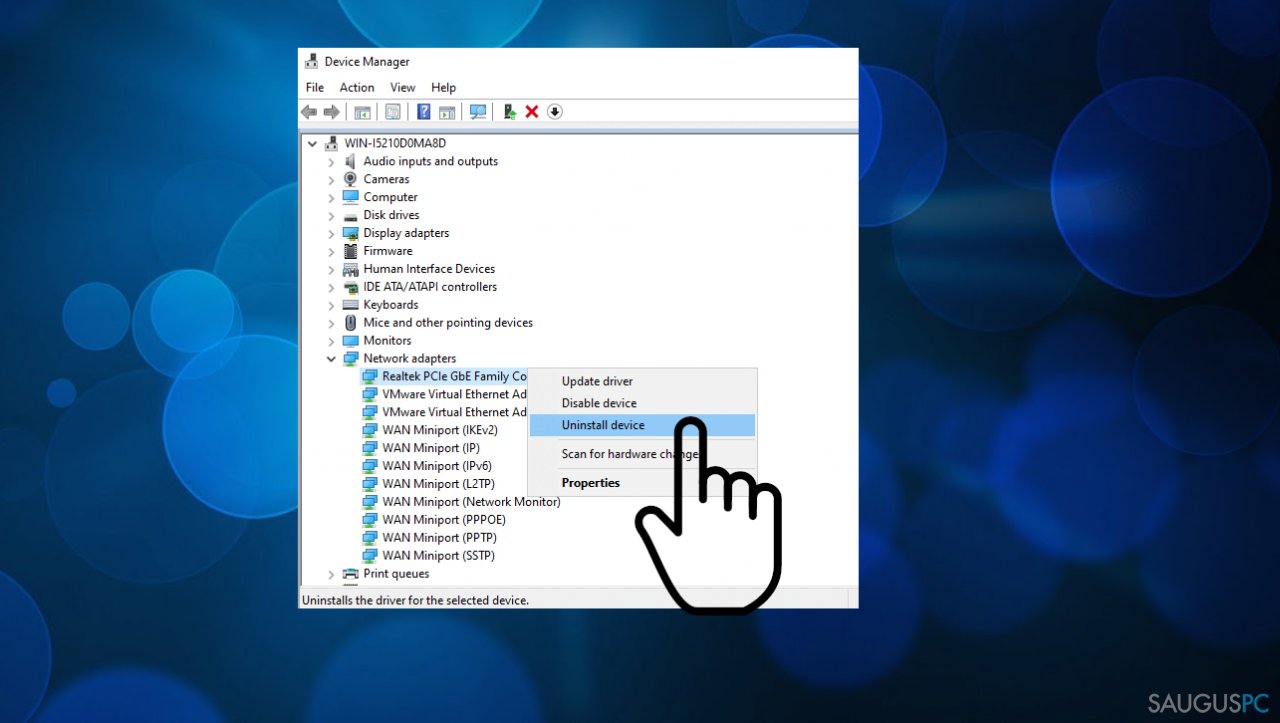
- dešiniuoju pelės mygtuku spustelėkite dabartinį tinklo adapterį ir pasirinkite Uninstall Device,
- norėdami tęsti, vykdykite ekrane pateikiamus nurodymus,
- paleiskite įrenginį iš naujo ir vėl pamėginkite naudoti „Zoom“.
8. Paleiskite trikčių šalinimo įrankį
- Klaviatūroje paspauskite Windows klavišą + I, kad atidarytumėte Windows Settings.
- patekus į Windows Settings paspauskite Update & Security,
- po to spustelėkite Troubleshoot,
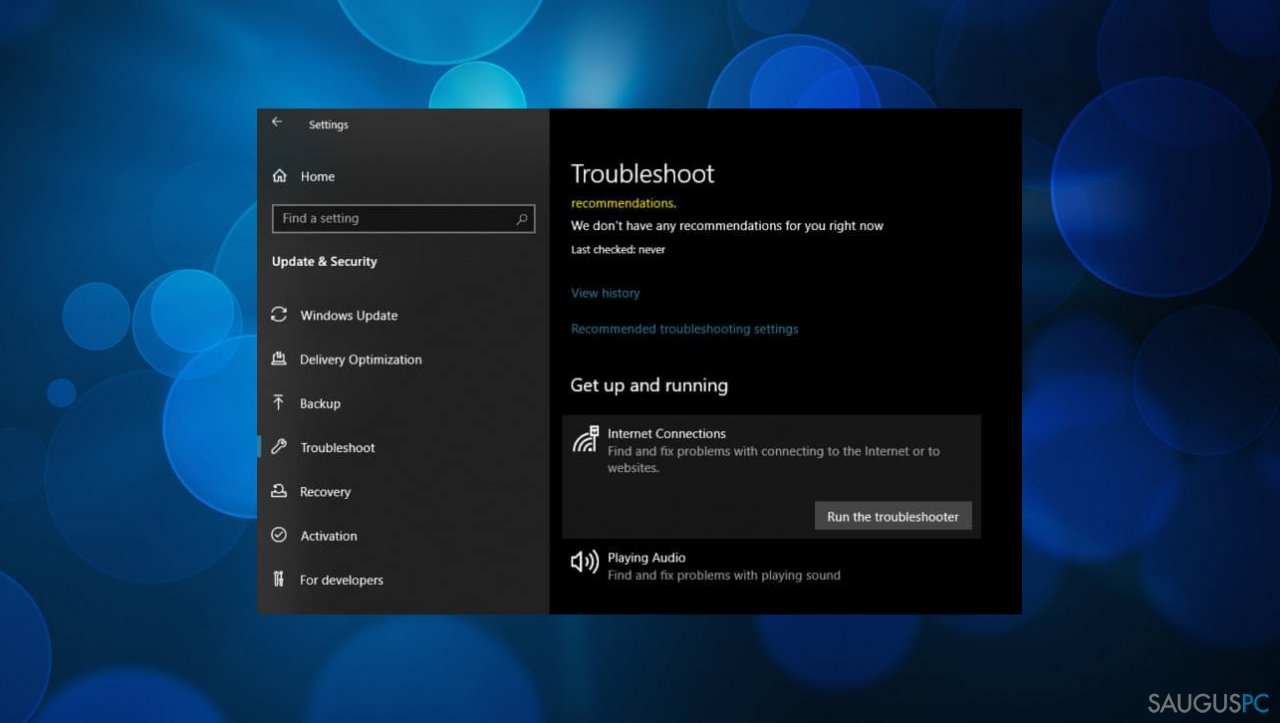
- tuomet paspauskite Internet Connections,
- tada spustelėkite Run the Troubleshooter,
- vykdykite ekrane pateikiamus nurodymus, kaip naudoti įrankį,
- Jei trikčių šalinimo įrankis pasiūlė galimą tinklo problemos sprendimą, tiesiog spustelėkite mygtuką Apply this Fix, kad atliktumėte pakeitimus sistemoje,
- baigę patikrinkite, ar klaida nebepasikartoja.
Ištaisykite klaidas automatiniu būdu
sauguspc.lt komanda stengiasi padaryti viską, jog vartotojams pateiktų geriausius kompiuterio klaidų šalinimo sprendimus. Jei nenorite švaistyti laiko mėgindami išpręsti problemas rankiniu būdu, naudokite tam sukurtą programinę įrangą. sauguspc.lt profesionalų komanda išmėgino ir patvirtino visus mūsų rekomenduojamus produktus. Klaidų šalinimui bei taisymui galite naudoti šias programas:
Neleiskite svetainėms, ISP ir kitoms šalims jūsų šnipinėti
Jeigu siekiate likti anonimiški ir nenorite, kad ISP bei vyriausybė jus šnipinėtų, rekomenduojame naudoti VPN programą. Ši programa leis jums prisijungti prie interneto ir likti visiškai anonimišku, tokiu būdu užkertant kelią stebėjimo priemonėmis, reklamoms bei kitam pavojingam turiniui. Private Internet Access VPN programa taip pat yra svarbi kai kalbame apie vartotojų privatumą. Internetinio šnipinėjimo įrankiai, tokie kaip slapukai, gali būti naudojami ne tik socialinėse platformose ir informacinėse svetainėse.
Greitai atkurkite prarastus duomenis
Naudojantis kompiuteriu visuomet gali atsitikti nenumatytų problemų: jis gali išsijungti dėl elektros energijos tiekimo nutraukimo, ekrane gali pasirodyti mėlynas mirties langas, jusų kompiuterį taip pat gali užpulti kenkėjiška programa arba virusas, gebantis sugadinti Windows sistemą bei užkoduoti joje laikomus duomenis naudojant šifravimo algoritmą tam, kad vėliau būtų galima prašyti išpirkos.
Duomenų atkūrimui skirta programinė įranga yra pagrindinis pasirinkimas, galintis padėti atkoduoti užšifruotus failus. Data Recovery Pro yra duomenų atkūrimui skirta programa, kuri skenuoja kietąjį diską ir išsko diske esančių ištrintų failų darbinių kopijų.



Ką galite papildyti apie problemą: "Kaip ištaisyti „Zoom error 5003 - unable to connect“ klaidą?"
Tik prisijungę vartotojai gali komentuoti.