Kaip pašalinti „Automatic Repair couldn’t repair your PC” klaidą iš Windows 10?
Problema: Argi neparadoksalu, kad Automatic Repair funkcija Windows sistemoje negali pašalinti problemos? Kažkur skaičiau straipsnį, kuriame Microsoft išreiškia pasididžiavimą Automatic Repair funkcija, padėsiančia žmonėms susidoroti su įvairiomis klaidomis ar sistemos paleidimu. Vis dėlto, panašu, kad ši funkcija taip pat neveikia taip, kaip turėtų.
Problema: Šiandien susidūriau su Boot configuration klaida, todėl negaliu prisijungti prie Windows. Dėl šios priežasties išbandžiau Windows Automatic Repair funkciją, tačiau galiausiai ir ji parodė klaidos langą, kuriame rašoma: „Automatic Repair couldn’t repair your PC”. Ar yra kas nors, ką aš galėčiau padaryti, kad pašalinčiau šią klaidą?
Patvirtintas atsakymas
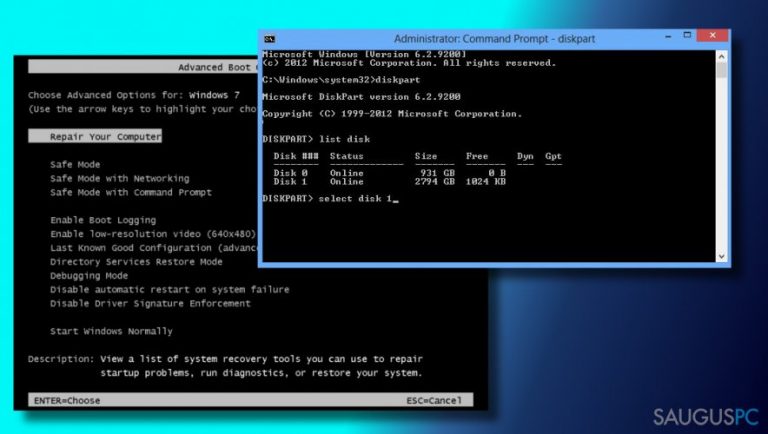
Microsoft yra viena iš pirmaujančių technologijų kompanija pasaulyje ir niekas negali to paneigti. Windows operacinė sistema yra pagrindinis šios kompanijos produktas, kuris buvo išleistas dar 1983 metais ir yra naudojamas iki pat dabar. Nors pirmoji Windows versija nebuvo prieinama visiems žmonėms, Windows OS vartotojų pirmtakais galėjo tapti visi turintys asmeninį kompiuterį bei truputį IT žinių.
Microsoft tobulino savo siūlomą operacinę sistemą gana greitai, tačiau inicijuodavo visus pakeitimus apgalvotai, tam, kad kiekviena nauja versija ar jos papildymas pašalintų ankstenės versijos trūkumus. Taip ir turėtų būti, ar ne? Deja, bet operacinė sistema yra labai sudėtingas, painus, detalus ir, jeigu galima taip pavadinti, paslaptingas išradimas, kurį vargu ar įmanoma tobulai suprogramuoti.
Kai kurios Windows klaidos pasirodo metai iš metų, kitas sukuria sistemos atnaujinimai, pataisymai, naujos operacinės sistemos versijos ir t.t. Vienaa iš problemų, pasirodžiusių gana neseniai ir sukėlusių tikrą sąmyšį tarp Windows vartotojų tai Windows 10 Automatic Repair funkcijos sutrikimas. 
Automatic Repair – tai viena iš įmontuotų Windows 10 funkcijų, kurią galima paleisti naudojant startinę diegimo laikmeną ir naudoti kaip Windows paleisties problemų šalinimko įrankį. Deja, bet užregistruota labai daug atvejų, kuomet žmonės, norėdami paleisti Automatic Repair funkciją, susiduria su „Automatic Repair couldn’t repair your PC” klaida.
Daug žmonių šia problemą vadina paradoksalia, tačiau, mūsų manymu, čia nėra nieko stebėtino, nes kiekviena programa, paslauga ar procesas Windows 10 operacinėje sistemoje gali sugesti ir nustoti veikti. Automatic Repair nėra išimtis.
„Automatic Repair couldn’t repair your PC” klaidos šalinimo iš Windows 10 instrukcijos
Svarbiausias dalykas šioje istorijoje yra tas, kad „Automatic Repair couldn’t repair your PC” klaida gali būti pašalinti ir yra gana daug būdų tai padaryti. Vis dėlto, šiame straipsnyje nevardinsime visų problemos sprendimo būdų, o pateiksime tuos, kurie, pasak žmonių, susidūrusių su „Automatic Repair couldn’t repair your PC” klaida, yra veiksmingi.
Pastaba: norint atlikri visus žemiau nurodytus klaidos šalinimo būdus jums prireiks startinio diegimo laikmenos (angl. Bootable installation media). Jeigu šiuo metu tokios neturite, galite ją susikurti, o instrukcijas, kaip tai padaryti, rasite čia. Jeigu negalite prisijungti prie savo kompiuterio, tuomet turėtumėte naudoti draugo ar kito pažįstamo asmens kompiuterį.
Pirmas būdas. Pataisykite MBR/DBR/BCD
- Prijunkite Windows įrašymo laikmeną prie savo kompiuterio ir paspauskite Power mygtuką.
- Spustelėkite bet kokį mygtyką tam, kad sistema įsijungtų naudojant išorinį diską.
- Pasirinkite kalbą ir paspauskite Next.
- Paspauskite Repair your computer ir pasirinkite Troubleshoot.
- Paspauskite Advanced Options ir pasirinkite Command Prompt (With networking).
- Command Prompt lange įveskite žemiau patektas komandas ir paspauskite Enter po kiekvienos iš jų:
bootrec.exe /fixmbr
bootrec.exe /fixboot
bootrec.exe /rebuildbcd - Baigiant perkraukite kompiuterį.

Antras būdas. Pašalinkite pažeistus sistemos failus naudojant Diskpart
- Prijunkite Windows įrašymo laikmeną prie kompiuterio ir paspauskite Power mygtuką.
- Spustelėkite bet kokį mygtyką tam, kad sistema įsijungtų naudojant išorinį diską.
- Pasirinkite kalbą ir paspauskite Next.
- Paspauskite Repair your computer ir pasirinkite Troubleshoot.
- Tuomet pasirinkite Advanced Options ir paspauskite Command Prompt (With networking).
- Įveskite Diskpart ir įveskite visas žemiau pateiktas komandas atsidariusiame lange. Po kiekvienos iš jų paspauskite Enter:
select disk 1
select partition 1
active
extend filesystem
exit
bootrec.exe /rebuildbcd
bootrec.exe /fixmbr
bootrec.exe /fixboot - Norėdami išsaugoti pakeitimus ir patikrinti ar įvestos komandos padėjo pašalinti Automatic Repair couldn’t repair klaidą iš Windows 10 sistemos, turėsite perkrauti kompiuterį.
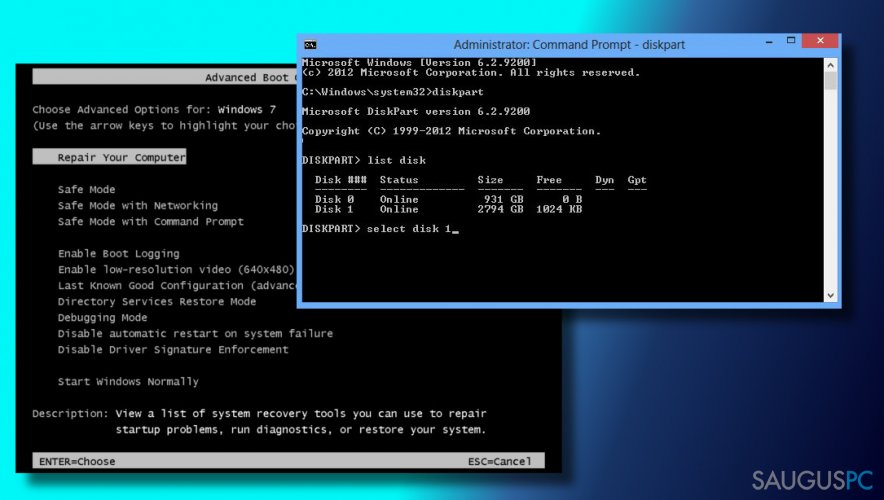
Trečias būdas. Atstatykite Windows Registry
- Prijunkite Windows įrašymo laikmeną prie kompiuterio, paspauskite Power mygtuką, o tada spustelėkite bet kokį mygtuką tam, kad sistema įsijungų.
- Pasirinkite kalbą ir paspauskite Next.
- Spustelėkite Shift + F10 kad atsidarytų Command Prompt langas.
- Įveskite cd C:\\windows\\system32\\logfiles\\srt\\ (atitinkamai pakeiskite sistemos disko raidę)

- Tada įveskite SrtTrail.txt ir paspauskite Enter tam, kad atsidarytų reikiamas Notepad failas.
- Paspauskite Ctrl + O.
- Suraskite failo tipą ir paspauskite All Files.
- Eikite į C:\\windows\\system32, suraskite CDM, dešiniu pelės klavišu ant jo paspauskite ir pasirinkite Run as Administrator.
- Į Command Prompt langą įveskite cd C:\\windows\\system32\\config komandą.
- Pridėkite .bak failo prlėtinį prie Default, Software, SAM, System bei Security failų tam, kad sukurtumėte atsargines jų kopijas. Tą padarysite Command Prompt lange įvedę apačioje pateiktas komandas ir po kiekvienos spustelėję Enter:
rename DEFAULT DEFAULT.bak
rename SAM SAM.bak
rename SECURITY SECURITY.bak
rename SOFTWARE SOFTWARE.bak
rename SYSTEM SYSTEM.bak
copy c:\\windows\\system32\\config\\RegBack c:\\windows\\system32\\ - Galiausiai pekraukite kompiuterį.
Labai tikimės, kad pateikti Automatic Repair couldn’t repair your PC klaidos šalinimo būdai buvo veiksmingi. Jeigu jus visdar susiduriate su šia problema, informuokite mus ir mes pasistengsime jums padėti.
Beje, jeigu sėkmingai pašalinote šią problema, rekomenduojame įsirašyti Fortect optimizavimo įrankį, kuriame įmontuotas antivirusinės programos variklis. Tai reiškia, kad ji galės pasirūpinti tiek jūsų kompiuterio veikla, sistemos failų, registrų būkle, tiek apsauga nuo virusų ir kitų kenksmingų programų.
Ištaisykite klaidas automatiniu būdu
sauguspc.lt komanda stengiasi padaryti viską, jog vartotojams pateiktų geriausius kompiuterio klaidų šalinimo sprendimus. Jei nenorite švaistyti laiko mėgindami išpręsti problemas rankiniu būdu, naudokite tam sukurtą programinę įrangą. sauguspc.lt profesionalų komanda išmėgino ir patvirtino visus mūsų rekomenduojamus produktus. Klaidų šalinimui bei taisymui galite naudoti šias programas:
Laimės
garantija
Neleiskite svetainėms, ISP ir kitoms šalims jūsų šnipinėti
Jeigu siekiate likti anonimiški ir nenorite, kad ISP bei vyriausybė jus šnipinėtų, rekomenduojame naudoti VPN programą. Ši programa leis jums prisijungti prie interneto ir likti visiškai anonimišku, tokiu būdu užkertant kelią stebėjimo priemonėmis, reklamoms bei kitam pavojingam turiniui. Private Internet Access VPN programa taip pat yra svarbi kai kalbame apie vartotojų privatumą. Internetinio šnipinėjimo įrankiai, tokie kaip slapukai, gali būti naudojami ne tik socialinėse platformose ir informacinėse svetainėse.
Greitai atkurkite prarastus duomenis
Naudojantis kompiuteriu visuomet gali atsitikti nenumatytų problemų: jis gali išsijungti dėl elektros energijos tiekimo nutraukimo, ekrane gali pasirodyti mėlynas mirties langas, jusų kompiuterį taip pat gali užpulti kenkėjiška programa arba virusas, gebantis sugadinti Windows sistemą bei užkoduoti joje laikomus duomenis naudojant šifravimo algoritmą tam, kad vėliau būtų galima prašyti išpirkos.
Duomenų atkūrimui skirta programinė įranga yra pagrindinis pasirinkimas, galintis padėti atkoduoti užšifruotus failus. Data Recovery Pro yra duomenų atkūrimui skirta programa, kuri skenuoja kietąjį diską ir išsko diske esančių ištrintų failų darbinių kopijų.



Ką galite papildyti apie problemą: "Kaip pašalinti „Automatic Repair couldn’t repair your PC” klaidą iš Windows 10?"
Tik prisijungę vartotojai gali komentuoti.