Kaip pašalinti Windows Update klaidą 0x80244022?
Problema: Prieš keletą dienų iš naujo įsirašiau Windows 10 pro operacinę sistemą. Praėjus kelioms valandoms po to, nusprendžiau paleisti Windows Update funkciją tam, kad patikrinčiau ar visi atnaujinimai buvo įrašyti.
Problema: Deja, bet vietoj to gavau klaidos pranešimą, kuriame teigiama: There were some problems installing updates, but we'll try again later. If you keep seeing this and want to search the web or contact support for information, this may help: (0x80244022).
Problema: Kadangi nesu itin patyręs kompiuterių srityje, nežinau kaip šią klaidą pašalinti, todėl būčiau labai dėkingas už jūsų pagalbą.
Patvirtintas atsakymas
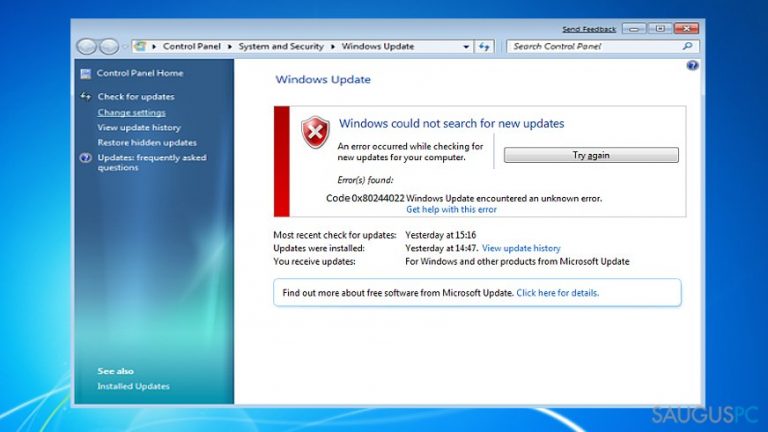
Kai kompiuterių vartotojai bando įsirašyti sistemos atnaujinimus naudodami Windows Update funckiją, jie gana dažnai ekrane pamato klaidą, pavadinimu 0x80244022. Ši klaida išimtinai pasitaiko tik Windows 10 sistemose ir dar yra žinoma kaip WU_E_PT_HTTP_STATUS_SERVICE_UNAVAIL HTTP 503.
Paanalizavus klaidos logaritmą paaiškėjo, kad problema yra susijusi su Windows parduotuvės serveriu, kuris gali būti laikinai perkrautas. Taigi, jeigu šios klaidos atsiradimas buvo vienkartinis, patariame tiesiog perkrauti kompiuterį ir kiek vėliau pabandyti surasti trūkstamus atnaujinimus.
Jeigu jau bandėte tai padaryti, tačiau kiekvienas bandymas baigiasi 0x80244022 klaida, tuomet šią nemalonią situaciją turėsite pataisyti rankiniu būdu. Pasak Windows 10 ekspertų, dauguma problemų, susijusių su Windows Update paslauga, atsiranda dėl nutrūkusio ryšio tarp jūsų kompiuterio ir Windows Update serverio ar neteisingų proxy nustatymų. Ši klaida nėra išimtis.
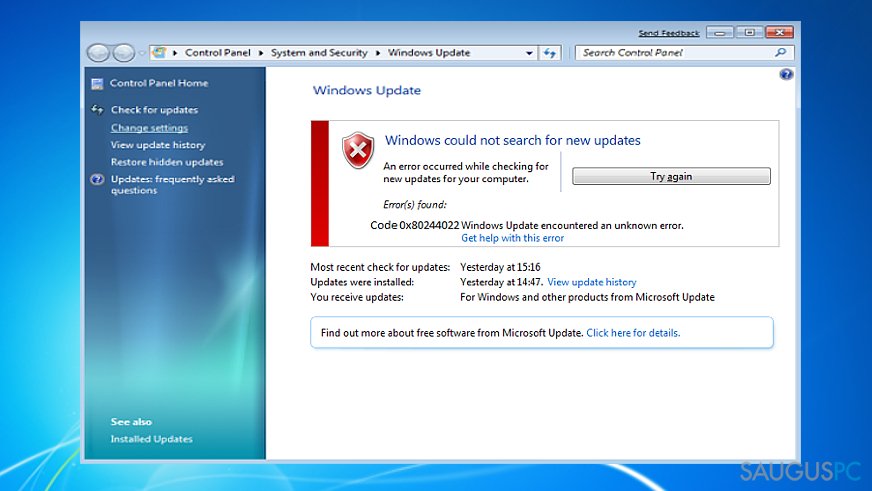
Norėdami pašalinti 0x80244022 klaidą, pirmiausia turėtumėte pabandyti iš naujo nustatyti Windows Update procesus, o jeigu tai nepadės, tuomet išjunkite Proxy. Taip pat jūs turėtumėte patikrinti datos ir laiko nustatymus, nes netinkamas sinchronizavimas gali sustabdyti Windows atnaujinimus. Tam, kad jums padėtume, paruošėme detalias šios problemos sprendimiui skirtas instrukcijas.
Kaip pašalinti Windows Update klaidą 0x80244022?
Prieš pradedant 0x80244022 klaidos šalinimą, rekomenduojame laikinai išjungti savo antivirusinę programą, ypač jeigu ji priklauso trečiosioms šalims. Po to, pradėkite pradėkite nuo lengviausio šalinimo būdo, t.y. datos ir laiko nustatymų patikrinimo.
Pirmas būdas. Patikrinkite datos ir laiko nustatymus

- Atsidarykite Control Panel ir pasirinkite Clock, Language, and Region.
- Select Change settings button.
- Varnele pažymėkite Synchronize with an Internet time server ir spustelėkite Update now.
- Baigiant paspauskite OK ir uždarykite ekrane matomą langą.
- Perkraukite savo kompiuterį ir patikrinkite ar Date and Time nustatymai yra teisingi.
Antras būdas. Išjunkite Proxy

- Spustelėkite Windows mygtuką + R, įveskite inetcpl.cpl ir paspauskite Enter.
- Pasirinkite Connections ir atsidarykite LAN Settings.
- Suraskite Automatically detect settings laukelį ir pažymėkite jį varnele.
- Baigiant nuimkite varnelę nuo Proxy server laukelio.
Trečias būdas. Naujai sukonfigūruokite Windows Update komponentus
PASTABA: Windows Update komponentų keitimas reikalauja pakoreguoti kai kuruos Windows registro įrašus. Dėl šios priežasties, rekomenduojame pasirūpinti atsarginėmis registrų įrašų kopijomis.

- Dešiniu pelės klavišu spustelėkite Windows mygtuką ir pasirinkite Command Prompt (Admin).
- Jeigu pasirodys patvirtinimo langas, spustelėkite OK.
- Įvesdami žemiau nurodytas komandas, sustabdysite BITS, Windows Update, Cryptographic ir MSI Installer procesus. Nepamirškite po kiekvienos komandos paspausti Enter:
net stop bits
net stop wuauserv
net stop appidsvc
net stop cryptsvc - Po to, įveskite Del „%ALLUSERSPROFILE%\\Application Data\\Microsoft\\Network\\Downloader\\qmgr*.dat” komandą tam, kad pašalintumėte qmgr*.dat failus.
- Po to, nukopijuokite ir įklijuokite cd /d %windir%\\system32 komandą į Command Prompt langą ir paspauskite Enter.
- Kad perregistruotumėte BITS ir Windows Update failus, jums reikės įvesti visas apačioje pateiktas komandas (spustelėkite Enter po kiekvienos iš jų):
regsvr32.exe atl.dll
regsvr32.exe urlmon.dll
regsvr32.exe mshtml.dll
regsvr32.exe shdocvw.dll
regsvr32.exe browseui.dll
regsvr32.exe jscript.dll
regsvr32.exe vbscript.dll
regsvr32.exe scrrun.dll
regsvr32.exe msxml.dll
regsvr32.exe msxml3.dll
regsvr32.exe msxml6.dll
regsvr32.exe actxprxy.dll
regsvr32.exe softpub.dll
regsvr32.exe wintrust.dll
regsvr32.exe dssenh.dll
regsvr32.exe rsaenh.dll
regsvr32.exe gpkcsp.dll
regsvr32.exe sccbase.dll
regsvr32.exe slbcsp.dll
regsvr32.exe cryptdlg.dll
regsvr32.exe oleaut32.dll
regsvr32.exe ole32.dll
regsvr32.exe shell32.dll
regsvr32.exe initpki.dll
regsvr32.exe wuapi.dll
regsvr32.exe wuaueng.dll
regsvr32.exe wuaueng1.dll
regsvr32.exe wucltui.dll
regsvr32.exe wups.dll
regsvr32.exe wups2.dll
regsvr32.exe wuweb.dll
regsvr32.exe qmgr.dll
regsvr32.exe qmgrprxy.dll
regsvr32.exe wucltux.dll
regsvr32.exe muweb.dll
regsvr32.exe wuwebv.dll - Kad iš naujo nustatytumėte Winsock, įveskite netsh winsock reset ir netsh winhttp reset proxy komandas. Kaip visada, paspauskite Enter po kiekvienos iš jų.
- Po to, iš naujo paleiskite BITS, Windows Update, Cryptographic ir MSI Installer procesus. Kad tai padarytumėte, įveskite žemiau pateiktas komandas ir paspauskite Enter po kiekvienos iš jų:
net start bits
net start wuauserv
net start appidsvc
net start cryptsvc
Ketvirtas būdas: Windows 10 operacinės sistemos taisymas:
- Eikite į Update settings ir pasirinkite Advanced options.
- Įsitikinkite, kad Give me updates for other Microsoft products when I update Windows funkcija yra pažymėta varnele.
- Žemiau, tame pačiame lange eikite į Choose how the updates are delivered kortelę ir pasirinkite On, kad atnaujintumėte visą įrangą, kuri yra tame pačiame tinkle.

- Tuo pačiu metu spustelėkite Windows mygtuką ir R klavišą. Naujai atsidariusiame lange įrašykite: services.msc.
- Atsidariusiame lange slinkite žemyn, kol pamatysite Windows Update.
- Dešiniu pelės mygtuku spustelėkite ant Properties.
- Įsitikinkite, kad pažymėta Manual pradžios funkcija.
- Spustelėkite Apply ir tada OK.
- Išeikite iš programos.
- Eikite į Update settings ir išnaujo atsisiųskite atnaujinimus.
Kai atliksite minėtus veiksmus, perkraukite savo kompiuterį ir paleiskite Windows Update funkciją. Patikrinkite, ar ekrane nematote 0x80244022 klaidos. Labai prašome informuoti mus, ar pateikti klaidos šalinimo būdai padėjo išspręsti problemą.
Be to, labai rekomentuojame įsirašyti Fortect. Ši programa pasirūpins jūsų kompiuteriu užkirsdama kelią registrų klaidoms, sistemos failų pažeidimams ir netgi kenkėjiškų programų įsirašymui.
Ištaisykite klaidas automatiniu būdu
sauguspc.lt komanda stengiasi padaryti viską, jog vartotojams pateiktų geriausius kompiuterio klaidų šalinimo sprendimus. Jei nenorite švaistyti laiko mėgindami išpręsti problemas rankiniu būdu, naudokite tam sukurtą programinę įrangą. sauguspc.lt profesionalų komanda išmėgino ir patvirtino visus mūsų rekomenduojamus produktus. Klaidų šalinimui bei taisymui galite naudoti šias programas:
Laimės
garantija
Neleiskite svetainėms, ISP ir kitoms šalims jūsų šnipinėti
Jeigu siekiate likti anonimiški ir nenorite, kad ISP bei vyriausybė jus šnipinėtų, rekomenduojame naudoti VPN programą. Ši programa leis jums prisijungti prie interneto ir likti visiškai anonimišku, tokiu būdu užkertant kelią stebėjimo priemonėmis, reklamoms bei kitam pavojingam turiniui. Private Internet Access VPN programa taip pat yra svarbi kai kalbame apie vartotojų privatumą. Internetinio šnipinėjimo įrankiai, tokie kaip slapukai, gali būti naudojami ne tik socialinėse platformose ir informacinėse svetainėse.
Duomenų atkūrimo programos gali padėti atgauti prarastus failus
Duomenų atkūrimo programa gali pagelbėti, kai norite atkurti savo failus. Net ir ištrynus failą, jis nepranyksta visiškai, kadangi jis vis tiek išlieka kietąjame diske, kol vietoj jo nėra įrašyti nauji duomenys. Data Recovery Pro yra atkūrimo programa, galinti surasti ištrintų failų kopijas jūsų įrenginio standžiajame diske. Naudodamiesi šiuo įrankiu išvengsite vertingų dokumentų praradimo, įskaitant nuotraukas, vaizdo įrašus, darbui skirtus failus ir daug kitų.



Ką galite papildyti apie problemą: "Kaip pašalinti Windows Update klaidą 0x80244022?"
Tik prisijungę vartotojai gali komentuoti.