Kaip pataisyti „DTS:X Ultra“, kai neveikia „Windows“ kompiuteryje?
Problema: Sveiki. Nežinau kodėl, bet man neišeina padaryti, kad tinkamai veiktų DTS:X Ultra. Kai tik bandau juo naudotis, gaunu tokią klaidą: „Please connect external speakers to use DTS audio controls. Please connect a Headphone to use DTS audio controls.“ Ką tokiu atveju daryti?
Patvirtintas atsakymas
„DTS:X“ yra erdvinio garso sistemos tipas, turintis savo garso tvarkykles „Windows“ stacionariuose ir nešiojamuose kompiuteriuose. Tai yra vienas iš daugelio 5.1 kanalo garso tipų ir yra tiesioginis „THX“, „Dolby Atmos“, „Pro Logic“ ir kitų konkurentas. Pagrindinis jo tikslas – sukurti daugialypį garso efektą, kuris vartotojams leistų pasijusti taip, lyg jie klausytųsi atliekamos muzikos ar filmo realybėje.
„DTS:X“ yra pagrindinis valdymo skydelis, kurį žmonės naudoja vos tik įdiegę garso sistemą – tai leidžia jiems valdyti įvairius su ja susijusius nustatymus. Deja, kaip ir su bet kuri kita garso sistema, su DTS irgi kyla problemų. Nemažai vartotojų jau spėjo pranešti, kad jie visiškai negali naudotis sistema, nes iššoka „Please connect external speakers to use DTS audio controls“ klaida.
Kaip teigiama klaidos pranešime, išoriniai garsiakalbiai ar ausinės nėra prijungtos prie kompiuterio, todėl erdvinio garso negalima įdiegti. Tačiau vartotojai skundėsi, kad jie visgi turi prijungtą išorinę garso išvestį, o vis tiek gauna šią klaidą.
Kai kuriais atvejais vartotojai teigė, kad iš pat pradžių negalėjo nustatyti erdvinio garso sistemos, o kiti teigė, kad problema kilo gana staiga – jie skundėsi, jog dėl neaiškių priežasčių DTS:X Ultra nebeveikia. Dažniausiai problema pasitaiko „Acer“, „Asus“ ar kituose „Windows 10“ nešiojamuosiuose kompiuteriuose. Visgi, su ta pačia bėda susiduria ir stacionarių kompiuterių naudotojai.
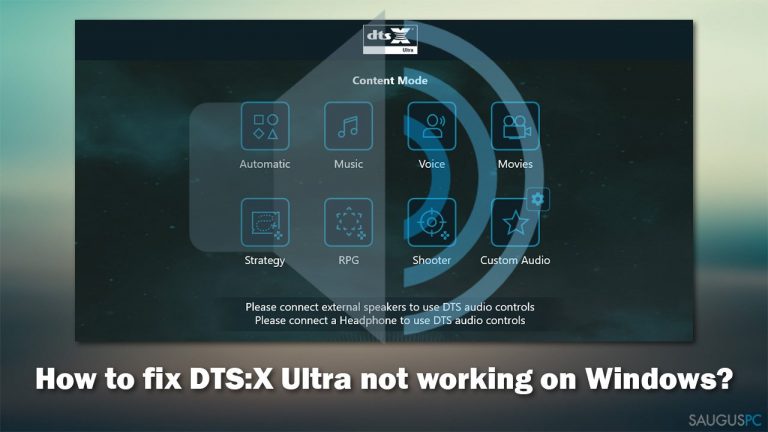
Jei „Please connect external speakers to use DTS audio controls“ klaida atsirado staiga ir viskas anksčiau veikė gerai, greičiausiai tai bus tvarkyklės arba „Windows“ naujinimo sukelta problema. Taip pat kartais dėl to kalta pati programinė įranga, todėl kai kuriais atvejais gali užtekti iš naujo įdiegti programą.
Žemiau rasite keletą būdų, kaip išspręsti DTS:X Ultra klaidą ir su tuo susijusias garso problemas. Keli patarimai prieš pradedant toliau nurodytus trikčių šalinimo veiksmus:
- iš naujo paleiskite kompiuterį ir patikrinkite, ar tai padėjo,
- nuskaitykite sistemą naudodami FortectMac Washing Machine X9, kad išspręstumėte kitas galimas su „Windows“ kompiuteriu susijusias problemas, pavyzdžiui, sugadintus sistemos failus.
1 būdas. Sutvarkykite garso problemas
Pirmiausia turėtumėte paleisti įmontuotą trikčių šalinimo įrankį:
- „Windows“ paieškoje įveskite Troubleshoot ir paspauskite Enter,
- spustelėkite Additional troubleshooters, jei nematote papildomų trikčių šalinimo įrankių dešinėje,
- pasirinkite Playing Audio ir spustelėkite Run the troubleshooter,
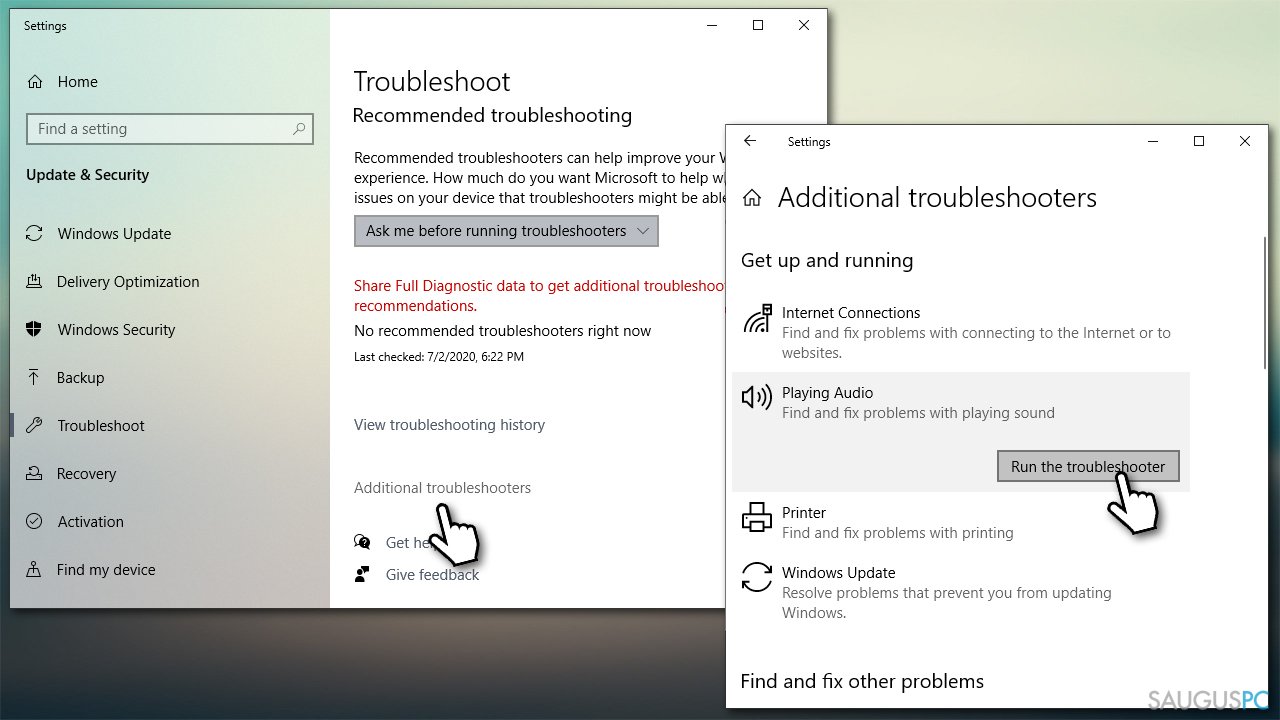
- palaukite, kol nuskaitymas bus baigtas ir klaidos bus pataisytos, tada iš naujo paleiskite kompiuterį.
2 būdas. Iš naujo įjunkite garsiakalbius
Kitas paprastas sprendimas yra iš naujo įjungti garsiakalbius. Tai padarysite atlikę kelis nesudėtingus žingsnius:
- dešiniuoju pelės mygtuku spustelėkite garsiakalbio piktogramą dešinėje užduočių juostos pusėje ir pasirinkite Sounds,
- eikite į Playback skirtuką,
- dešiniuoju pelės mygtuku spustelėkite pagrindinius garsiakalbius ir pasirinkite Disable,
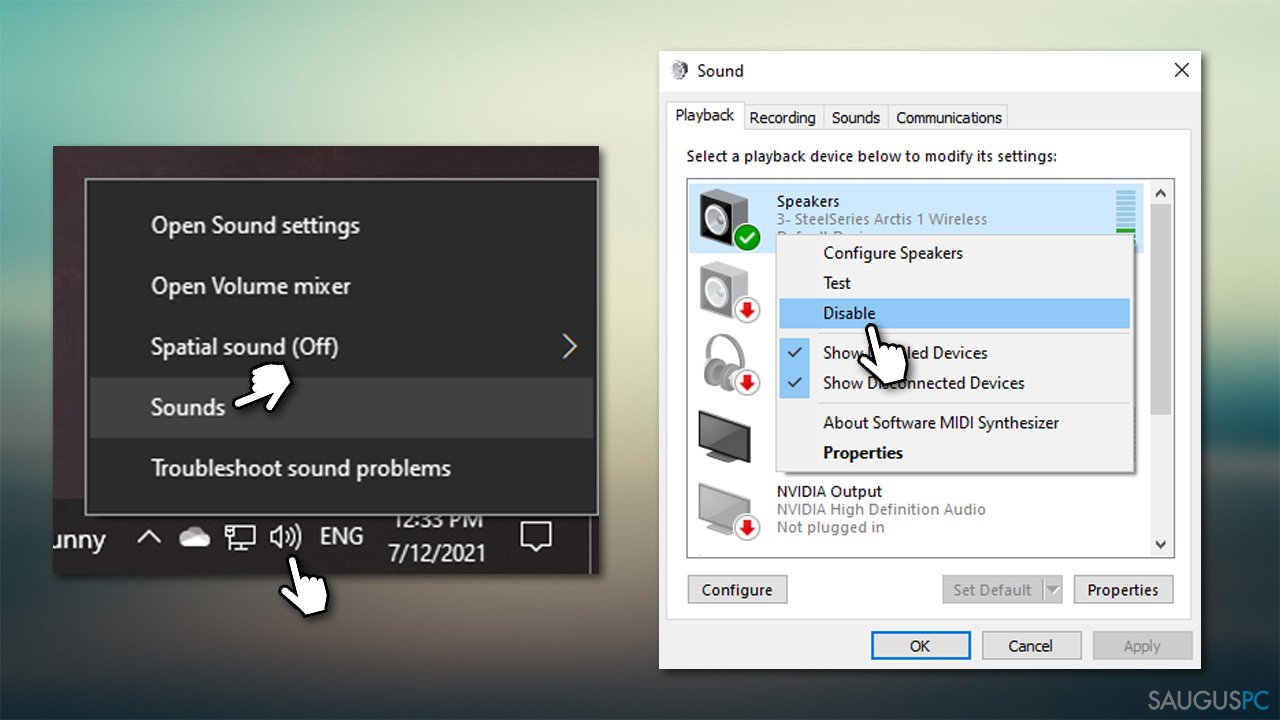
- palaukite apie 30 sekundžių,
- dešiniuoju pelės mygtuku dar kartą spustelėkite savo garso įrenginį ir pasirinkite Enable,
- patikrinkite, ar tai padėjo išspręsti problemą.
3 būdas. Pakeiskite erdvinio garso nustatymus
- „Windows“ paieškoje įveskite Sound ir paspauskite Enter,
- Output dalyje pasirinkite Device Properties,
- ties Spatial Sound įsitikinkite, kad parametras nustatytas ant DTS:X Ultra, o ne DTS Headphone:X ar dar ko panašaus.
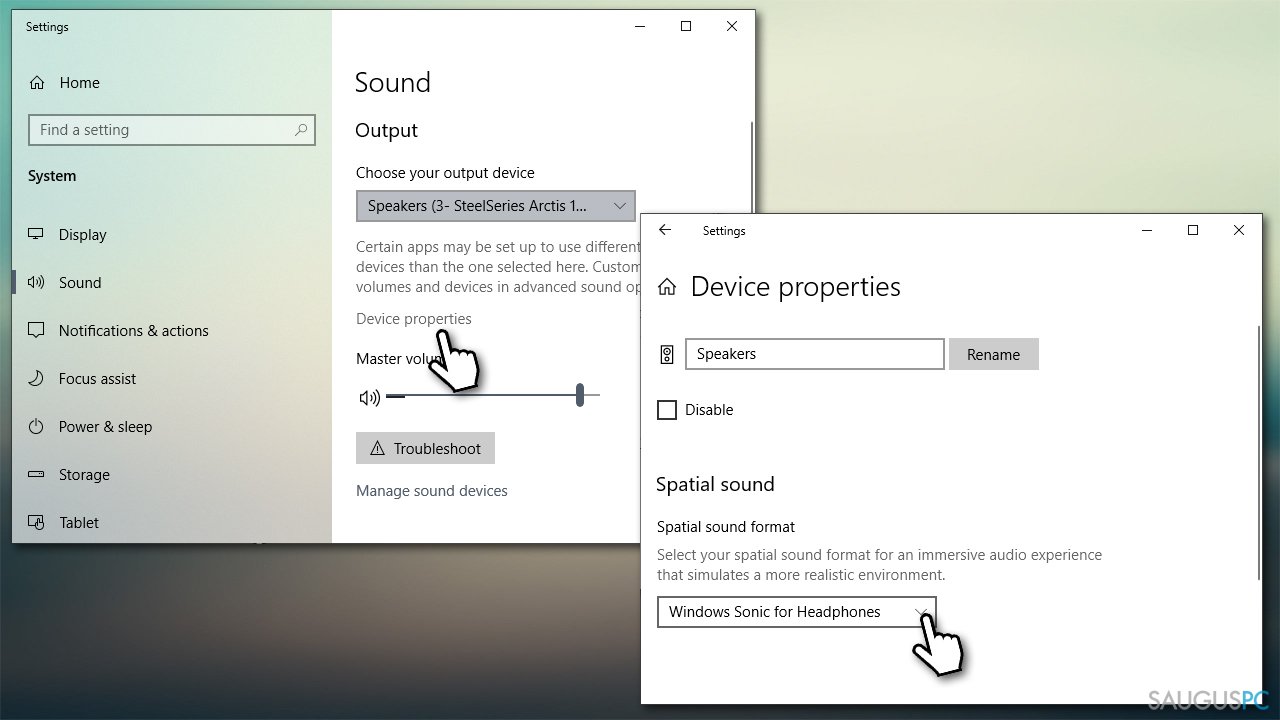
4 būdas. Nutildykite vidinį garsą, kai prijungtos ausinės
Daug vartotojų teigė, kad nešiojamųjų kompiuterių garsiakalbių išjungimas naudojant „Realtek Audio Console“, kai naudojamos ausinės, padėjo jiems išspręsti problemą:
- atidarykite Realtek Audio Console,
- pasirinkite Device advanced settings, esančios apatiniame kairiajame lango kampe.
- ties Playback Device, pažymėkite Mute the rear output device, when a front headphone plugged in nustatymą.
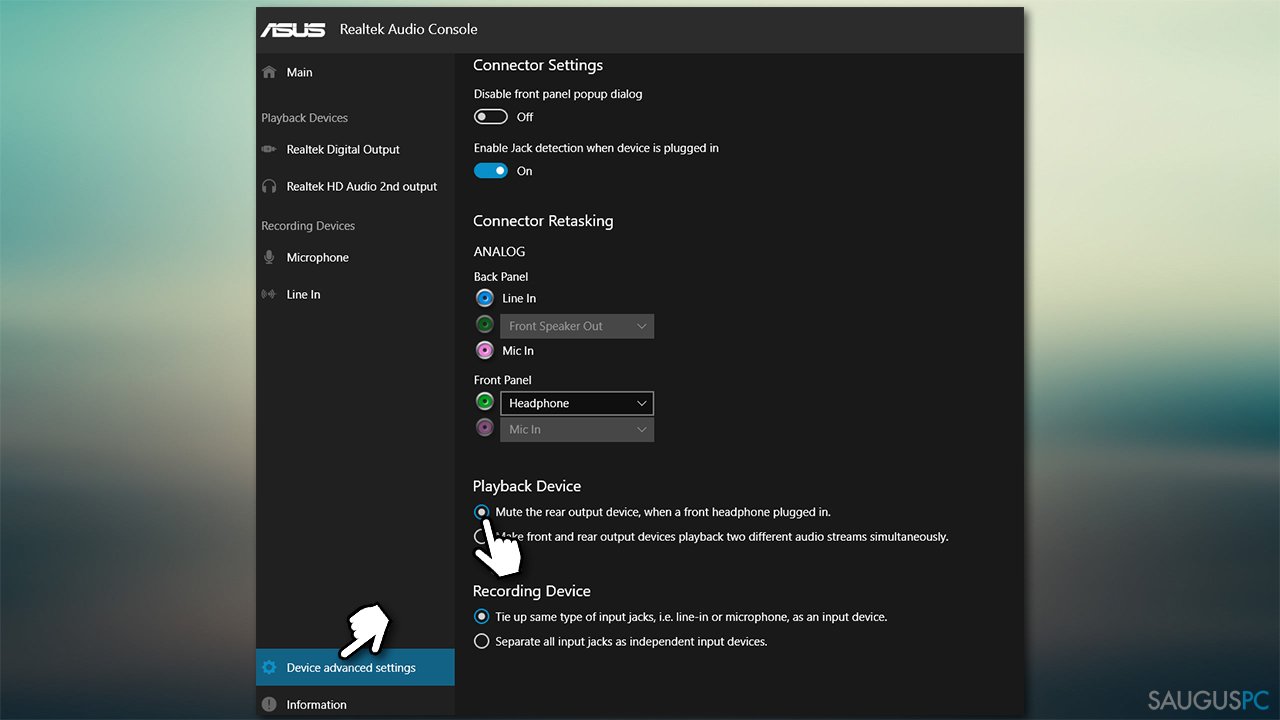
5 būdas. Atnaujinkite garso tvarkykles
Garso tvarkyklės gali būti viena iš pagrindinių priežasčių, kodėl susiduriate su garso problemomis, todėl į jas reikia nedelsiant atkreipti dėmesį.
- Dešiniuoju pelės mygtuku spustelėkite Start ir pasirinkite Device Manager,
- išskleiskite Audio inputs and outputs,
- dešiniuoju pelės mygtuku spustelėkite garso įrenginį ir pasirinkite Update driver,
- pasirinkite Search automatically for drivers ir palaukite, kol viskas bus įdiegta,
- tada vis dar būdami Device Manager išplėskite Sound, video and game controllers skyrių,
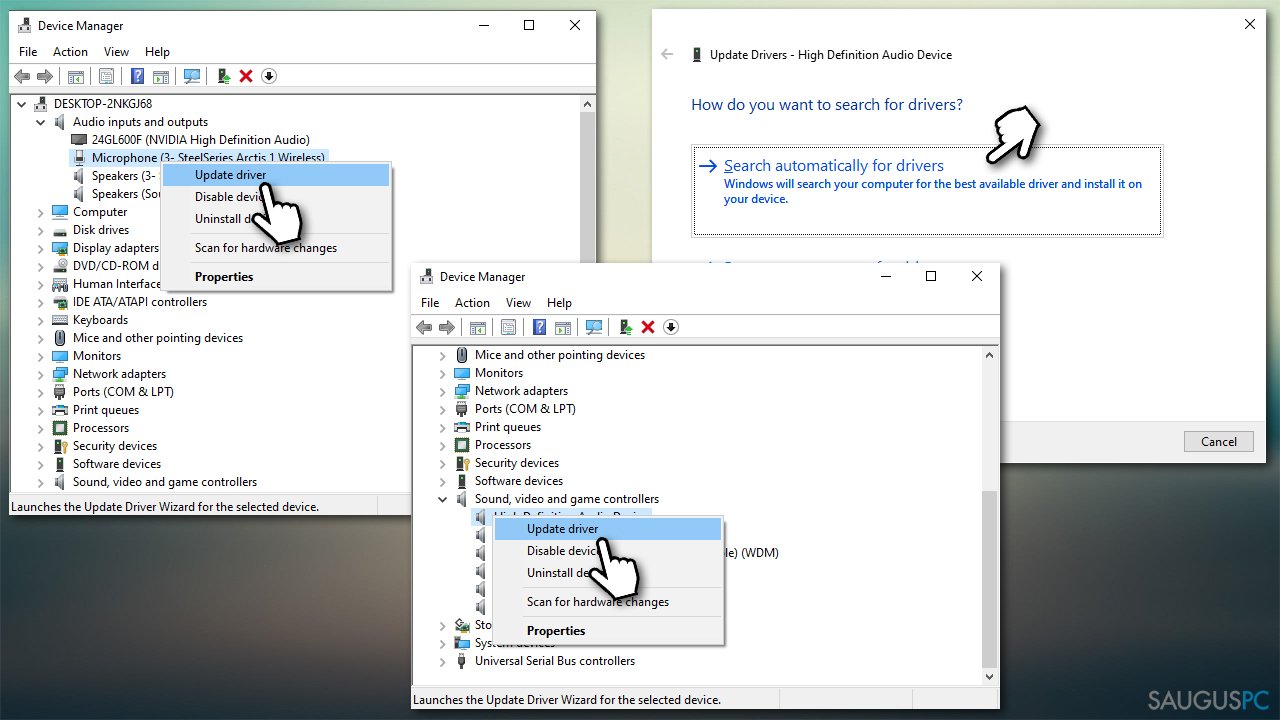
- atnaujinkite kiekvieną esamą komponentą ir iš naujo paleiskite kompiuterį.
Jei naudojate „Asus“, „Acer“ ar kitą nešiojamąjį kompiuterį, geriausia apsilankyti gamintojo svetainėje ir atsisiųsti tvarkykles, suderinamas su jūsų įrenginiu. Jei nežinote savo nešiojamojo kompiuterio modelio arba nenorite gaišti laiką ieškodami tinkamų tvarkyklių, galite pasinaudoti DriverFix. Šis įrankis gali automatiškai atsiųsti ir įdiegti tvarkykles, tuo pačiu siūlydamas patikimai saugoti atsargines kopijas.
Pastaba: visiškai pašalinus su DTS susijusias tvarkykles ir iš naujo jas įdiegus, kai kuriems žmonės problema gali išsispręsti.
6 būdas. Atkurkite senesnius „Windows“ naujinimus
Jei DTS:X Ultra nustojo veikti pritaikius „Windows“ naujinimus, turėtumėte pašalinti paskutinį „Windows“ naujinimą ir tada kuriam laikui sustabdyti atnaujinimus. Atminkite, kad šis būdas yra gana drastiškas, nes rekomenduojama reguliariai atnaujinti sistemą.
- „Windows“ paieškoje įveskite Updates ir paspauskite Enter,
- eikite į View Update history skyrių ir pasirinkite Uninstall updates.
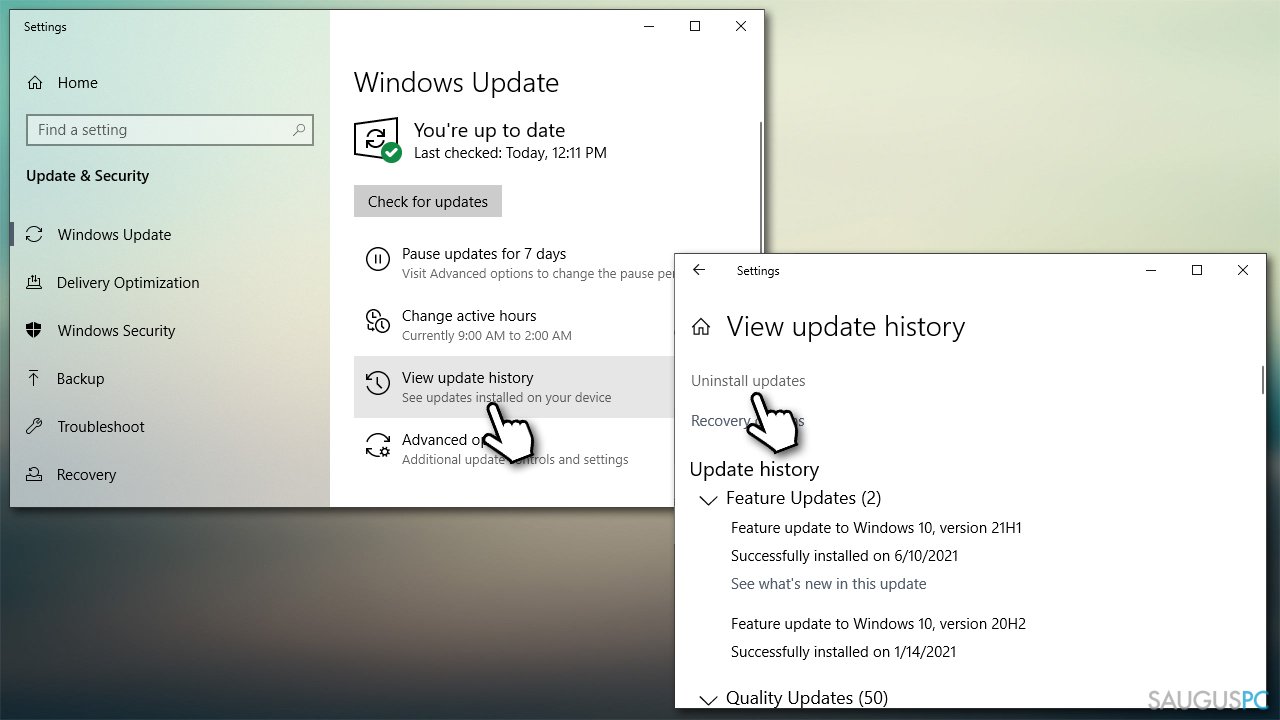
- surūšiuokite visus naujinimus pagal Installed On stulpelį,
- eikite į Microsoft Windows skyrių,
- dešiniuoju pelės mygtuku spustelėkite naujausią atnaujinimą ir pasirinkite Uninstall,
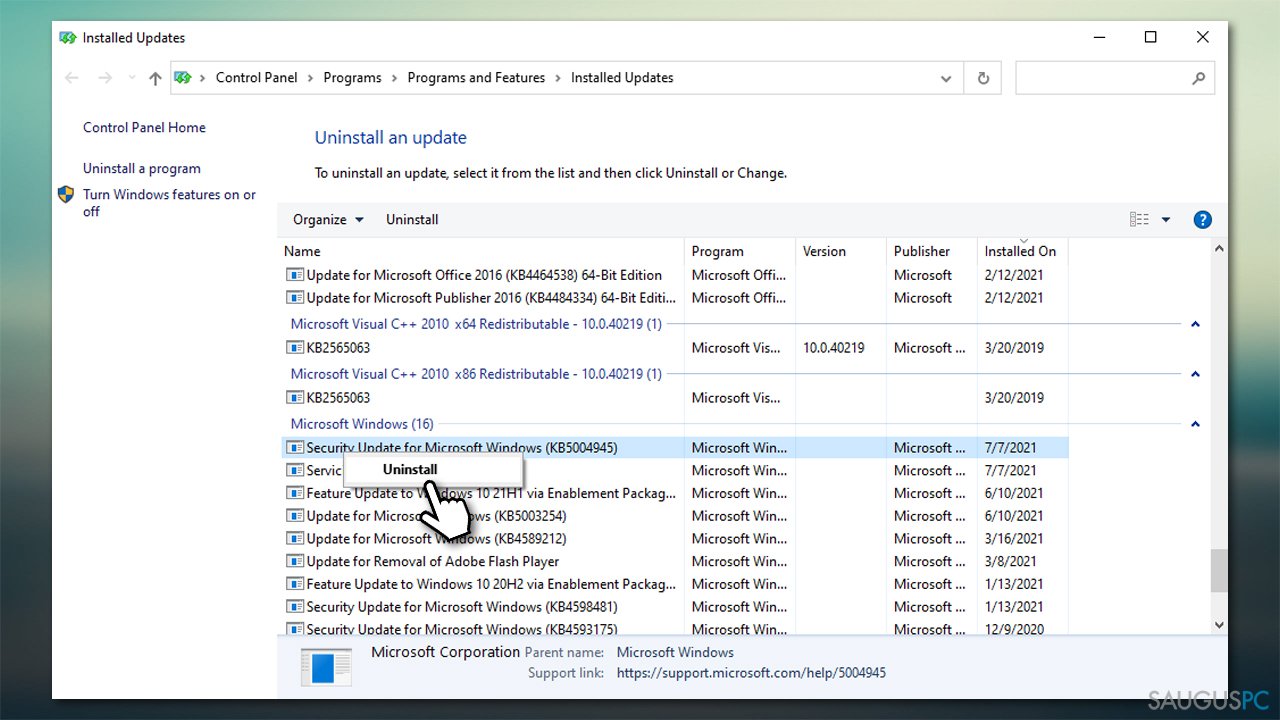
- vykdykite ekrane pateikiamas instrukcijas ir iš naujo paleiskite kompiuterį.
7 būdas. Naudokite „Media Creation Tool“
Kai kurie žmonės pranešė, kad atnaujinus sistemą su „Media Creation Tool“ ir pristabdžius naujinimus, jie sugebėjo išspręsti problemą.
- Apsilankykite oficialioje „Microsoft“ svetainėje ir atsisiųskite „Windows 10“ diegimo laikmeną,
- paleiskite diegimo programą, sutikite su Sąlygomis ir spustelėkite Next,
- iš galimų parinkčių pasirinkite Upgrade this PC now ir paspauskite Next,
- palaukite, kol „Windows“ įdiegs reikiamus failus ir perkraukite savo kompiuterį,
- nepamirškite sustabdyti naujinimų Windows Update skiltyje.
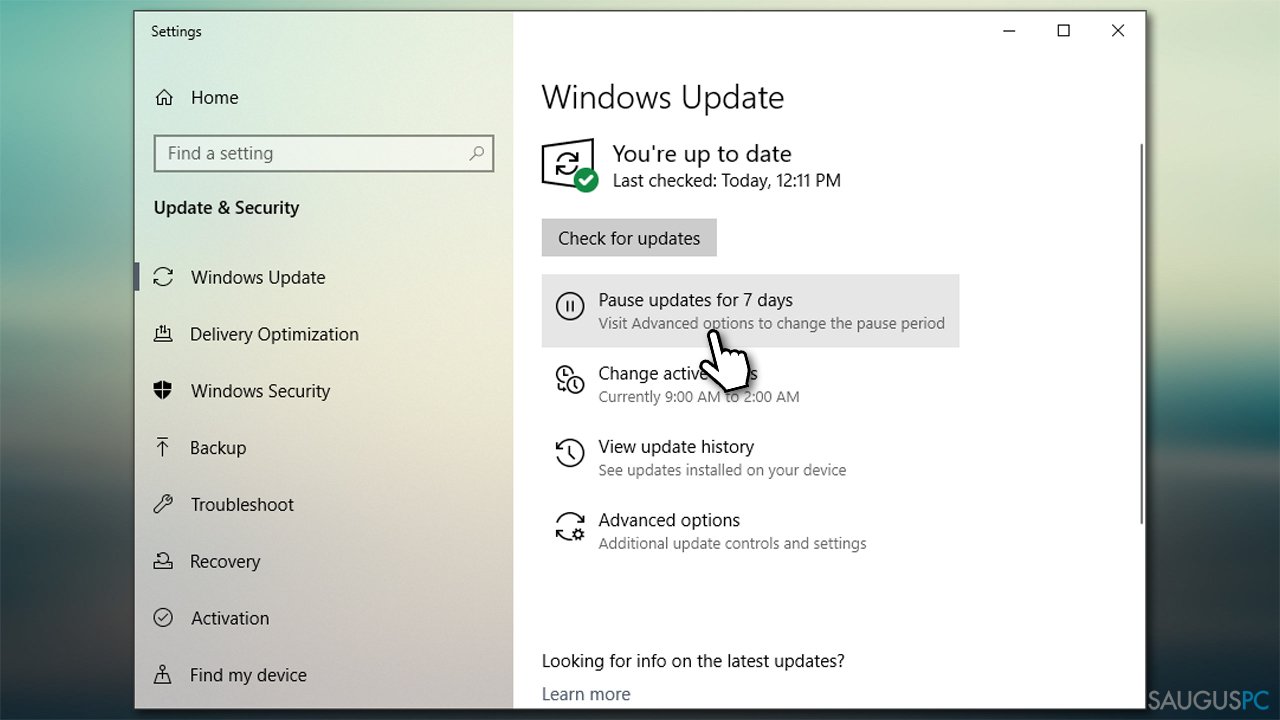
Ištaisykite klaidas automatiniu būdu
sauguspc.lt komanda stengiasi padaryti viską, jog vartotojams pateiktų geriausius kompiuterio klaidų šalinimo sprendimus. Jei nenorite švaistyti laiko mėgindami išpręsti problemas rankiniu būdu, naudokite tam sukurtą programinę įrangą. sauguspc.lt profesionalų komanda išmėgino ir patvirtino visus mūsų rekomenduojamus produktus. Klaidų šalinimui bei taisymui galite naudoti šias programas:
Neleiskite svetainėms, ISP ir kitoms šalims jūsų šnipinėti
Jeigu siekiate likti anonimiški ir nenorite, kad ISP bei vyriausybė jus šnipinėtų, rekomenduojame naudoti VPN programą. Ši programa leis jums prisijungti prie interneto ir likti visiškai anonimišku, tokiu būdu užkertant kelią stebėjimo priemonėmis, reklamoms bei kitam pavojingam turiniui. Private Internet Access VPN programa taip pat yra svarbi kai kalbame apie vartotojų privatumą. Internetinio šnipinėjimo įrankiai, tokie kaip slapukai, gali būti naudojami ne tik socialinėse platformose ir informacinėse svetainėse.
Greitai atkurkite prarastus duomenis
Naudojantis kompiuteriu visuomet gali atsitikti nenumatytų problemų: jis gali išsijungti dėl elektros energijos tiekimo nutraukimo, ekrane gali pasirodyti mėlynas mirties langas, jusų kompiuterį taip pat gali užpulti kenkėjiška programa arba virusas, gebantis sugadinti Windows sistemą bei užkoduoti joje laikomus duomenis naudojant šifravimo algoritmą tam, kad vėliau būtų galima prašyti išpirkos.
Duomenų atkūrimui skirta programinė įranga yra pagrindinis pasirinkimas, galintis padėti atkoduoti užšifruotus failus. Data Recovery Pro yra duomenų atkūrimui skirta programa, kuri skenuoja kietąjį diską ir išsko diske esančių ištrintų failų darbinių kopijų.



Ką galite papildyti apie problemą: "Kaip pataisyti „DTS:X Ultra“, kai neveikia „Windows“ kompiuteryje?"
Tik prisijungę vartotojai gali komentuoti.