Kaip pataisyti neveikiančią Microsoft Photos programėlę Windows 10 operacinėje sistemoje?
Problema: Negaliu atsidaryti jokių .jpg failų Windows 10 operacinėje sistemoje. Problema atsirado iš niekur, todėl net neįsivaizduoju, ką man reikėtų daryti.
Problema: Atsidariau Settings valdyklę ir patikrinau, kokios programos, skirtos nuotraukų peržiūrai, yra įrašytos į mano kompiuterį. Keista, bet neradau parinkties, leidžiančios peržiūrėti failus naudodamas „photo viewer“.
Problema: Gal galėtumėte paaiškinti, kaip pridėti jpg formatą prie numatytųjų nuotraukų peržiūros programų sąrašo?
Patvirtintas atsakymas
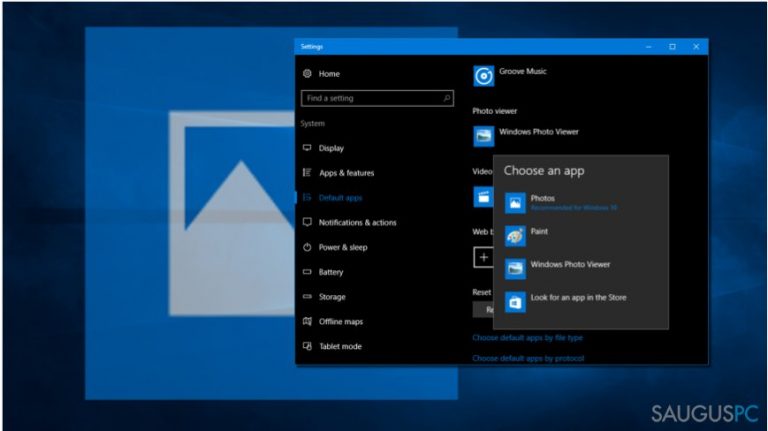
Microsoft Photos – viena iš numatytųjų Windows 10 programų, kuri yra skirta .jpg bei .png failų peržiūrai. Ji leidžia redaguoti atidarytas nuotraukas jas apkerpant, reguliuojant apšvietimą, apsukant, pritaikant efektus ir t.t.
Remiantis statistiniais duomenimis, dauguma Windows 10 vartotojų yra linkę pirmenybę teikti Photos programėlei, o ne trečiųjų šalių programoms. Pagrindinės to priežastys yra programos greitis bei paprastumas.
Deja, bet nemažai žmonių susidūrė su problema, kuomet Photos applikacija neatidaro nuotraukų bei kitų paveikslėlių. Kai kurie žmonės pranešė apie „Invalid value for Registry“ klaidą, kiti iš viso nemato Photos aplikacijos paspaudus ant „Open with“ programos parinkties.
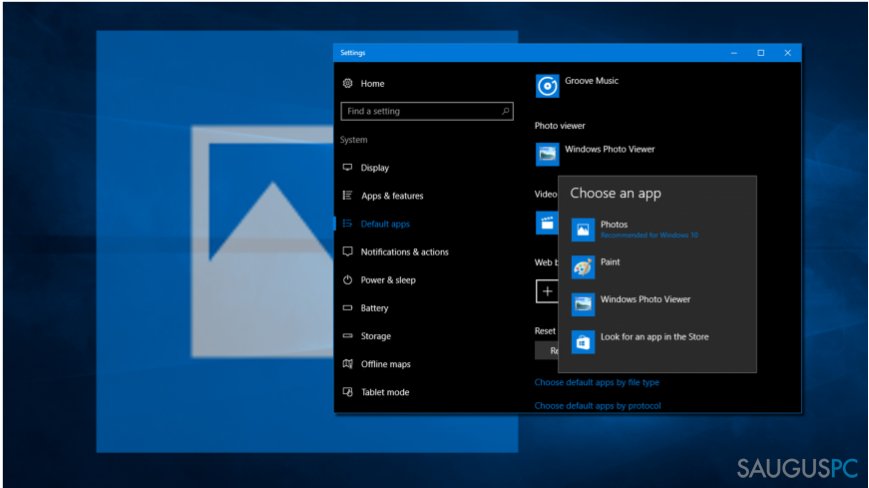
Jeigu šiuo metu susiduriate su pastarąja problema, tuomet pabandykite atverti nuotraukas apačioje nurodytu būdu:
Pirmas būdas. Restore Photo Viewer
Ankstesnėse Windows versijose, Photos programėlė vadinosi Photo Viewer. Jeigu jūsų sistemoje Photos programa nustojo veikti, pabandykite atkurti senąją Photo Viewer programą pakeičiant keletą registrų įrašų.
1. Atsisiųskite .reg failą.
2. Paspauskite ant Restore_Windows_Photo_Viewer_CURRENT_USER.reg failo.
3. Kai pasirodys patvirtinimo langas, spustelėkite „Yes“.
4. Procesui pasibaigus, dešiniu pelės klavišu paspauskite ant bet kurios nuotraukos, esančios jūsų kompiuteryje ir patikrinkite, ar Photo Viewer programa yra „Open With“ skiltyje.
5. Jeigu ją radote, tuomet nustatykite Photo Viewer kaip numatytąją programą nuotraukų peržiūrai. Paspauskite „Windows mygtuką + I“ tam, kad atsidarytų „Settings“ valdyklė.

6. Pasirinkite „System“ ir atsidarykite „Default apps“.
7. Suraskite Photo Viewer ir paspauskite ant „Photos“.
8. Pasirinkite „Windows Photo Viewer“ ir paspauskite „OK“ tam, kad išsaugotumėte pakeitimus.
Antras būdas. Iš naujo įsirašykite Photos programą
Šiam klaidos šalinimo būdui atlikti, jums reikės atsidaryti PowerShell langą. Būkite labai atidūs, nes netinkamų registrų pašalinimas ar pakeitimas gali sukelti rimtų problemų. Norint pašalinti Photos programą, jums reikia atlikti šiuos veiksmus:
1. Paspauskite „Windows mygtuką + S“ ir įveskite „PowerShell“.
2. Dešiniu pelės klavišu paspauskite ant „PowerShell“ parinkties ir pasirinkite „Run as Administrator.“
3. Įveskite „get-appxpackage *Microsoft.Windows.Photos* | remove-appxpackage“ komandą (be kabučių) ir paspauskite „Enter.“

4. Tuomet atsidarykite Windows Store programą ir atsisiųskite „Photos app“.
5. Paleiskite sąrankos failą ir sekite ekrane pateiktas instrukcijas.

6. Kai programos įrašymas yra baigtas, patikrinkite, ar Photos programa sėkmingai atidaro .jpg failus.
Trečias būdas. Pašalinkite senus registrų įrašus
1. Prisijunkite prie kompiuterio sistemos kaip administratorius.
2. Spustelėkite „Windows mygtuką + R,“ įveskite „regedit” ir paspauskite „Enter.“
3. Naudojant nuorodas kairiajame stulpelyje, atsidarykite „HKEY_CURRENT_USER\\Software\\Classes\\Local Settings\\Software\\Microsoft\\Windows\\CurrentVersion\\AppModel\\Repository\\Families\\Microsoft.Windows.Photos_8wekyb3d8bbwe“ katalogą.

4. Šiame kataloge turėtumėte rasti keletą įrašų, iš kurių kiekvienas yra pažymėtas versijos numeriu, pavyzdžiui, „/Microsoft.Windows.Photos_15.1201.10020.0_“ ar pan.Jeigu šiame kataloge matote 8 Microsoft Windows Photos App įrašus, tai reiškia, kad pasenę registrų įrašai nebuvo pašalinti po programos atnaujinimo. Taigi, pasenę įrašai turi būti pašalinti. (Kartais žmonės mato tik katuris įrašus, tačiau du iš jų yra pasenę. Tokiu atveju, du įrašai taip pat turėtų būti pašalinti.)
5. Pasirinkite pasenusį įrašą, dešiniu pelės klavišū ant jo spistelėkite ir pasirinkite „Properties“.
6. Paspauskite „Security“ ir atsidarykite „Permissions“ stulpelį.

7. Paspauskite „Advanced“, esantį „Select User or Group“ lange.
8. Pasirinkite „Find Now“, pasirinkite savo vartotojo vardą ir paspauskite „OK“. 5-8 žingsniai paaiškina, kaip priskirti pasenusio įrašo nuosavybę savo vartotojo paskyrai. To nepadarius, jums nebus leidžiama pašalinti senų įrašų.
9. Po to, dešiniu pelės klavišu paspauskite ant seno registrų įrašo ir pasirinkite „Delete“.
10. Tuos pačius veiksmus atlikite su visais keturiais pasenusiais Windows Photos App įrašais.
11. Baigiant uždarykite visus atvertus langus ir perkraukite kompiuterį.
Ištaisykite klaidas automatiniu būdu
sauguspc.lt komanda stengiasi padaryti viską, jog vartotojams pateiktų geriausius kompiuterio klaidų šalinimo sprendimus. Jei nenorite švaistyti laiko mėgindami išpręsti problemas rankiniu būdu, naudokite tam sukurtą programinę įrangą. sauguspc.lt profesionalų komanda išmėgino ir patvirtino visus mūsų rekomenduojamus produktus. Klaidų šalinimui bei taisymui galite naudoti šias programas:
Laimės
garantija
Neleiskite svetainėms, ISP ir kitoms šalims jūsų šnipinėti
Jeigu siekiate likti anonimiški ir nenorite, kad ISP bei vyriausybė jus šnipinėtų, rekomenduojame naudoti VPN programą. Ši programa leis jums prisijungti prie interneto ir likti visiškai anonimišku, tokiu būdu užkertant kelią stebėjimo priemonėmis, reklamoms bei kitam pavojingam turiniui. Private Internet Access VPN programa taip pat yra svarbi kai kalbame apie vartotojų privatumą. Internetinio šnipinėjimo įrankiai, tokie kaip slapukai, gali būti naudojami ne tik socialinėse platformose ir informacinėse svetainėse.
Greitai atkurkite prarastus duomenis
Naudojantis kompiuteriu visuomet gali atsitikti nenumatytų problemų: jis gali išsijungti dėl elektros energijos tiekimo nutraukimo, ekrane gali pasirodyti mėlynas mirties langas, jusų kompiuterį taip pat gali užpulti kenkėjiška programa arba virusas, gebantis sugadinti Windows sistemą bei užkoduoti joje laikomus duomenis naudojant šifravimo algoritmą tam, kad vėliau būtų galima prašyti išpirkos.
Duomenų atkūrimui skirta programinė įranga yra pagrindinis pasirinkimas, galintis padėti atkoduoti užšifruotus failus. Data Recovery Pro yra duomenų atkūrimui skirta programa, kuri skenuoja kietąjį diską ir išsko diske esančių ištrintų failų darbinių kopijų.



Ką galite papildyti apie problemą: "Kaip pataisyti neveikiančią Microsoft Photos programėlę Windows 10 operacinėje sistemoje?"
Tik prisijungę vartotojai gali komentuoti.