Kaip pataisyti sugedusį Start Menu po Windows 10 Fall Creators Update įsirašymo?
Problema: Spalio 18 įsirašiau Windows 10 V1709 atnaujinimą, kuris visiškai sugadino Start Menu. Neskaitant to, kad daugybė programų plytelių dingo, Start Menu ir Cortana dažniausiai išvis neatsako. Windows mygtukas nereaguoja į paspaudimus, todėl norint atidaryti reikiamą programą, aš turiu susirasti ją per paiešką (Windows + S). Norint, kad Windows Start ir Cortana veiktų, turiu kaskart perkrauti kompiuterį. Ar įmanoma kažką padaryti, kad visa tai sutvarkyti?
Patvirtintas atsakymas
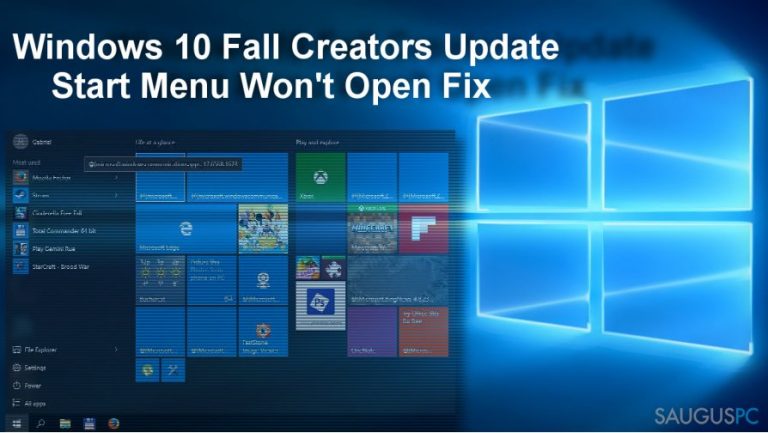
Spalio 17 dieną Microsoft išleido Windows 10 atnaujinimą, žinomą kaip Fall Creators Update. Kaip ir tikėtasi, ketvirtasis, itin svarbus, atnaujinimas sukėlė labai daug diskusijų tarp Window bendruomenės narių. Deja, bet dauguma iki šiol paviešintų komentarų nėra Microsoft kompanijos naudai.
Daugybei žmonių nepavyko atsisiųsti Fall Creators Update (V1709) dėl suderinamumo problemų. Kita dalis nepasitenkinusių vartotojų negalėjo įsirašyti atnaujinimo, nes pastarasis užstringa, o tada ekrane pasirodo klaidos pranešimas (0x800F0922, 0x80245006, 0x80190001, t.t.).
Visgi, minėtos problemos nėra tokios erzinančios lyginant su Start Menu gedimu. Kiek anksčiau jau aprašėme problemą, susijusią su dingusiomis programomis ir jų plytelėmis iš Start Menu (missing apps and tiles on Start Menu), o šiame straipsnyje pateiksime reikiamą informaciją apie visišką Start Menu gedimą.
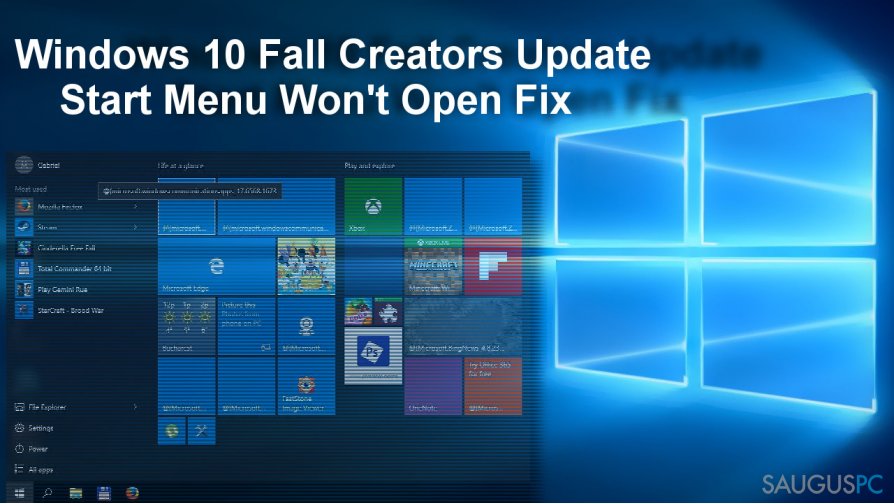
Pasak Windows vartotojų, iškart po atnaujinimo įsirašymo, daug Windows Store programų buvo išimtos iš Start Menu ir negali būti atidaromos, o rasti jas galima tik Programs & Features sąraše. Šis, ypač nepatogus, gedimas baigiasi tuo, kad Start Menu nereaguoja ir visiškai užstringa.
Kalbant apie programas, dingusias iš Start Menu, visus galimus sprendimo būdus galite rasti paspaudę ant nuorodos, esančios viršuje. Jeigu jūs susidūrėte su problema, kai Start Menu visiškai neatsako, o vienintelis būdas susirasti reikiamas programas, valdymo skydus ir paslaugas – tai naudoti paiešką (Windows key + S), siūlome išbandyti šiuos problemos šalinimo būdus:
Būdai, padedantys pataisyti sugedusį Start Menu po Fall Creators Update įsirašymo
Būtina pabrėžti, kad Microsoft išleidžia tik du funkcinius atnaujinimus per metus. Tokie atnaujinimai inicijuoja daugybę pakeitimų, patobulinimų ir problemų šalinimų, todėl praktiškai neįmanoma jų tobulai pritaikyti milijonams skirtingų prietaisų. Vis dėlto, mes esame įsitikinę, kad visos didžiausios iškilusios problemos bus pašalintos artimoje ateityje.
Pirmas būdas. Iš naujo įsirašykite ekrano tvarkykles
- Jeigu šiuo metu Start Menu veikia, dešiniu pelės klavišu paspauskite ant Windows mygtuko ir pasirinkite Device Manager.
- Išskleiskite Display Adapters skyrių ir pašalinkite ekrano tvarkyklę (Intel ir Nvidia).
- Po to, atsidarykite oficialią tvarkyklės kūrėjo svetainę ir atsisiųskite naujausią tvarkyklės versiją.
- Tą patį galite padaryti spustelėjus ant Actions stulpelio Device Manager lange ir pasirinkus Scan for Hardware Changes.

- Kai tvarkyklės įrašymas baigsis, perkraukite kompiuterį.
Antras būdas. Paleiskite Windows PowerShell
- Įjungti panelę galite dešiniu pelės klavišu paspaudę ant Start mygtuko (dešinio pelės paspaudimo komanda turėtų veikti) ir įveskite powershell. Jeigu Start Menu neatsidaro, paspauskite ant Windows mygtuko + S ir įveskite PowerShell.
- Dešiniu pelės klavišu paspauskite ant PowerShell įrašo ir pasirinkite Run as Administrator.
- Kai atsidaro PowerShell langas, įveskite Get-AppXPackage -AllUsers | Foreach {Add-AppxPackage -DisableDevelopmentMode -Register „$($_.InstallLocation)\\AppXManifest.xml”} komandą ir paspauskite Enter.

- Palaukite kol komanda bus įvykdyta, o tada perkraukite kompiuterį.
Trečias būdas. Naudokite Windows Registry Editor
- Paspauskite Windows mygtuką + R, įveskite regedit ir paspauskite Enter.
- Suraskite HKEY_CURRENT_USER\\Software\\Microsoft\\Windows\\CurrentVersion\\Explorer\\Advance įrašą.
Pastaba. Norint greičiau surasti reikiamą įrašą, galima naudoti Find Next funkciją, esančią Edit stulpelyje. - Dialogo laukelyje įveskite HKEY ir atsidarys reikamas langas.
- Kai pasieksite reikiamą nurodyto rakto tašką, suraskite EnableXAMLStartMenu įrašą.

- Dešiniu pelės klavišu ant jo paspauskite ir pasirinkite New –> DWORD value.
- Pakeiskite rakto reikšmę į 0. Jeigu 0 yra jo dabartinė reikšmė, nieko nekeiskite. Jeigu pakeitėte, paspauskite OK.
- Baigiant uždarykite Windows Registry Editor ir perkraukite kompiuterį.
Ketvirtas būdas. Atšaukite atnaujinimą
Jeigu nei vienas iš aukščiau išvardintų būdų nepadėjo pašalinti Start Menu gedimo, o jūs nenorite su tuo taikstytis, galite atšaukti atnaujinimą ir palaukti, kol Microsoft pašalins klaidą.
- Paspauskite Windows mygtuką + I ir atsidarykite Update & Security skyrių.
- Paspauskite Recovery mygtuką.
- Paspauskite Get started mygtuką, esantį žemiau Go back to an earlier build.
- Pasirinkite ar norite išsaugoti asmeninius duomenis ar viską pašalinti (angl. Keep my files arba Remove everything).

Ištaisykite klaidas automatiniu būdu
sauguspc.lt komanda stengiasi padaryti viską, jog vartotojams pateiktų geriausius kompiuterio klaidų šalinimo sprendimus. Jei nenorite švaistyti laiko mėgindami išpręsti problemas rankiniu būdu, naudokite tam sukurtą programinę įrangą. sauguspc.lt profesionalų komanda išmėgino ir patvirtino visus mūsų rekomenduojamus produktus. Klaidų šalinimui bei taisymui galite naudoti šias programas:
Laimės
garantija
Neleiskite svetainėms, ISP ir kitoms šalims jūsų šnipinėti
Jeigu siekiate likti anonimiški ir nenorite, kad ISP bei vyriausybė jus šnipinėtų, rekomenduojame naudoti VPN programą. Ši programa leis jums prisijungti prie interneto ir likti visiškai anonimišku, tokiu būdu užkertant kelią stebėjimo priemonėmis, reklamoms bei kitam pavojingam turiniui. Private Internet Access VPN programa taip pat yra svarbi kai kalbame apie vartotojų privatumą. Internetinio šnipinėjimo įrankiai, tokie kaip slapukai, gali būti naudojami ne tik socialinėse platformose ir informacinėse svetainėse.
Duomenų atkūrimo programos gali padėti atgauti prarastus failus
Duomenų atkūrimo programa gali pagelbėti, kai norite atkurti savo failus. Net ir ištrynus failą, jis nepranyksta visiškai, kadangi jis vis tiek išlieka kietąjame diske, kol vietoj jo nėra įrašyti nauji duomenys. Data Recovery Pro yra atkūrimo programa, galinti surasti ištrintų failų kopijas jūsų įrenginio standžiajame diske. Naudodamiesi šiuo įrankiu išvengsite vertingų dokumentų praradimo, įskaitant nuotraukas, vaizdo įrašus, darbui skirtus failus ir daug kitų.



Ką galite papildyti apie problemą: "Kaip pataisyti sugedusį Start Menu po Windows 10 Fall Creators Update įsirašymo?"
Tik prisijungę vartotojai gali komentuoti.