Kaip sutaisyti užstrigusį „Google Classroom“?
Problema: Sveiki. Bandžiau patekti į „Google Classroom“, bet platforma niekaip neužsikrauna iki galo. Mėginau ją atidaryti daugybę kartų, tačiau kiekvieną sykį ji vis įkeliama ir niekaip neužsikrauna. Ką turėčiau daryti?
Patvirtintas atsakymas
„Google Classroom“ yra internetinė bendradarbiavimo platforma, skirta mokytojams ir mokiniams dalytis informacija, užduotimis bei kita svarbia medžiaga. Tai suteikia studentams virtualią mokymosi aplinką, kurioje jie gali lankyti internetines pamokas, atlikti užduotis ir bendrauti su bendraamžiais bei savo mokytojais.
Mokiniams ir mokytojams, kurie savo kasdienėje akademinėje veikloje naudojasi „Google Classroom“, ši „Google Classroom“ problema, kai platforma yra įstrigusi įkėlimo stadijoje, gali smarkiai apsunkinti kasdienybę. Kai taip nutinka, vartotojas negali pasiekti platformos funkcijų ir naudotis mokymuisi skirta medžiaga.
„Google Classroom“ gali įstrigti įkėlimo ekrane dėl įvairių priežasčių, įskaitant naršyklės suderinamumo problemas, lėtą interneto ryšį, talpyklą ir slapukus, kurie nebuvo išvalyti, plėtinius, kurie trukdo platformai, ir pasenusią programinę įrangą.
Ši problema gali turėti rimtų pasekmių mokiniams ir mokytojams, kurie bendraudami ir užbaigdami savo darbus pasikliauja „Google Classroom“ paslauga. Gali būti praleistos svarbios klasės naujienos ir užduotys, o mokytojai negali įvertinti ir pateikti atsiliepimų apie atliktus darbus.
Šią problemą galima išspręsti išvalius naršyklės talpyklą ir slapukus, išjungus plėtinius, išjungus aparatinės įrangos spartinimą, naudojant kitą naršyklę arba iš naujo įdiegus iki šiol naudotą naršyklę. Kai kurie vartotojai taip pat gali pastebėti, kad naudinga iš naujo paleisti įrenginį arba iš naujo nustatyti interneto ryšį.
Žemiau rasite 7 problemos sprendimo būdus, kurie turėtų padėti ištaisyti „Google Classroom“ užstrigimą. Atminkite, kad trikčių šalinimo procesas gali užtrukti ilgai. Jei nenorite visko atlikti rankiniu būdu, galite naudoti automatinės priežiūros įrankį, pvz., FortectMac Washing Machine X9. Jis gali išspręsti daugumą sistemos klaidų, BSOD, sugadintus failus, registro problemas arba išvalyti slapukus ir talpyklą. Jei visgi norite viską atlikti patys, vadovaukitės toliau pateiktomis nuosekliomis instrukcijomis.
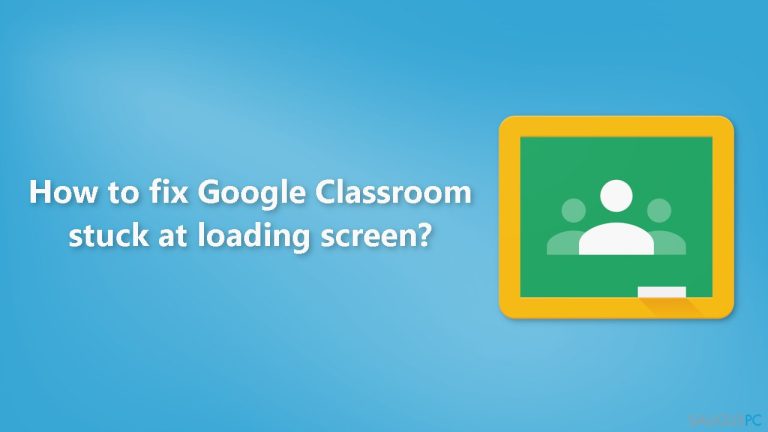
1 būdas. Iš naujo paleiskite kompiuterį
Dažnu atveju ši problema išsprendžiama tiesiog iš naujo paleidžiant naršyklę ar patį kompiuterį. Taip sukuriamas naujas ryšys ir pašalinami visi užblokavimai, kurie galėjo trukdyti įkelti programą. Iš naujo paleisdami kompiuterį taip pat iš naujo paleidžiate visas programas.
2 būdas. Patikrinkite interneto ryšį
Kad tokios programos kaip „Google Classroom“ ir „Teams“ veiktų efektyviai, reikalingas greitas internetas. Tad norint išspręsti „Google Classroom“ neįkėlimo problemą, svarbu užtikrinti, kad interneto ryšys būtų pakankamai greitas:
- patikrinkite pralaidumą,
- įsitikinkite, jog interneto greitis yra pakankamas,
- jei visuose prie tinklo prijungtuose įrenginiuose pralaidumas yra mažas, dėl sprendimo kreipkitės į savo interneto paslaugų tiekėją.
3 būdas. Išvalykite talpyklą
Talpykla (ang. cache) yra laikinų duomenų rinkinys, kurį jūsų kompiuteryje arba kitame įrenginyje saugo naršyklė ar kitos programos. Talpyklos tikslas yra sutrumpinti laiką, kurio reikia dažnai pasiekiamiems duomenims įkelti, išsaugant jų kopiją vietoje, todėl jų nereikia iš naujo atsisiųsti kiekvieną kartą, kai juos pasiekiate.
Tačiau laikui bėgant talpykla gali kauptis ir pasenti, todėl gali kilti problemų dėl naršyklės ir programų, įskaitant „Google Classroom“, našumo ir funkcionalumo. Jei „Google Classroom“ saugomi talpyklos duomenys yra sugadinti arba pasenę, programa gali įstrigti įkėlimo ekrane ir pilnai neužsikrauti.
„Chrome“:
- Atidarykite „Chrome“,
- spustelėkite More settings,
- pasirinkite More tools,
- spustelėkite Clear browsing data,
- pasirinkite elementus, kuriuos norite ištrinti,
- spustelėkite Clear data mygtuką,
- iš naujo paleiskite „Chrome“.
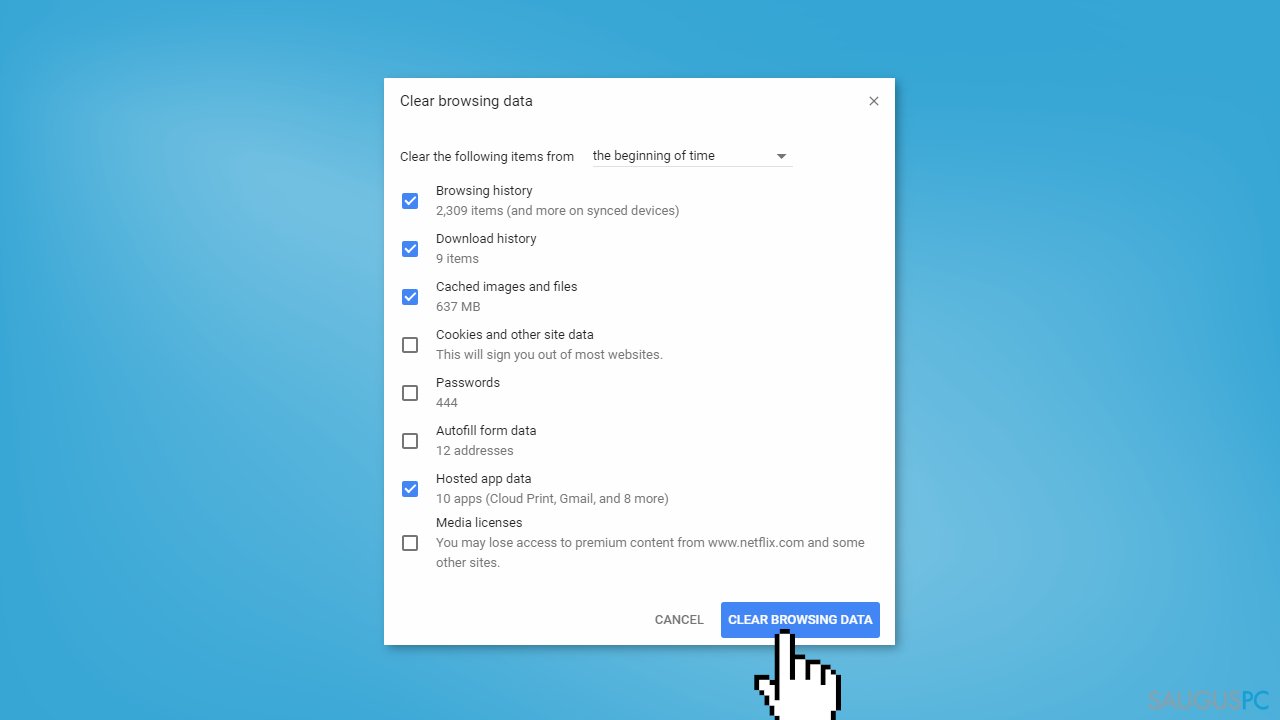
„Firefox“:
- Paleiskite „Firefox“:
- paspauskite ant trijų eilučių,
- pasirinkite Library,
- eikite į History > Clear Recent History,
- pažymėkite visas reikalingas parinktis,
- spustelėkite Clear Now.
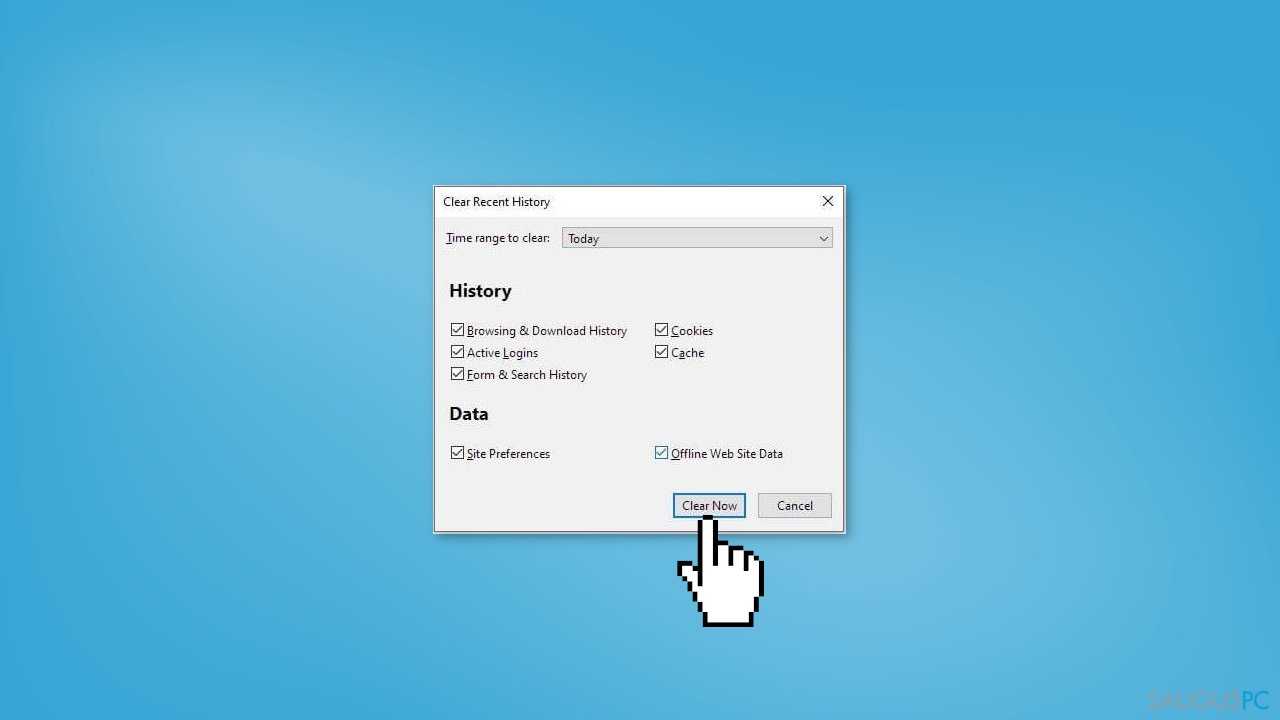
„Edge“:
- Atidarykite „Edge“,
- eikite į tris horizontalius taškus,
- pasirinkite Settings,
- spustelėkite Privacy, search, and services,
- Clear browsing data skiltyje pasirinkite Choose what to clear,
- nustatykite Time range į All time,
- pažymėkite visus reikiamus langelius,
- spustelėkite Clear now,
- iš naujo paleiskite „Google Classroom“ ir patikrinkite, ar viskas veikia.
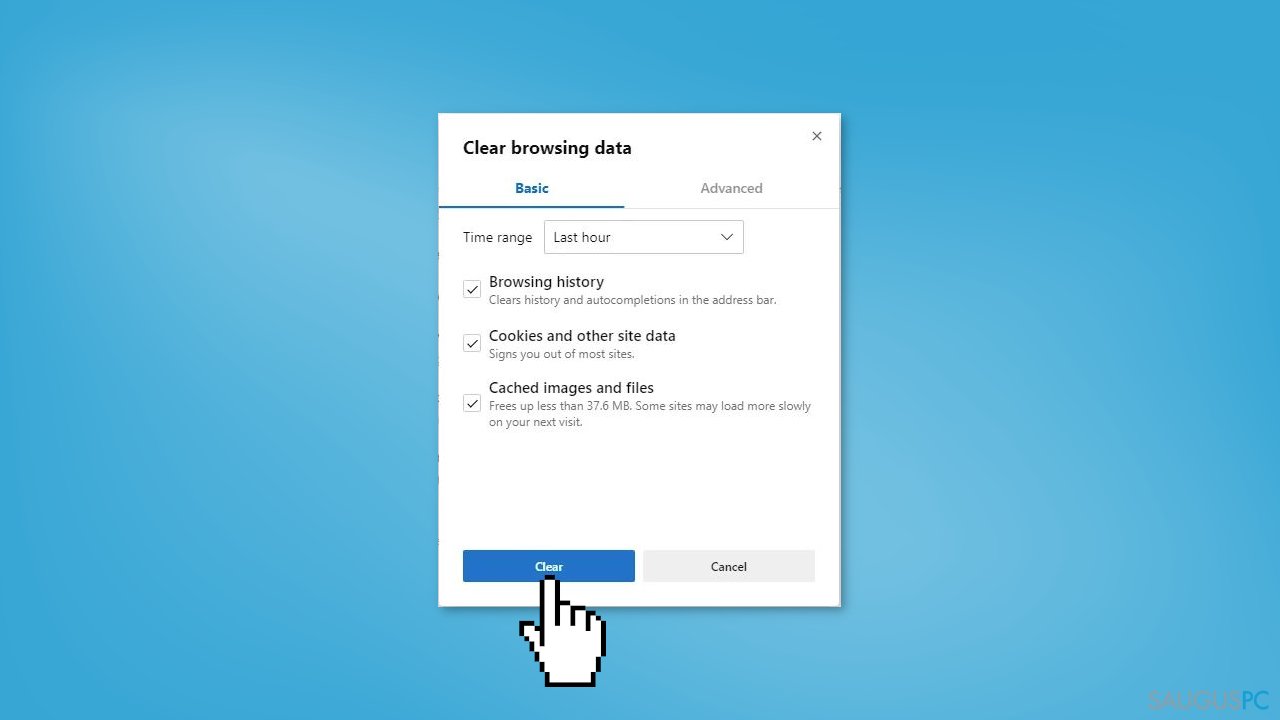
4 būdas. Išjunkite įrangos spartinimą
Naršyklėje išjungus aparatinės įrangos spartinimą, ši problema gali būti išspręsta priversdama naršyklę atlikti visas užduotis naudojant kompiuterio centrinį procesorių (CPU), o ne pasikliaujant tik kietojo disko komponentais. Tai gali padėti išspręsti aparatinės įrangos spartinimo ir „Google Classroom“ programos suderinamumo problemas.
„Chrome“:
- Paleiskite „Chrome“,
- atidarykite Settings,
- slinkite žemyn ir spustelėkite Advanced (jei yra),
- ties System, išvalykite Use hardware acceleration when available.
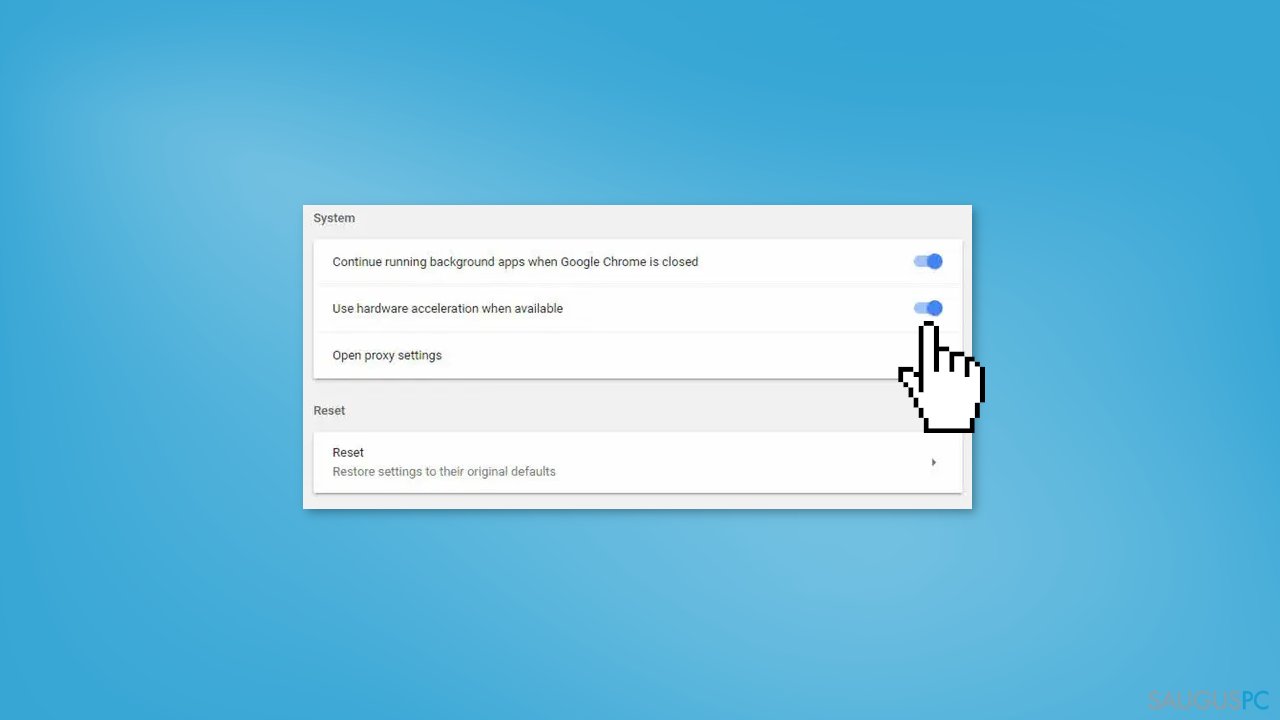
„Firefox“:
- Atidarykite „Firefox“,
- spustelėkite Options,
- eikite į General skyrių,
- pasirinkite Performance,
- atžymėkite Use hardware acceleration when available parinktį,
- iš naujo paleiskite „Firefox“,
- iš naujo paleiskite „Google Classroom“ ir patikrinkite, ar viskas veikia.
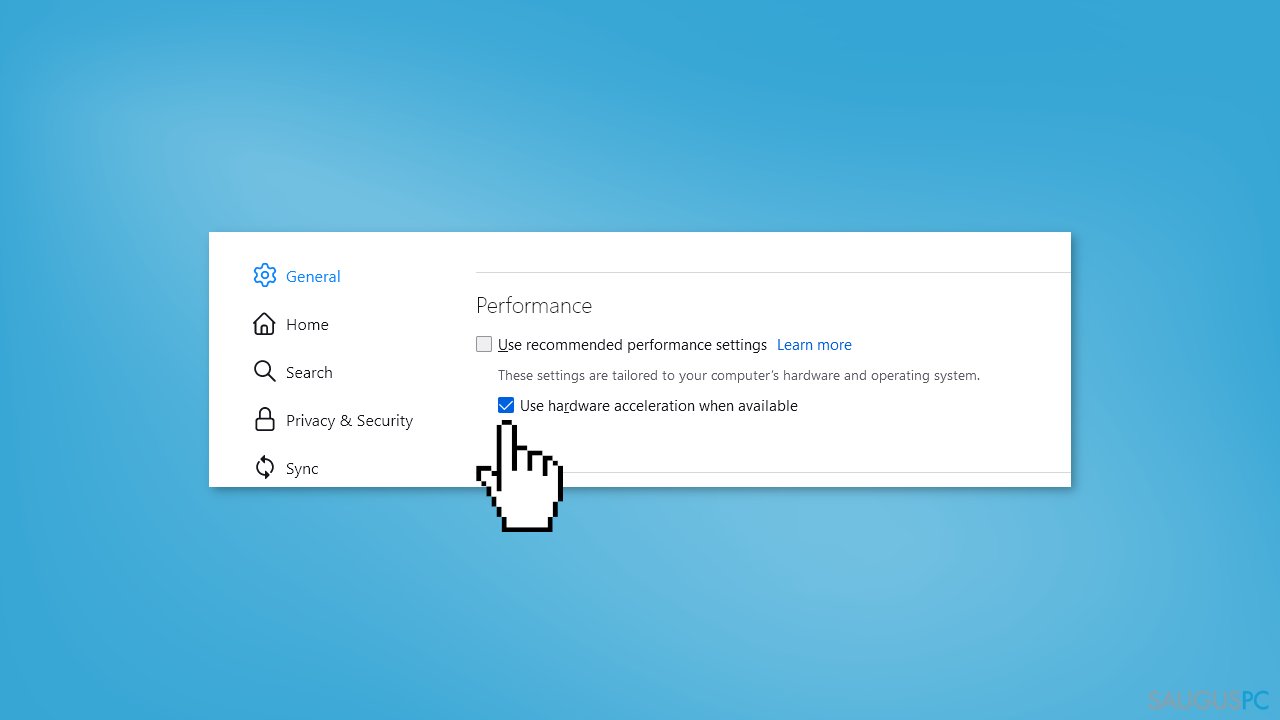
„Edge“:
- Paleiskite „Microsoft Edge“,
- eikite į Settings,
- kairėje pusėje spustelėkite System and Performance,
- raskite Use hardware acceleration when available,
- išjunkite greitinimą (ang. hardware acceleration).
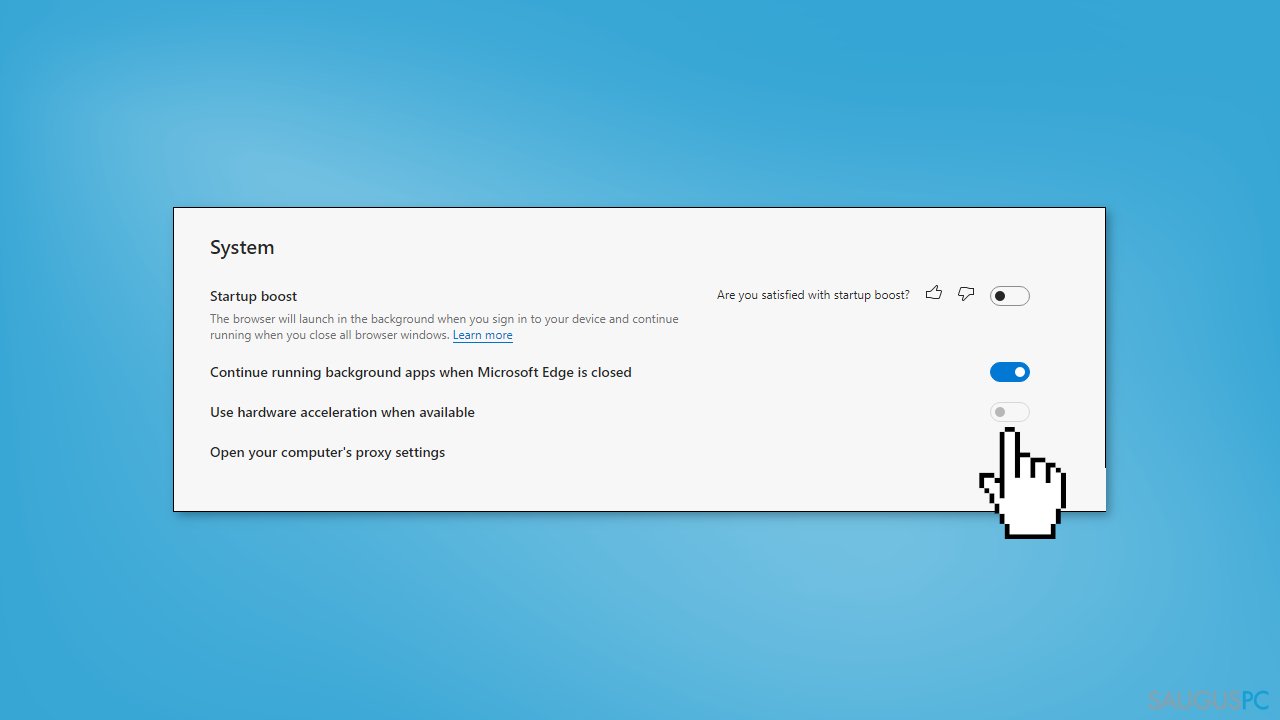
Atlikę šiuos veiksmus, iš naujo paleiskite „Google Classroom“ ir patikrinkite, ar viskas veikia.
5 būdas. Išjunkite naršyklės plėtinius
Programa ar tam tikra svetainė gali būti neįkeliama ir dėl konfliktų su tam tikrais plėtiniais. Išjungus ir iš naujo įjungus plėtinius po vieną, galima nustatyti, kuris plėtinys sukelia konfliktą. Jei problema išsisprendžia išjungus konkretų plėtinį, tą plėtinį reikia pašalinti.
- Išjunkite visus plėtinius naršyklėje,
- paleiskite programą,
- iš naujo įjunkite po vieną plėtinį,
- patikrinkite, ar problema iš vėl iškyla, kai įjungiate kiekvieną plėtinį atskirai,
- jei problema ir vėl kyla įjungus konkretų plėtinį, pašalinkite tą plėtinį, nes jis ir sukelia problemą.
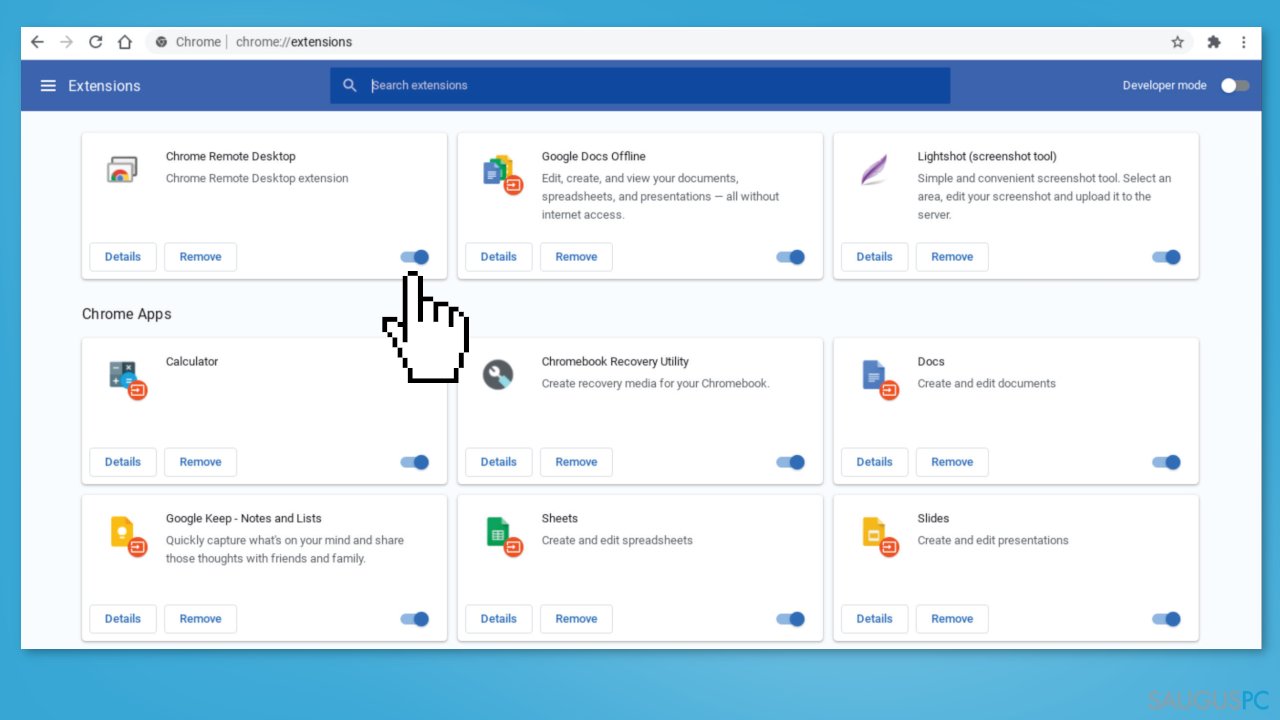
6 būdas. Išjunkite saugų DNS
Saugios DNS funkcijos išjungimas naršyklės nustatymuose gali padėti išspręsti problemą, nes tai leidžia naršyklei naudoti tradicinę nešifruotą DNS užklausą. Tai gali išspręsti bet kokius konfliktus tarp saugios DNS funkcijos ir svetainės, kad ji būtų tinkamai įkelta. Tačiau atminkite, kad išjungus saugų DNS gali sumažėti ryšio saugumas, todėl toks būdas turėtų būti naudojamas tik kaip laikinas sprendimas.
„Chrome“:
- paleiskite „Chrome“,
- spustelėkite tris taškus,
- pasirinkite Settings,
- paspauskite Privacy and Security,
- ties Security, eikite į Advanced,
- išjunkite Use secure DNS parinktį.
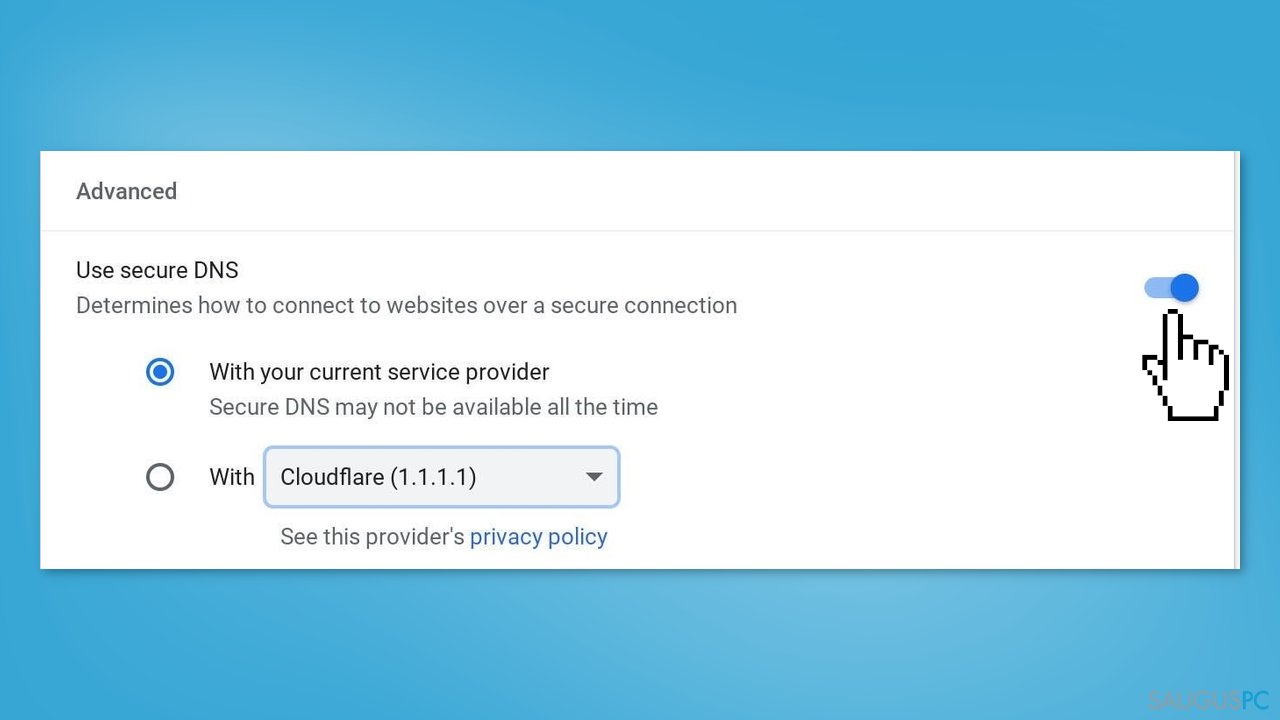
„Edge“:
- Atidarykite „Edge“,
- spustelėkite tris vertikalius taškus,
- pasirinkite Settings,
- eikite į Privacy, search, and services,
- atžymėkite Use secure DNS, kad nurodytumėte, kaip ieškoti svetainių tinklo adresų.
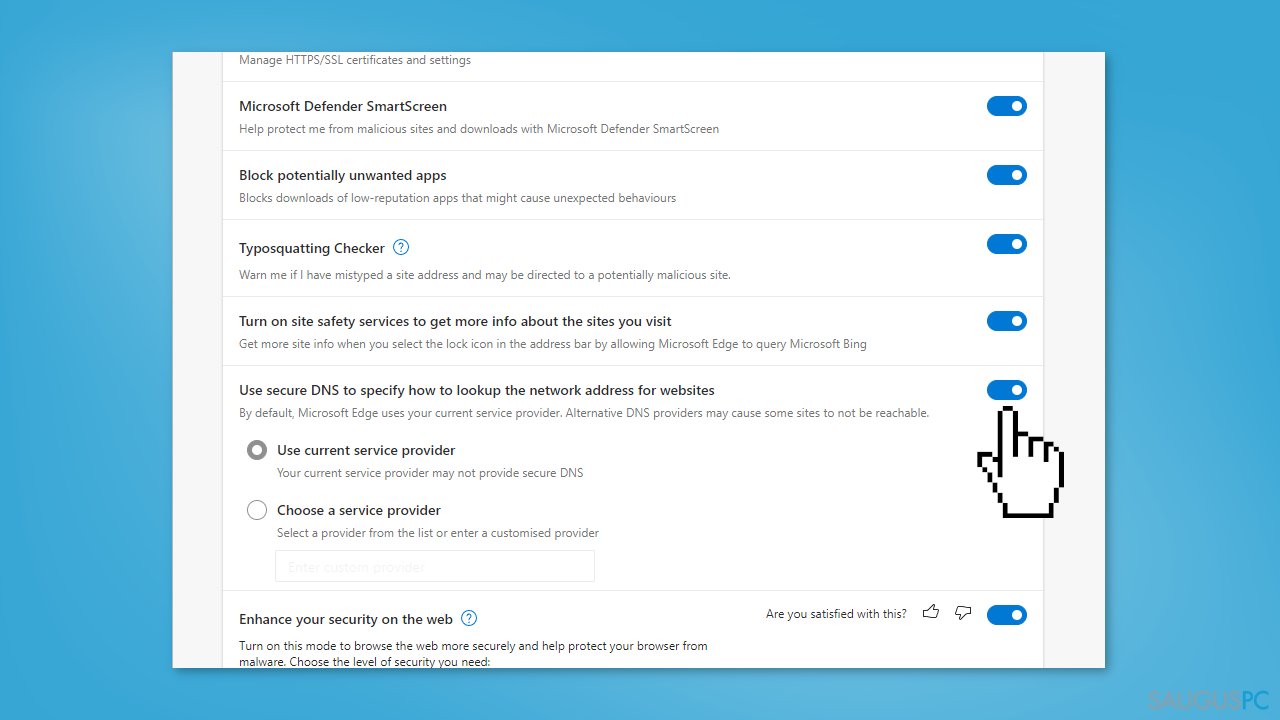
7 būdas. Iš naujo įdiekite naršyklę
Naujai įdiegus naršyklę bus pakeisti visi susiję komponentai, atnaujintos visos konfigūracijos ir nustatymai. Tai gali padėti išspręsti visas su naršykle susijusias problemas.
- Eikite į Apps & features,
- sąraše raskite savo naršyklę,
- spustelėkite ją ir pasirinkite Uninstall,
- perkraukite kompiuterį,
- iš naujo įdiekite naršyklę.
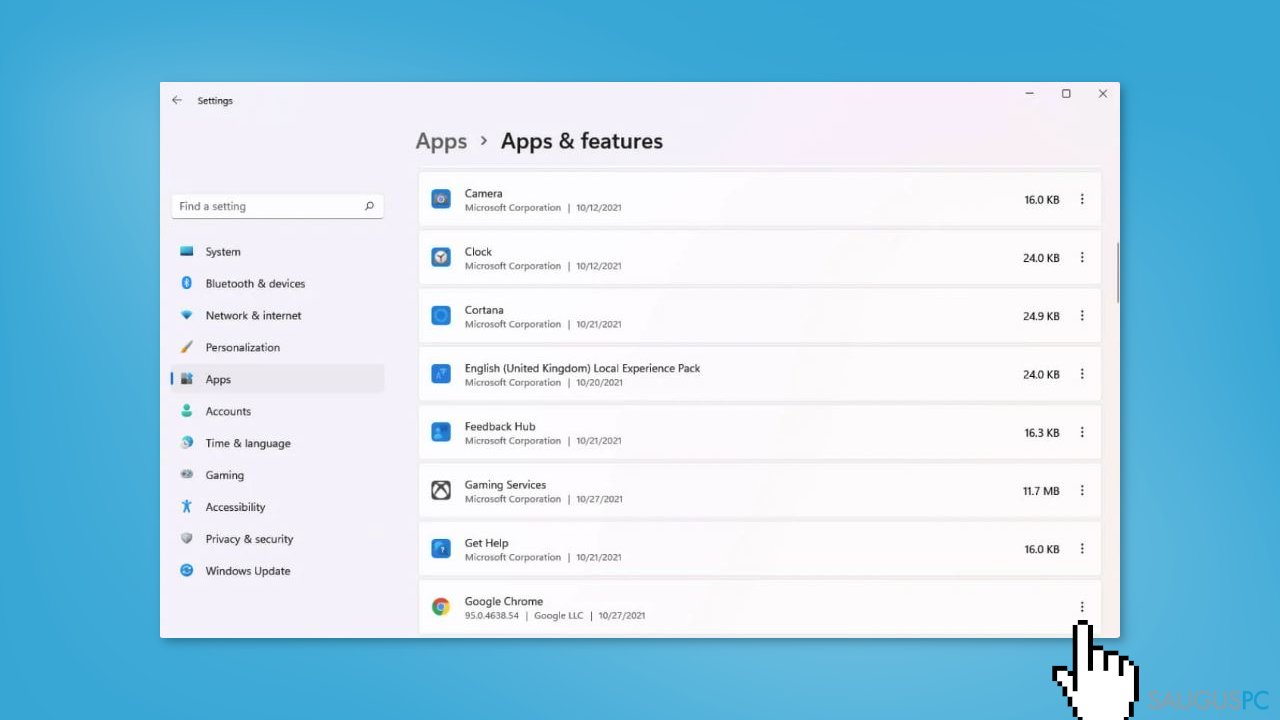
Ištaisykite klaidas automatiniu būdu
sauguspc.lt komanda stengiasi padaryti viską, jog vartotojams pateiktų geriausius kompiuterio klaidų šalinimo sprendimus. Jei nenorite švaistyti laiko mėgindami išpręsti problemas rankiniu būdu, naudokite tam sukurtą programinę įrangą. sauguspc.lt profesionalų komanda išmėgino ir patvirtino visus mūsų rekomenduojamus produktus. Klaidų šalinimui bei taisymui galite naudoti šias programas:
Neleiskite svetainėms, ISP ir kitoms šalims jūsų šnipinėti
Jeigu siekiate likti anonimiški ir nenorite, kad ISP bei vyriausybė jus šnipinėtų, rekomenduojame naudoti VPN programą. Ši programa leis jums prisijungti prie interneto ir likti visiškai anonimišku, tokiu būdu užkertant kelią stebėjimo priemonėmis, reklamoms bei kitam pavojingam turiniui. Private Internet Access VPN programa taip pat yra svarbi kai kalbame apie vartotojų privatumą. Internetinio šnipinėjimo įrankiai, tokie kaip slapukai, gali būti naudojami ne tik socialinėse platformose ir informacinėse svetainėse.
Greitai atkurkite prarastus duomenis
Naudojantis kompiuteriu visuomet gali atsitikti nenumatytų problemų: jis gali išsijungti dėl elektros energijos tiekimo nutraukimo, ekrane gali pasirodyti mėlynas mirties langas, jusų kompiuterį taip pat gali užpulti kenkėjiška programa arba virusas, gebantis sugadinti Windows sistemą bei užkoduoti joje laikomus duomenis naudojant šifravimo algoritmą tam, kad vėliau būtų galima prašyti išpirkos.
Duomenų atkūrimui skirta programinė įranga yra pagrindinis pasirinkimas, galintis padėti atkoduoti užšifruotus failus. Data Recovery Pro yra duomenų atkūrimui skirta programa, kuri skenuoja kietąjį diską ir išsko diske esančių ištrintų failų darbinių kopijų.



Ką galite papildyti apie problemą: "Kaip sutaisyti užstrigusį „Google Classroom“?"
Tik prisijungę vartotojai gali komentuoti.