Kaip Windows 10 sistemoje pakeisti nustatymus, kad po sistemos perkrovimo nebūtų pakeista darbalaukio piktogramų vieta?
Problema: Laba diena. Ar įmanoma padaryti taip, kad ekrane esančių piktogramų vieta nebūtų pakeičiama automatiškai? Naudoju Windows 10 operacinę sistemą. Esu linkęs tvakyti darbalaukį taip, kaip man patogu, tačiau kiekvieną kartą kai paspaudžiu Refresh arba perkraunu sistemą, visos piktogramos atsiduria kairėje ekrano pursėje. Tai mane labai erzina! Gal galite padėti?
Patvirtintas atsakymas
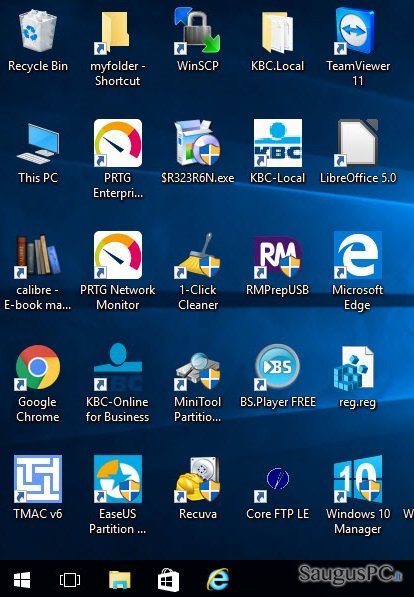
Darbalaukio piktogramų padėtis – tai kompiuterio savininko pasirinkimas, bent jau taip mano Windows sistemos vartotojai. Vis dėlto, labai daug žmonių žeria kaltinimus Microsoft inžinieriams, kad šie suprogramavo sistemą taip, kad ji nuolatos automatiškai pakeistų darbalaukio piktogramų buvimo vietą ir perkeltų visas jas į kairę ekrano pusę vos tik sistema yra atnaujinima arba perkraunama. Reikia pripažinti, kad toks savavališkas piktogramų perkėlimas į numatytą vietą labai erzinana, nes žmonės negali lengvai rasti programų bei duomenų. Dėl šios priežasties piktogramų vietos keitimas yra laikomas Windows 10 defektu. Lygiai tas pats atsitinka ir su aplankų peržiūros nustatymais. Jeigu kompiuterio savininkas nori failus aplankuose matyti kaip miniatiūras, sąraše, vidutio dydžio, dideles piktogramas ir t.t., tokie jo/jos numatyti pakitimai bus automatiškai pakeisti iš naujo atidarant reikiamą aplanką.
Panašu, kad darbalaukio piktogramų vietos bei aplankų peržiūros nustatymų pakeitimai – tai problema, būdinga tik Windows 10 sistemai. Ankstesnės Windows versijos, įskaitant 7, 8, 8.1, Vista ir XP, paisydavo kompiuterio savininko nustatytų parinkčių, todėl darbalaukio piktogramos ir aplankų peržiūros nustatymai likdavo nepakitę. Deja, bet darbalaukio piktogramų perorganizavimas – tai vienas iš Windows 10 sistemos trūkumų, kuris, labai tikimės, bus greitai pašalintas. Iki tol, kol taip atsitiks, galite pabandyti situaciją pakeisti patys. Pasak specialistų, galima pašalinti IconCache failą ir taip nustatyti pastovią darbalaukio piktogramų buvimo vietą:
- Spustelėkite Windows mygtuką + R, įveskite %userprofile% ir paspauskite Enter.
- Kai atsidarys User aplankas, pasirinkite View tab ir varnele pažymėkite Hidden items, kurį turėtumėte rasti prie Show/hide groupės.
- Po to, eikite į AppData folder –> Local folder.
- Spustelėkite IconCache file ir pasirinkite Delete.
Nors šis sprendimo būdas daugumai Windows 10 vartotojų padėjo, gavome keletą pranešimų, kad perkrovus kompiuterį IconCache failas buvo automatiškai atkurtas. Šis scenarijus labiausiai tikėtinas tose Windows 10 operacinėse sistemose, kuriose veikia ESET NOD32 antivirusinė arba ESET Smart Security programų paketas. ESET produktai turi įmontuotą Cleaner modulį, kuris yra pakeičiamas kiekvieną kartą kai programinė įranga kompiuteryje aptinka pavojingą kodą. Taigi, norint sustabdyti automatinį darbalaukio piktogramų vietos pakeitimą Windows 10 operacinėje sistemoje, pabandykite atlikti šiuos veiksmus:
- Spustelėkite Windows mygtuką + R, įveskite regedit ir spustelėkite Enter.
- Kai atsidarys Registrų redaktorius (angl. Registry Editor), naudodamiesi kairiuoju stulpeliu, eikite į šį aplanką: HKEY_CLASSES_ROOT\CLSID\{42aedc87-2188-41fd-b9a3-0c966feabec1}\InProcServer32.
- Kai ten pateksite, patikrinkite simbolių reikšmę. Ji turėtų būti %SystemRoot%\system32\windows.storage.dll.
- Jeigu taip ir yra, tuomet eikite į HKEY_CLASSES_ROOT\Wow6432Node\CLSID\{42aedc87-2188-41fd-b9a3-0c966feabec1}\InProcServer32 aplanką ir taip pat patikrinkite simbolius, kurie turėtų atrodyti taip: %SystemRoot%\system32\windows.storage.dll.
- Jeigu radote simbolių reikšmę(-es) nustatytas kaip %SystemRoot%\SysWow64\shell32.dll ar kažkas panašaus, tuomet jums reikės ją(-as) pakeisti į %SystemRoot%\system32\windows.storage.dll.
Deja, bet norint pakeisti aukščiau įvardintas reikšmes jums reikės gauti leidimą valdyti InProcServer32 raktą, abiejuose viršuje minėtuose, aplankuose. Taigi, jeigu pamatėte, kad (Default) simbolių reikšmės yra netinkamos, visų pirma jums reikės atlikti apačioje pateiktus veiksmus, o tuomet pakeisti simbolių reikšmes
- Spustelėkite Win mygtuką + R, įveskite regedit ir paspauskite Enter.
- Tuomet eikite į _CLASSES_ROOT\CLSID\{42aedc87-2188-41fd-b9a3-0c966feabec1}\InProcServer32 aplanką, dešiniu pelės klavišu ant jo spustelėkite ir pasirinkit Permissions.
- Pasirinkite Advanced ir paspauskite Change (šalia TrustedInstaller).
- Dabar jums reikės įvesti savo vartotojo vartą ir paspausti CheckNames.
- Po to, paspauskite OK ir pasirinkite savo vartotojo vardą.
- Šalia Full Control parinkties pažymėkite Allow.
- Paspauskite Apply ir OK.
- Baigiant pakartokite tuos pačius veiksmus su HKEY_CLASSES_ROOT\Wow6432Node\CLSID\{42aedc87-2188-41fd-b9a3-0c966feabec1}\InProcServer32 raktu.
Kai nustatysite sau leidimą modifikuoti reikiamus reigistrų įrašus, du kartus spustelėkite ant (Default) simbolių juostelės ir pakeiskite jis reikšmę į %SystemRoot%\system32\windows.storage.dll. Tai padarykite abiejuose registrų įrašuose kaip paaiškinome anksčiau. Atlikus visus veiksmus, uždarykite Registry Editor langą. Tikimės, kad šios instrukcijos jums buvo naudingos ir nuo šiol Windows 10 sistema automatiškai nebepakeičia darbalaukio piktogramų pozicijų.
Ištaisykite klaidas automatiniu būdu
sauguspc.lt komanda stengiasi padaryti viską, jog vartotojams pateiktų geriausius kompiuterio klaidų šalinimo sprendimus. Jei nenorite švaistyti laiko mėgindami išpręsti problemas rankiniu būdu, naudokite tam sukurtą programinę įrangą. sauguspc.lt profesionalų komanda išmėgino ir patvirtino visus mūsų rekomenduojamus produktus. Klaidų šalinimui bei taisymui galite naudoti šias programas:
Laimės
garantija
Neleiskite svetainėms, ISP ir kitoms šalims jūsų šnipinėti
Jeigu siekiate likti anonimiški ir nenorite, kad ISP bei vyriausybė jus šnipinėtų, rekomenduojame naudoti VPN programą. Ši programa leis jums prisijungti prie interneto ir likti visiškai anonimišku, tokiu būdu užkertant kelią stebėjimo priemonėmis, reklamoms bei kitam pavojingam turiniui. Private Internet Access VPN programa taip pat yra svarbi kai kalbame apie vartotojų privatumą. Internetinio šnipinėjimo įrankiai, tokie kaip slapukai, gali būti naudojami ne tik socialinėse platformose ir informacinėse svetainėse.
Duomenų atkūrimo programos gali padėti atgauti prarastus failus
Duomenų atkūrimo programa gali pagelbėti, kai norite atkurti savo failus. Net ir ištrynus failą, jis nepranyksta visiškai, kadangi jis vis tiek išlieka kietąjame diske, kol vietoj jo nėra įrašyti nauji duomenys. Data Recovery Pro yra atkūrimo programa, galinti surasti ištrintų failų kopijas jūsų įrenginio standžiajame diske. Naudodamiesi šiuo įrankiu išvengsite vertingų dokumentų praradimo, įskaitant nuotraukas, vaizdo įrašus, darbui skirtus failus ir daug kitų.



Ką galite papildyti apie problemą: "Kaip Windows 10 sistemoje pakeisti nustatymus, kad po sistemos perkrovimo nebūtų pakeista darbalaukio piktogramų vieta?"
Tik prisijungę vartotojai gali komentuoti.