Negalima pakeisti ekrano atnaujinimo dažnio „Windows“ sistemoje. Kaip tai ištaisyti?
Problema: Sveiki „Windows 10“ neleidžia pakeisti ekrano atnaujinimo dažnio. Turiu 144Hz monitorių, bet man neišeina pakeisti nustatymų, todėl vietoj to yra maždaug 60Hz. Gal galite padėti?
Patvirtintas atsakymas
Ekrano atnaujinimo dažnis (ang. monitor refresh rate) reiškia, kiek kartų per sekundę monitorius atnaujina rodomą vaizdą. Tai matuojama hercais (Hz), o kuo didesnės reikšmės tuo vaizdas atnaujinamas dažniau.
„Windows“ kompiuteriuose ekrano atnaujinimo dažnį galima reguliuoti per ekrano nustatymus. Priklausomai nuo vaizdo plokštės ir monitoriaus galimybių, įmanomi atnaujinimo dažniai gali skirtis. Paprastai atnaujinimo dažnio pasirinkimai svyruoja nuo 60 Hz iki 240 Hz arba dar aukščiau, o daugumos ekranų numatytasis atnaujinimo dažnis yra 60 Hz.
Atnaujinimo dažnis yra svarbus veiksnys, lemiantis rodomo vaizdo kokybę. Didesnis atnaujinimo dažnis gali išgauti sklandesnį judesį, sumažinti judesio susiliejimą ir sumažinti akių įtampą. Tai ypač svarbu kompiuterinių žaidimų žaidėjams ir tiems, kurie dirba su greito tempo turiniu, pvz., vaizdo įrašų redagavimu ar animacija.
Daugelis vartotojų šiais laikais renkasi naudoti didesnio Hz dažnio monitorius, ypač kai kalbama apie žaidimus, kadangi našumas smarkiai pagerėja, kai naudojamas didesnis atnaujinimo dažnis. Deja, kai kurie vartotojai pranešė, kad jie negalėjo pakeisti ekrano atnaujinimo dažnio, nes „Windows“ tiesiog neleido to padaryti.
Kai kurie vartotojai teigė, kad bandydami pasiekti ekrano adapterio ypatybes taip pat gavo klaidos pranešimą, kuriame rašoma, kad „Windows cannot access the specific device, path, or file. You may not have the appropriate permission to access them“.
Kompiuterio ekrano atnaujinimo dažnio keitimo sunkumus gali sukelti keli veiksniai, pvz., pasenusios arba nesuderinamos vaizdo plokštės tvarkyklės, netinkamas arba sugedęs USB prievadas, kuris nepalaiko norimo atnaujinimo dažnio, nesuderinamas ekrano kabelis, kuris negali susitvarkyti su reikiamu atnaujinimo dažniu, monitorius, kuris neatitinka minimalių reikalavimų, kad būtų palaikomas norimas atnaujinimo dažnis, arba neteisingos ekrano konfigūracijos jūsų kompiuteryje.
Žemiau pateikiame kelis būdus, kurie padės išspręsti visas minėtas problemas. Jei pastebite, kad dažnai susiduriate su „Windows“ problemomis, rekomenduojame naudoti automatinį kompiuterio taisymo įrankį FortectMac Washing Machine X9, kuris gali automatiškai rasti ir pakeisti pažeistus sistemos failus.
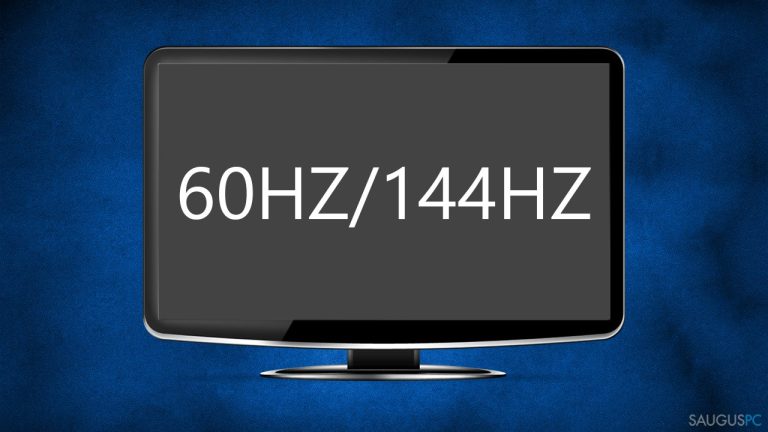
1 būdas. Bendrieji patikrinimai
Visų pirma, turėtumėte įsitikinti, kad „Windows“ netrukdo keisti ekrano atnaujinimo dažnio dėl kokios nors bendrinės klaidos. Štai keli patarimai:
- jei to dar nepadarėte, iš naujo paleiskite kompiuterį ir patikrinkite, ar problema vis tiek išlieka,
- patikrinkite, ar ekrano kabelis nėra fiziškai pažeistas,
- jei galima, naudokite kitą USB prievadą; kai kurie ekranai yra prijungti per USB lizdą, todėl pabandykite jį prijungti per USB 3.0 ir atvirkščiai,
- kai kuriems monitoriams gali prireikti specialių laidų, pvz., DisplayPort arba HDMI, kad būtų pasiektas didžiausias atnaujinimo dažnis, o aukštesnės kokybės kabeliai, tokie kaip HDMI 2.1, gali palaikyti dar didesnį atnaujinimo dažnį, atsižvelgiant į jūsų kompiuterio ir ekrano specifikacijas.

2 būdas. Patikrinkite ekrano atnaujinimo dažnį
Kai kurie vartotojai gali negalėti pakeisti atnaujinimo dažnio, nes jų monitoriai to tiesiog nepalaiko. Norėdami patikrinti, koks yra jūsų ekrano atnaujinimo dažnis, atlikite šiuos veiksmus:
- dešiniuoju pelės mygtuku spustelėkite bet kurią darbalaukio vietą ir pasirinkite Display settings,
- slinkite žemyn, kad surastumėte Advanced display settings ir paspauskite tai,
- ties Refresh rate spustelėkite išskleidžiamąjį meniu,
- čia turėtumėte pamatyti maksimalų Hz, kurį monitorius gali pakelti.
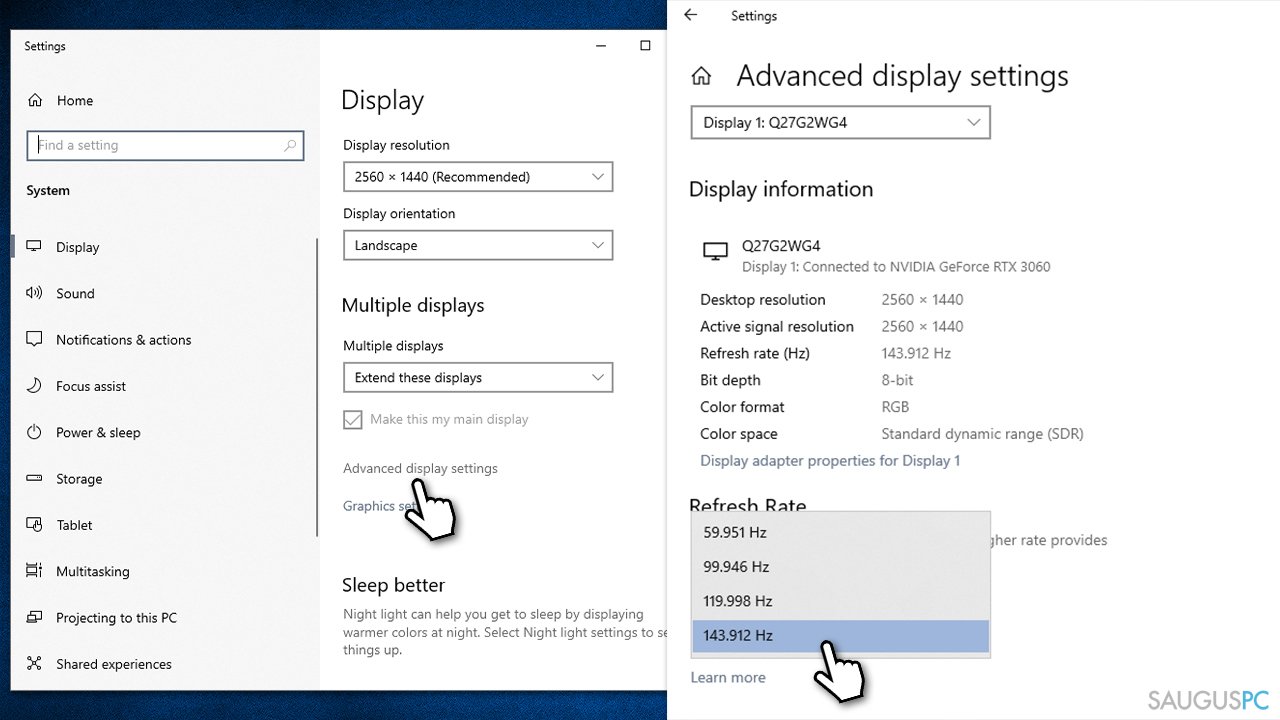
3 būdas. Pabandykite pakeisti adapterio nustatymus
- Dešiniuoju pelės mygtuku spustelėkite bet kurią darbalaukio vietą ir pasirinkite Display settings,
- slinkite žemyn, kad surastumėte Advanced display settings ir paspauskite tai,
- ties Display information skiltimi raskite ir spustelėkite Display adapter properties for Display 1,
- eikite į Monitor skirtuką,
- išskleidžiamajame meniu pasirinkite norimą atnaujinimo dažnį,
- spustelėkite Apply ir OK.
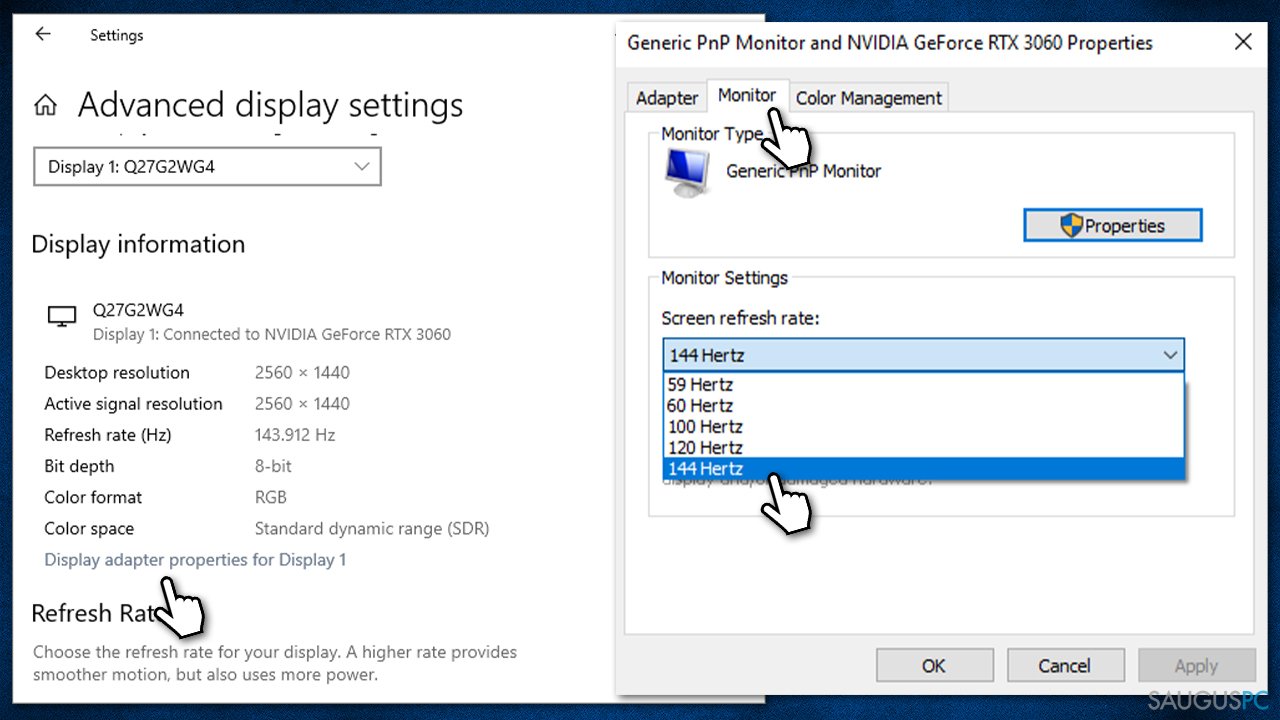
Kaip minėta anksčiau, kai kurie vartotojai gali gauti „Windows cannot access the specific device, path, or file. You may not have the appropriate permission to access them“ klaidą. Jei taip, praleiskite šį veiksmą.
4 būdas. Atnaujinkite ekrano tvarkykles
Neoptimizuotos tvarkyklės gali sukelti įvairių ekrano problemų, įskaitant problemą, kai negalite pakeisti monitoriaus atnaujinimo dažnio. Rekomenduojame pradėti nuo tvarkyklių atnaujinimų, kuriuos galima atlikti keliais būdais. Kartais gali pakakti „Windows Update“ funkcijos:
- „Windows“ paieškoje įveskite Updates ir paspauskite Enter,
- spustelėkite Check for updates ir palaukite,
- labai svarbu, kad įdiegtumėte visus pasirenkamus naujinimus,
- iš naujo paleiskite kompiuterį.
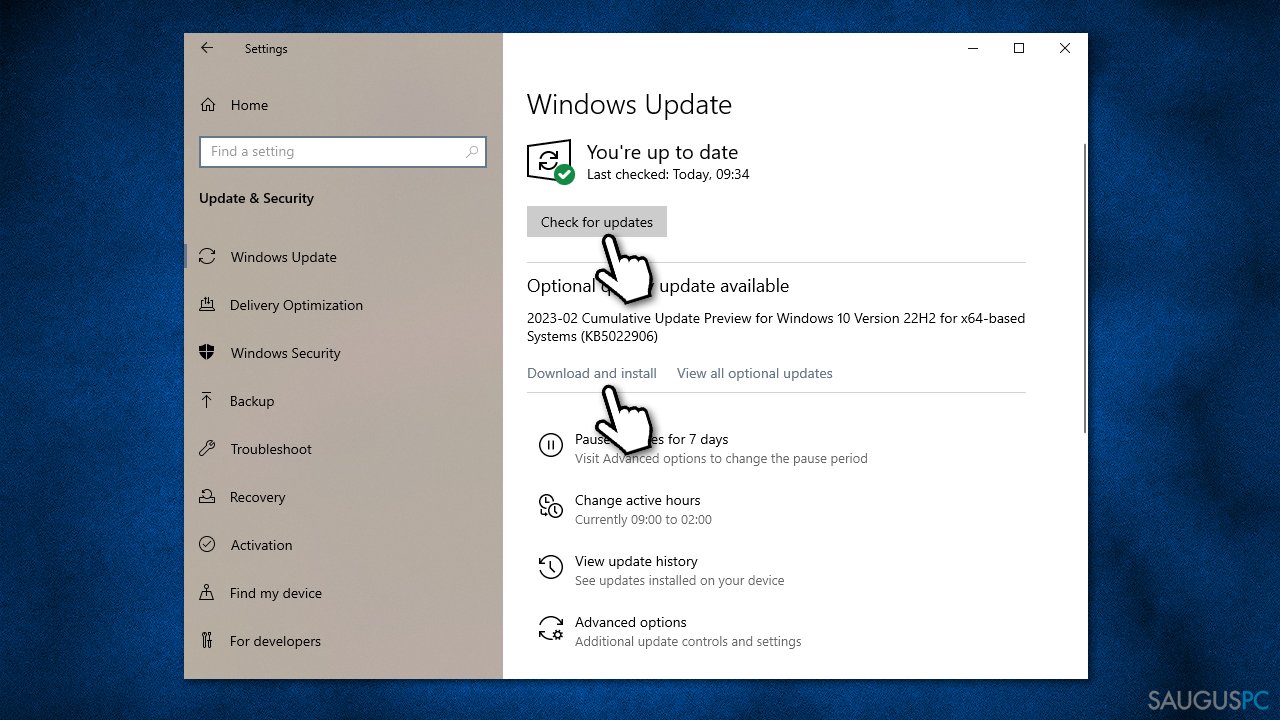
Nors „Windows“ naujinimo funkcija yra patogi, dažnai gali nepavykti įdiegti naujausios GPU tvarkyklės. Taigi, apsilankykite oficialioje aparatūros gamintojo svetainėje ir atsisiųskite tvarkykles rankiniu būdu arba naudokite automatinę naujinimo priemonę, pvz., DriverFix.
5 būdas. Iš naujo įdiekite ekrano tvarkykles
Jei tvarkyklių atnaujinimas nepadeda, galite iš naujo įdiegti ekrano tvarkykles. Atlikite šiuos veiksmus:
- dešiniuoju pelės mygtuku spustelėkite Start ir pasirinkite Device Manager,
- išskleiskite Display adapters,
- dešiniuoju pelės mygtuku spustelėkite savo GPU ir pasirinkite Uninstall device,
- pažymėkite Delete the driver software for this device laukelį,
- spustelėkite Uninstall ir vadovaukitės instrukcijomis, kad užbaigtumėte procesą.
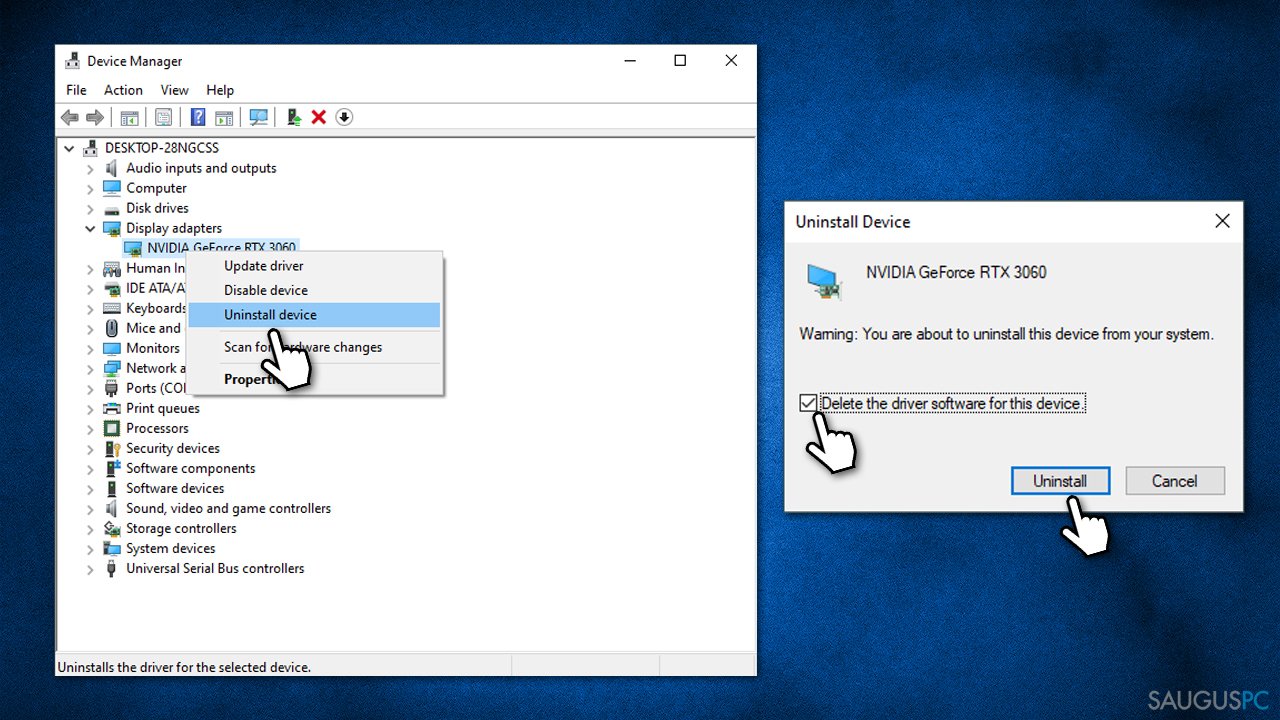
Kai tai bus baigta, atlikite aukščiau aprašytus veiksmus, kad įdiegtumėte naujausias tvarkykles. Keletas kitų naudingų nuorodų:
- Kaip iš naujo įdiegti grafikos tvarkykles „Windows“ kompiuteryje?
- Kaip pašalinti „Nvidia“ tvarkykles?
Ištaisykite klaidas automatiniu būdu
sauguspc.lt komanda stengiasi padaryti viską, jog vartotojams pateiktų geriausius kompiuterio klaidų šalinimo sprendimus. Jei nenorite švaistyti laiko mėgindami išpręsti problemas rankiniu būdu, naudokite tam sukurtą programinę įrangą. sauguspc.lt profesionalų komanda išmėgino ir patvirtino visus mūsų rekomenduojamus produktus. Klaidų šalinimui bei taisymui galite naudoti šias programas:
Neleiskite svetainėms, ISP ir kitoms šalims jūsų šnipinėti
Jeigu siekiate likti anonimiški ir nenorite, kad ISP bei vyriausybė jus šnipinėtų, rekomenduojame naudoti VPN programą. Ši programa leis jums prisijungti prie interneto ir likti visiškai anonimišku, tokiu būdu užkertant kelią stebėjimo priemonėmis, reklamoms bei kitam pavojingam turiniui. Private Internet Access VPN programa taip pat yra svarbi kai kalbame apie vartotojų privatumą. Internetinio šnipinėjimo įrankiai, tokie kaip slapukai, gali būti naudojami ne tik socialinėse platformose ir informacinėse svetainėse.
Duomenų atkūrimo programos gali padėti atgauti prarastus failus
Duomenų atkūrimo programa gali pagelbėti, kai norite atkurti savo failus. Net ir ištrynus failą, jis nepranyksta visiškai, kadangi jis vis tiek išlieka kietąjame diske, kol vietoj jo nėra įrašyti nauji duomenys. Data Recovery Pro yra atkūrimo programa, galinti surasti ištrintų failų kopijas jūsų įrenginio standžiajame diske. Naudodamiesi šiuo įrankiu išvengsite vertingų dokumentų praradimo, įskaitant nuotraukas, vaizdo įrašus, darbui skirtus failus ir daug kitų.



Ką galite papildyti apie problemą: "Negalima pakeisti ekrano atnaujinimo dažnio „Windows“ sistemoje. Kaip tai ištaisyti?"
Tik prisijungę vartotojai gali komentuoti.