Po „Windows“ atnaujinimo nėra skaidrios užduočių juostos. Kaip tai ištaisyti?
Problema: Sveiki, „OpenShell“ programos dėka anksčiau naudojau skaidrią užduočių juostą. Neseniai ji staiga nustojo veikti, ir aš nebeturiu skaidrios užduočių juostos, kurią taip mėgau. Spėju, kad tai įvyko po „Windows“ atnaujinimo, nors nesu tikras, ar tai tiesa. Patarkite, ką turėčiau daryti, kad tai sutvarkyčiau.
Patvirtintas atsakymas
Užduočių juosta yra esminis „Windows“ operacinės sistemos elementas, kuris atlieka gyvybiškai svarbų vaidmenį padedant vartotojams naršyti ir valdyti atidarytas programas. Tai horizontali juosta, kuri paprastai rodoma ekrano apačioje ir kurioje yra mygtukai, skirti paleisti dažnai naudojamas programas, rodyti veikiančias programas ir pasiekti sistemos nustatymus. Užduočių juosta yra būtina atliekant kelias užduotis vienu metu, nes ji leidžia vartotojams greitai ir efektyviai perjungti turimas programas.
Nors užduočių juosta yra gyvybiškai svarbus „Windows“ operacinės sistemos komponentas, daug vartotojų išreiškė nepasitenkinimą ribotomis „Windows 10/11“ tinkinimo galimybėmis. Konkrečiau kalbant, vartotojai skundėsi dėl skaidrumo parinkčių trūkumo, dėl kurių jie negali padaryti užduočių juostos skaidrios, kad ši atitiktų jų darbalaukio foną.
Norėdami išspręsti šią problemą, kai kurie vartotojai pasitelkė trečiosios šalies programinę įrangą, kad pakeistų savo užduočių juostos išvaizdą, įskaitant padarytų ją skaidrią. Tačiau kartais dėl to gali kilti problemų. Pavyzdžiui, kartais permatoma užduočių juosta neveikia tinkamai, ypač po „Windows“ naujinimų.
Neveikianti skaidri užduočių juosta yra dažna problema, su kuria susiduria daug „Windows“ vartotojų. Tai gali nutikti dėl įvairių priežasčių, pvz., dėl trečiosios šalies programinės įrangos ir „Windows“ operacinės sistemos suderinamumo problemų, konfliktų su kitomis programomis arba neteisingos sistemos konfigūracijos.
Jei susiduriate su šia problema, galite pabandyti pašalinti sistemos triktis ieškodami naujinimų arba juos pašalindami, išjungdami viena kitai prieštaraujančias programas, keisdami skaidrumo ir maitinimo parinktis ir dar daugiau įvairių būdų. Kai kuriais atvejais problemą galite išspręsti iš naujo nustatę užduočių juostos nustatymus arba sukūrę naują vartotojo paskyrą.
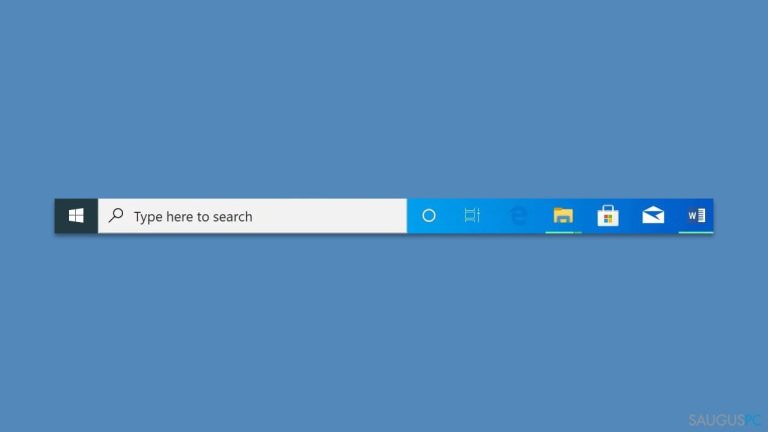
Jei norite automatiškai patikrinti, ar „Windows“ kompiuteryje nėra problemų, visada galite pasitelkti FortectMac Washing Machine X9 programą. Ši kompiuterio taisymo programa gali išspręsti įvairias „Windows“ problemas, nuskaitydama, ar sistemoje nėra klaidų, pašalindama nepageidaujamus failus ir optimizuodama sistemos nustatymus. Ji taip pat gali pataisyti sugadintus failus, ištaisyti registro klaidas ir pašalinti kenkėjiškas programas, taip pagerindama bendrą sistemos našumą ir stabilumą.
1 būdas. Patikrinkite, ar nėra sugadintų sistemos failų
Pirmiausia turėtumėte pabandyti ištaisyti sistemos failų sugadinimą naudodami komandas per Command Prompt:
- „Windows“ paieškoje įveskite cmd,
- dešiniuoju pelės mygtuku spustelėkite Command Prompt ir pasirinkite Run as administrator,
- User Account Control paklaus, ar norite leisti programai atlikti pakeitimus, tad tiesiog spustelėkite Yes,
- kai pasirodys naujas langas, įklijuokite šią komandą:
sfc /scannow - kai komanda bus įvykdyta, įklijuokite šias komandas, po kiekvienos iš jų paspausdami Enter:
DISM /Online /Cleanup-Image /CheckHealth
DISM /Online /Cleanup-Image /ScanHealth
DISM /Online /Cleanup-Image /RestoreHealth - iš naujo paleiskite kompiuterį.
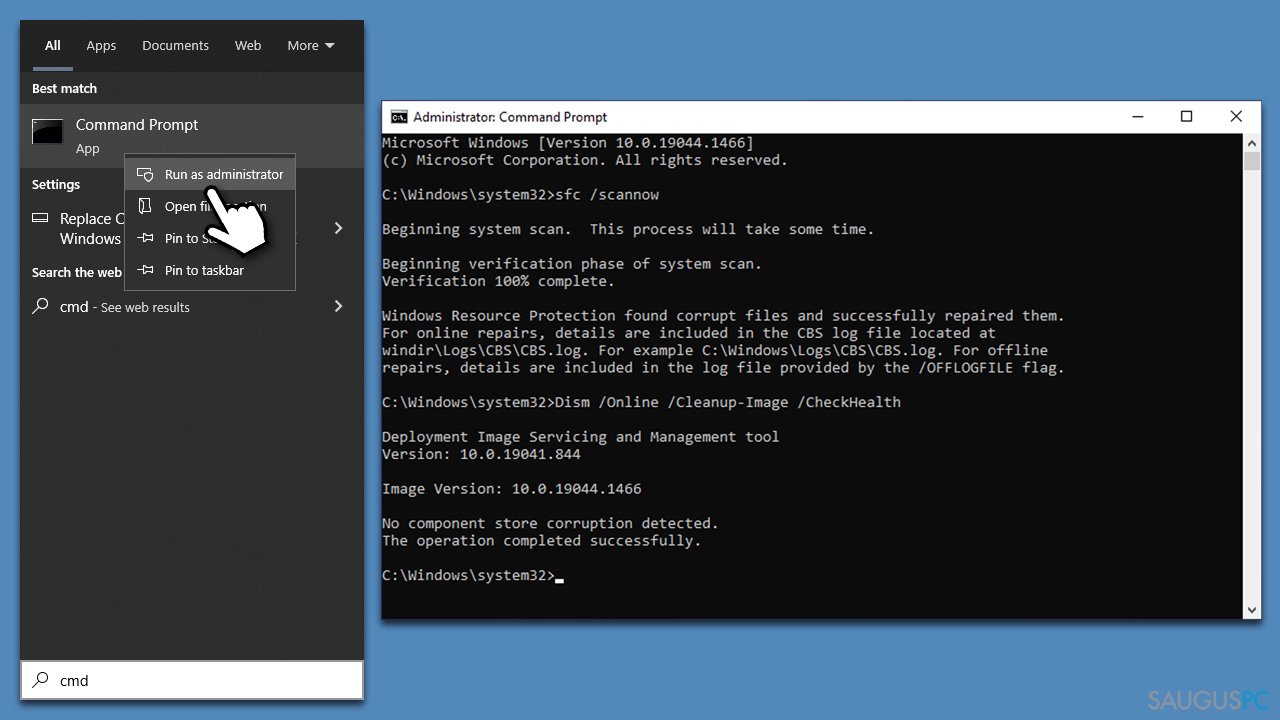
2 būdas. Atnaujinkite trečiosios šalies programą
Kai kuri nors ne vietinė „Windows“ funkcija nustoja veikti po sistemos atnaujinimo, greičiausiai tai yra suderinamumo arba tvarkyklės problema. Kadangi kalbame apie skaidrią užduočių juostą, tikriausiai tai yra suderinamumo problemos, susijusios su naujuoju „Windows“ atnaujinimu. Tokiu atveju programinės įrangos kūrėjas išleidžia naujinimus, kurie išspręstų bet kokius konfliktus naudojant programą „Windows“ sistemoje. Taigi būtinai atnaujinkite „TranslucentTB“, „OpenShell“, „Start 11“ ar bet kurią kitą trečiosios šalies programą, kurią naudojate skaidriai užduočių juostai gauti.
Fix 3. Pašalinkite paskutinius atnaujinimus
Daugeliu atvejų užduočių juostos skaidrumas išnyksta atnaujinus „Windows“. Tad galite laikinai atsisakyti paskutinių atnaujinimų ir grįžti prie prieš tai buvusios sistemos:
- „Windows“ paieškoje įveskite Control Panel ir paspauskite Enter,
- tuomet eikite į Programs > Uninstall a program,
- pasirinkite View installed updates,
- raskite naujausią atnaujinimą (rūšiuokite juos pagal Installed On stulpelį), spustelėkite dešiniuoju pelės mygtuku ir pasirinkite Uninstall,
- vykdykite ekrane pateikiamas instrukcijas ir galiausiai iš naujo paleiskite sistemą.
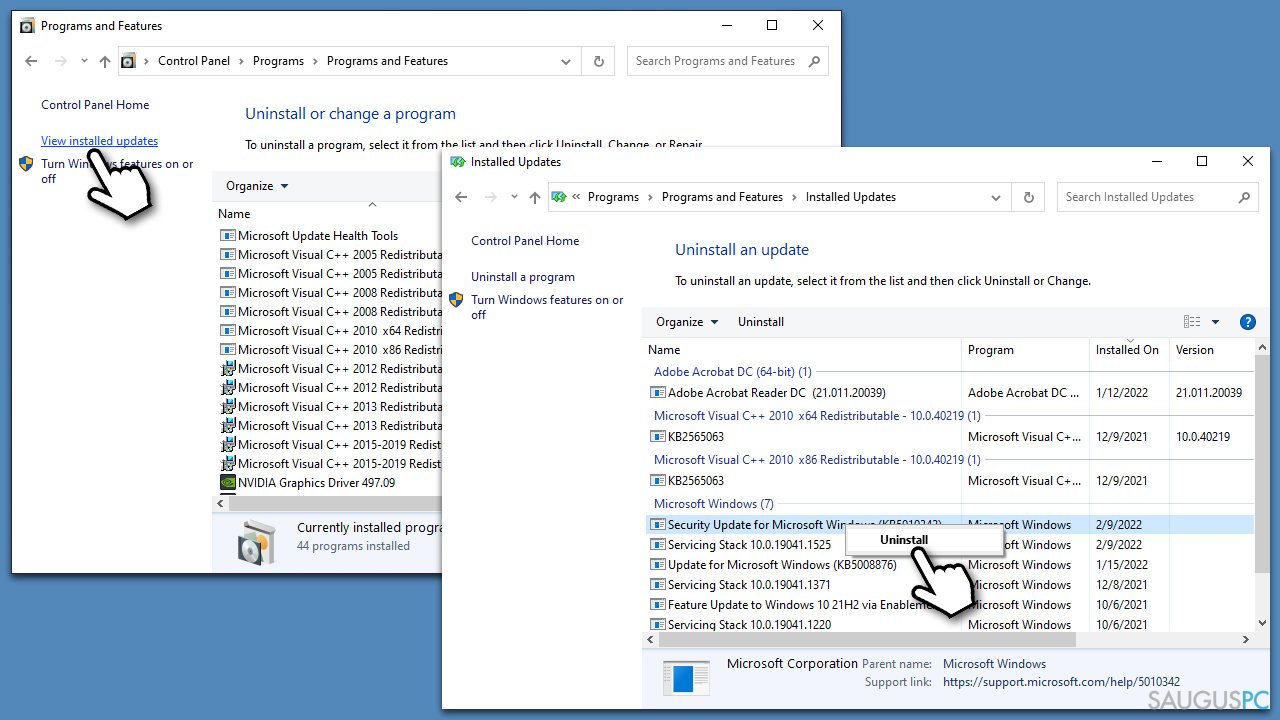
Pastaba: jei visgi jau kurį laiką neatnaujinote sistemos, tuomet įsitikinkite, kad tai padarėte, nes galbūt užduočių juosta neveikia tinkamai būtent todėl.
4 būdas. Įjunkite skaidrumo efektus
Dėl kokių nors priežasčių jūsų skaidrumo parinktys gali būti išjungtos ir būtent todėl neveikia skaidri užduočių juosta. Tokiu atveju šią problemą galite išspręsti atlikę tokius veiksmus:
- spustelėkite Start ir pasirinkite Settings,
- eikite į Personalization skyrių ir pasirinkite Colors,
- iš čia slinkite žemyn, kad pamatytumėte Transparency skyrių,
- įsitikinkite, kad jungiklis nustatytas į On padėtį.
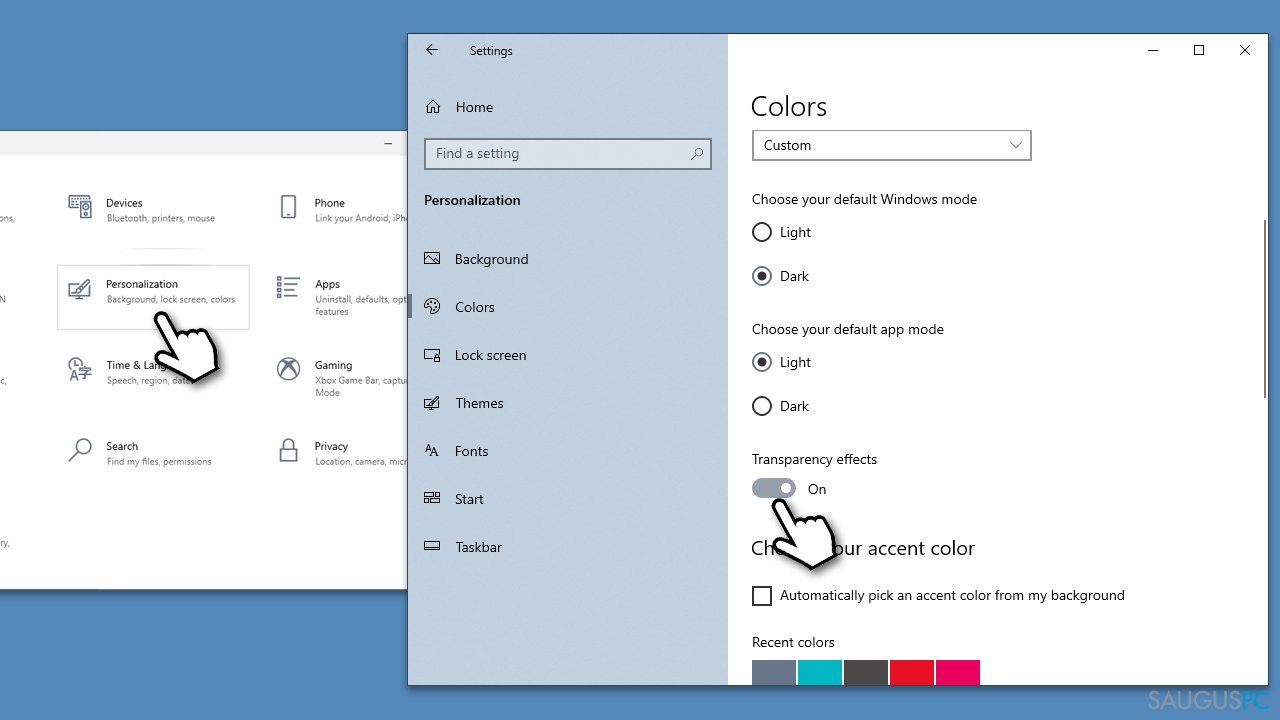
5 būdas. Išjunkite energijos taupymą
- „Windows“ paieškoje įveskite Control Panel ir spustelėkite Enter,
- čia eikite į Hardware and Sound > Power options,
- šioje vietoje išvysite išvardytus planus,
- pakeiskite planą iš Power saver į Balanced arba High performance.
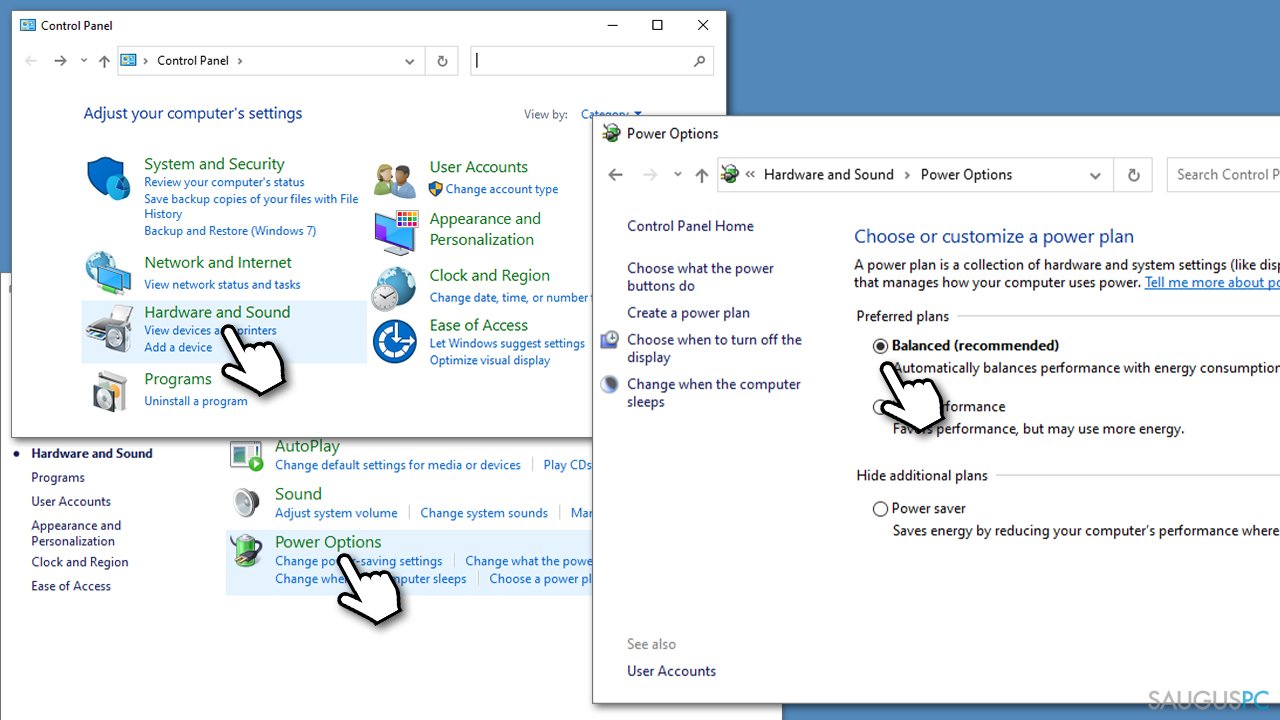
6 būdas. Išbandykite „Clean boot“
Dėl programinės įrangos konfliktų gali nebebūti skaidrios užduočių juostos. Norėdami tai išspręsti, eikite į „Clean boot“ režimą ir patikrinkite, ar problema išties egzistuoja. Jei ne, tuomet turite pašalinti naujausias programas iš savo sistemos.
- Klaviatūroje paspauskite Win + R įrašykite msconfig ir paspauskite Enter,
- eikite į Services skirtuką ir pažymėkite Hide all Microsoft services langelį, o tada spustelėkite Disable all,
- dabar pasirinkite Startup skirtuką ir spustelėkite Open Task Manager,
- čia dešiniuoju pelės mygtuku spustelėkite kiekvieną ne Windows įrašą ir pasirinkite Disable,
- uždarykite Task Manager,
- eikite į Boot skirtuką ir pažymėkite Safe boot parinktį,
- spustelėkite Apply, OK ir iš naujo paleiskite kompiuterį.
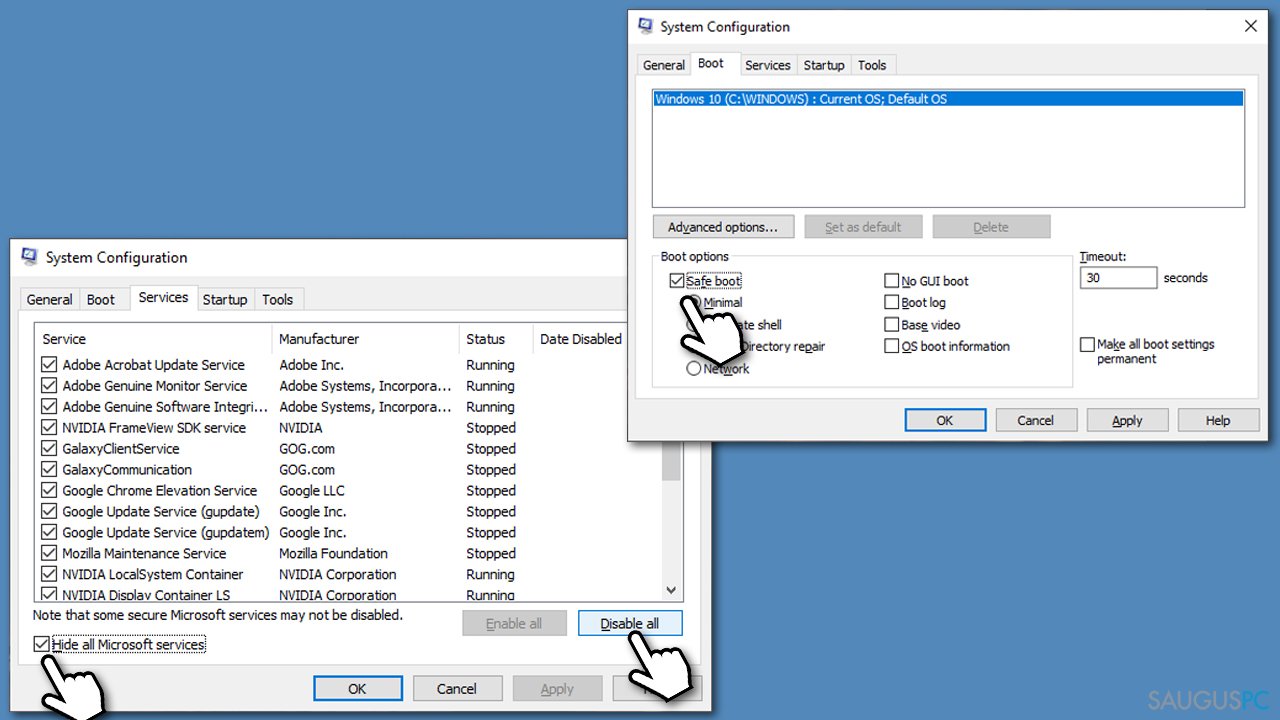
Ištaisykite klaidas automatiniu būdu
sauguspc.lt komanda stengiasi padaryti viską, jog vartotojams pateiktų geriausius kompiuterio klaidų šalinimo sprendimus. Jei nenorite švaistyti laiko mėgindami išpręsti problemas rankiniu būdu, naudokite tam sukurtą programinę įrangą. sauguspc.lt profesionalų komanda išmėgino ir patvirtino visus mūsų rekomenduojamus produktus. Klaidų šalinimui bei taisymui galite naudoti šias programas:
Neleiskite svetainėms, ISP ir kitoms šalims jūsų šnipinėti
Jeigu siekiate likti anonimiški ir nenorite, kad ISP bei vyriausybė jus šnipinėtų, rekomenduojame naudoti VPN programą. Ši programa leis jums prisijungti prie interneto ir likti visiškai anonimišku, tokiu būdu užkertant kelią stebėjimo priemonėmis, reklamoms bei kitam pavojingam turiniui. Private Internet Access VPN programa taip pat yra svarbi kai kalbame apie vartotojų privatumą. Internetinio šnipinėjimo įrankiai, tokie kaip slapukai, gali būti naudojami ne tik socialinėse platformose ir informacinėse svetainėse.
Duomenų atkūrimo programos gali padėti atgauti prarastus failus
Duomenų atkūrimo programa gali pagelbėti, kai norite atkurti savo failus. Net ir ištrynus failą, jis nepranyksta visiškai, kadangi jis vis tiek išlieka kietąjame diske, kol vietoj jo nėra įrašyti nauji duomenys. Data Recovery Pro yra atkūrimo programa, galinti surasti ištrintų failų kopijas jūsų įrenginio standžiajame diske. Naudodamiesi šiuo įrankiu išvengsite vertingų dokumentų praradimo, įskaitant nuotraukas, vaizdo įrašus, darbui skirtus failus ir daug kitų.



Ką galite papildyti apie problemą: "Po „Windows“ atnaujinimo nėra skaidrios užduočių juostos. Kaip tai ištaisyti?"
Tik prisijungę vartotojai gali komentuoti.