„Windows“ nerodo nuotraukų miniatiūrų, kaip tai ištaisyti?
Problema: Labas. Jau daugelį metų turiu nešiojamąjį kompiuterį su „Windows 10“ ir iki šiol viskas veikė gerai. Tačiau dabar kažkas nutiko ir nežinau ką man daryti. Prijungiau prie kompiuterio savo telefoną, kad galėčiau perkelti kai kurias nuotraukas, ir pastebėjau, kad mano nuotraukų miniatiūrų peržiūra neberodoma „File Explorer“. Vietoj to aš matau tik „paveikslėlio“ piktogramą ir jokios tikrųjų nuotraukų peržiūros. Ar įmanoma tai kažkaip ištaisyti? Būčiau labai dėkingas už patarimus.
Patvirtintas atsakymas
„File Explorer“ yra integruota vartotojo sąsajos funkcija, leidžianti vartotojams lengviau pasiekti savo failus ir naršyti reikiamose vietose. Dirbdami su JPEG, PNG, GIF ir panašiais paveikslėlių failais, vartotojai turi galimybę įjungti miniatiūrų (thumbnail) peržiūrą, kurioje rodoma miniatiūrinė pradinio vaizdo versija.
Ši funkcija yra labai patogi daugeliui žmonių, pavyzdžiui, dirbantiems su grafiniu dizainu ar net fotografams. Ji leidžia vartotojams greitai vizualiai pamatyti, kuri nuotrauka yra kuri, specialiai jos neatveriant (dauguma nuotraukų yra pažymėtos pagal datą ir apima raidžių bei skaičių simbolius, todėl tai nėra tobulas identifikavimo metodas).
Deja, daug vartotojų pranešė, kad „Windows“ dėl vienokių ar kitokių priežasčių nustojo rodyti nuotraukų miniatiūras. Kai kurie žmonės tvirtino, kad problema atsirado tarsi iš niekur, o kiti teigė, kad ją sukėlė tam tikras įvykis, pvz., „Windows“ naujinimas arba prijungus išorinį atminties įrenginį prie kompiuterio.
Kiekvienu atveju pati problema taip pat šiek tiek skiriasi. Kai kuriais atvejais miniatiūrų peržiūra neveikia tik kai kurioms nuotraukoms, o kitos yra toliau rodomos. Tačiau dauguma žmonių skundžiasi, jog miniatūrų peržiūra nebeveikia su visais vaizdo formatais, datomis ir kitomis unikaliomis funkcijomis.
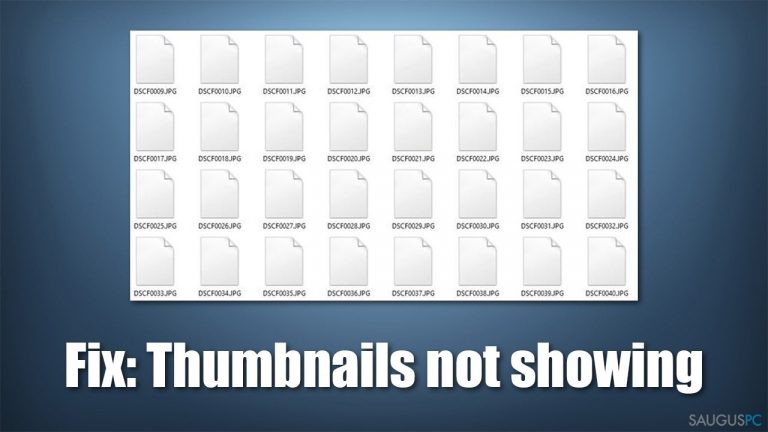
Tokios problemos priežasčių gali būti daug – nuo neteisingų failų aplankų nustatymų iki failų sistemos sugadinimo. Taigi, norint sutvarkyti neveikiančią „Windows“ nuotraukų peržiūrą, reikia atlikti kelis skirtingus trikčių šalinimo veiksmus, kol bus rastas konkrečiam atvejui tinkamas sprendimas. Žemiau rasite metodus, kurie turėtų padėti išspręsti problemą, tačiau prieš tęsiant primygtinai rekomenduojame išbandyti patikimą kompiuterio taisymo įrankį FortectMac Washing Machine X9.
Ši programa gali patikrinti, ar jūsų „Windows“ sistemoje nėra kokių nors esminių problemų, dėl kurių gali nebeveikti nuotraukų peržiūra, pvz., galbūt yra „Windows“ registro klaidų. Be to, programa gali būti naudojama sprendžiant tokias problemas kaip „Blue Screen of Death“ arba trūkstamo DLL klaidos.
1. Patikrinkite failo parinktis
Kai kuriais atvejais sprendimas gali būti labai paprastas – ištaisyti aplanko parinkčių nustatymus. Štai ką pirmiausia turėtumėte pabandyti:
- norėdami atidaryti File Explorer, klaviatūroje paspauskite Win + E,
- eikite į View skirtuką,
- pasirinkite Options > Change folder and search options,
- eikite į View skirtuką,
- atžymėkite parinktį Always show icons, never thumbnails,
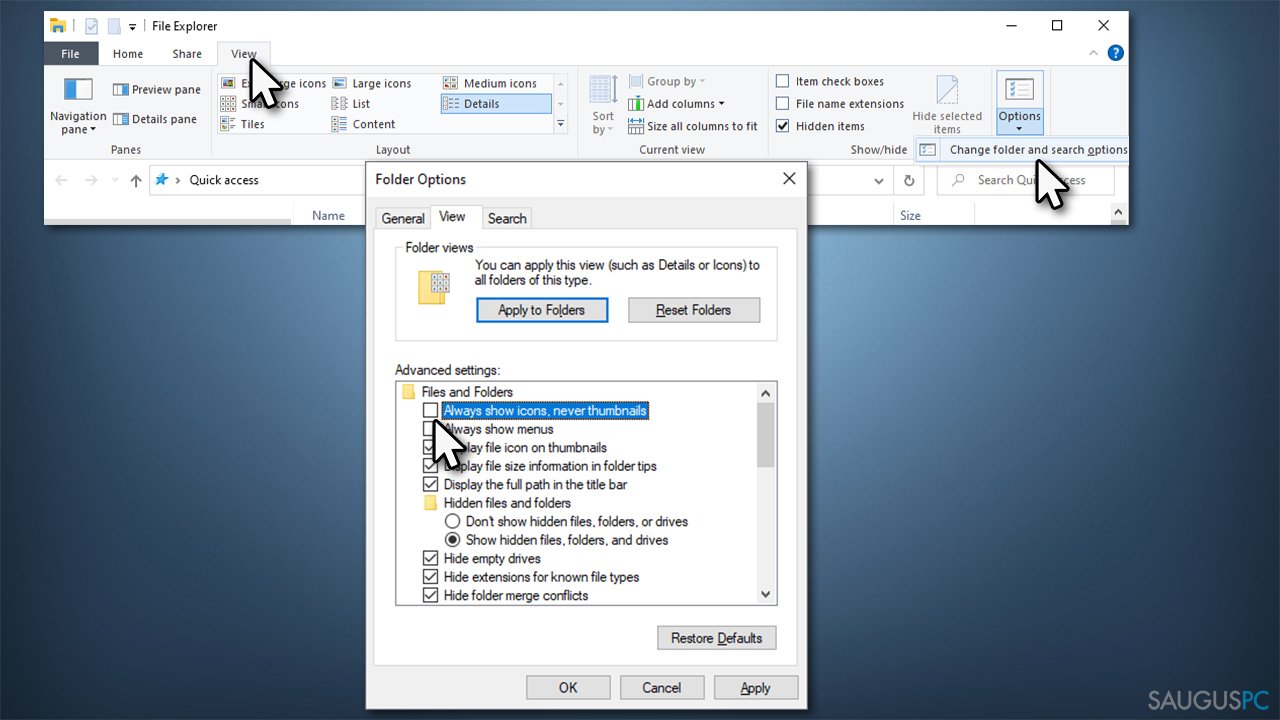
- paspauskite Apply ir OK.
2. Paleiskite SFC ir DISM
Jei problema kyla dėl sistemos failų sugadinimo, galite ją išspręsti paleisdami SFC ir DISM nuskaitymus, naudodami Command Prompt. Tai padarysite atlikę kelis žingsnius:
- „Windows“ paieškoje įveskite cmd,
- dešiniuoju pelės mygtuku spustelėkite Command Prompt ir pasirinkite Run as administrator,
- jei pasirodys User Account Control pranešimas, spustelėkite Yes,
- naujame lange nukopijuokite bei įklijuokite šią komandą ir paspauskite Enter:
sfc /scannow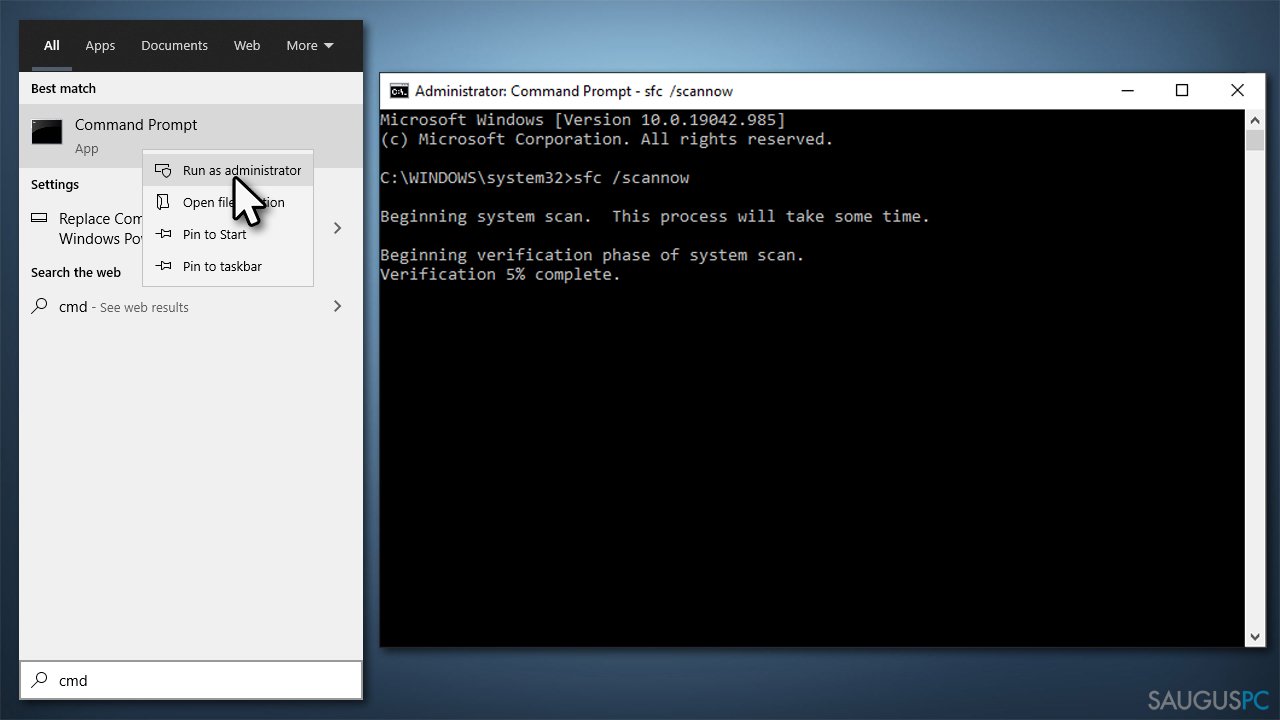
- palaukite, kol nuskaitymas bus baigtas, tada įklijuokite šias komandas, po kiekvienos paspausdam Enter:
DISM /Online /Cleanup-Image /CheckHealth
DISM /Online /Cleanup-Image /ScanHealth
DISM /Online /Cleanup-Image /RestoreHealth - baigę iš naujo paleiskite kompiuterį.
3. Naudokite Disk Cleanup
Talpyklų valymas kartais gali padėti sutvarkyti nerodomą miniatiūrų peržiūrą.
- „Windows“ paieškoje įveskite Disk Cleanup ir paspauskite Enter,
- pasirinkite diską, kuriame yra nuotraukų failai, pavyzdžiui,, C:
- Files to delete sąraše pažymėkite Thumbnails ir Temporary files parinktis,
- spustelėkite OK.
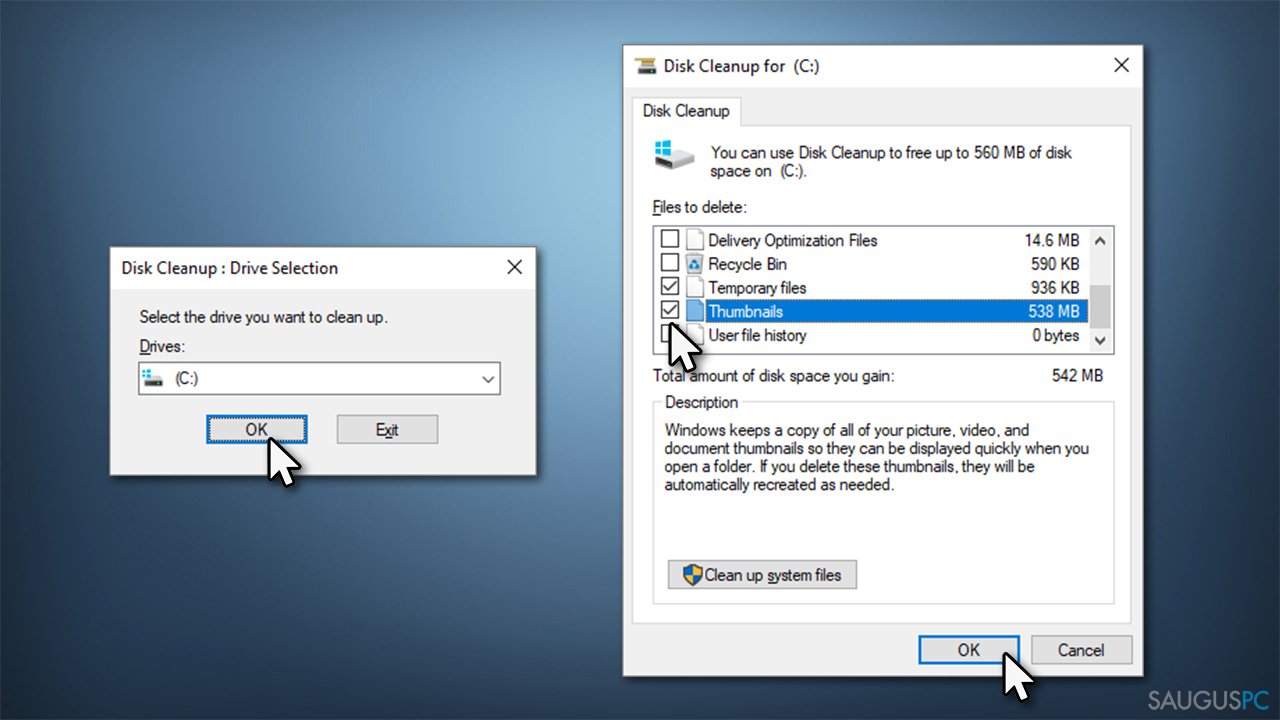
4. Patikrinkite našumo parinktis
Kompiuteryje yra dar viena vieta, kurioje gali būti nustatyta neteisinga parinktis. Štai ką turėtumėte atlikti, kad tai sutvarkytumėte:
- dešiniuoju pelės mygtuku spustelėkite Start ir pasirinkite System,
- naujame lange slinkite žemyn ir spustelėkite Advanced system settings,
- ties Performance pasirinkite Settings,
- įsitikinkite, kad pažymėta Show thumbnails instead of icons parinktis,
- taip pat pažymėkite Save taskbar thumbnail previews,
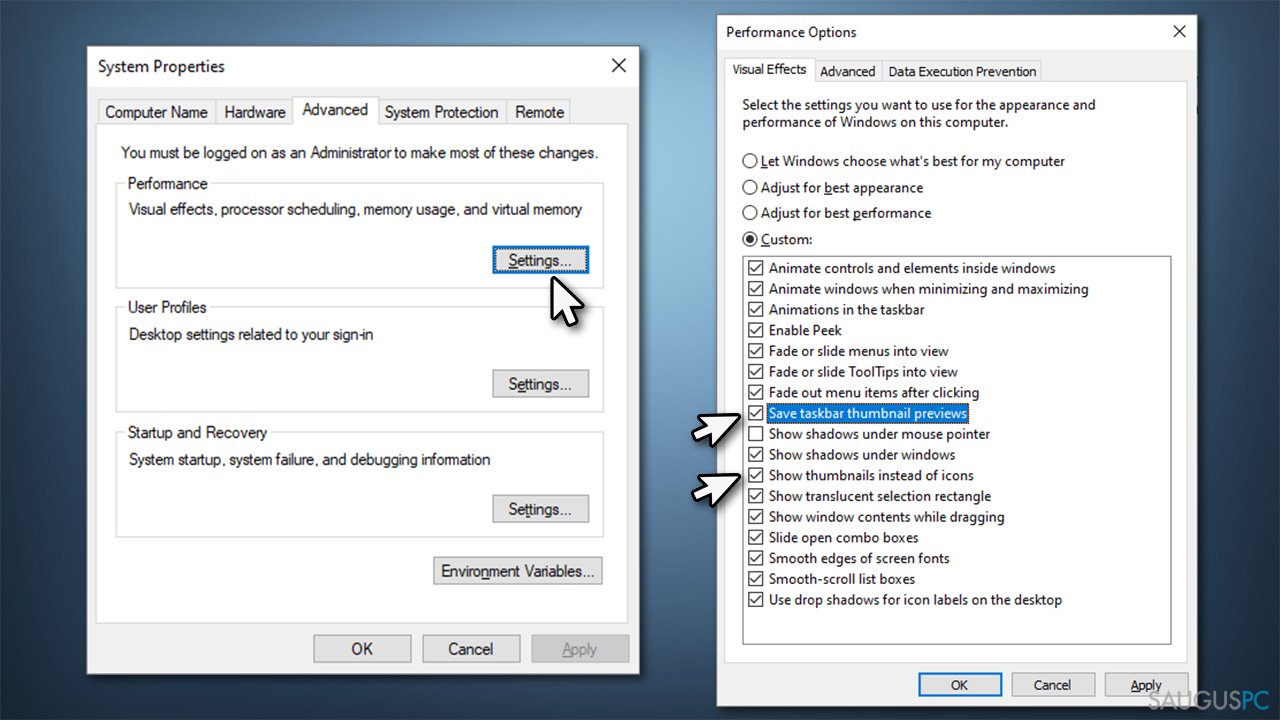
- spustelėkite Apply ir OK.
5. Atkurkite numatytąsias „File Explorer“ parinktis
- norėdami atidaryti File Explorer, klaviatūroje paspauskite Win + E,
- eikite į View skirtuką,
- pasirinkite Options > Change folder and search options,
- eikite į View skirtuką,
- spustelėkite Restore Defaults,
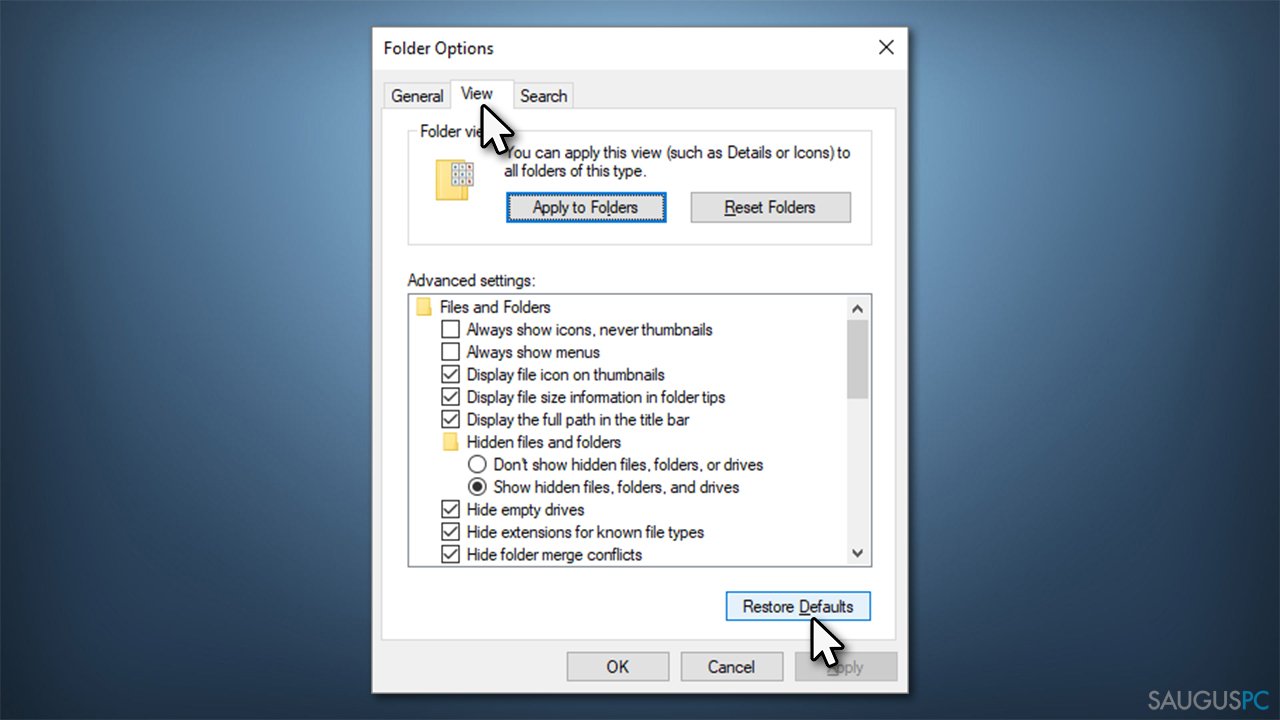
- spauskite Apply ir OK.
6. Iš naujo įdiekite „OneDrive“
Kai kuriais atvejais „OneDrive“ gali sugadinti miniatiūras. Tuomet tereikia iš naujo įdiegti programą, kad išspręstumėte šią problemą.
- Dešiniuoju pelės mygtuku spustelėkite Start ir pasirinkite Apps & Features,
- čia slinkite žemyn iki Microsoft OneDrive ir spustelėkite jį,
- pasirinkite Uninstall > Uninstall,
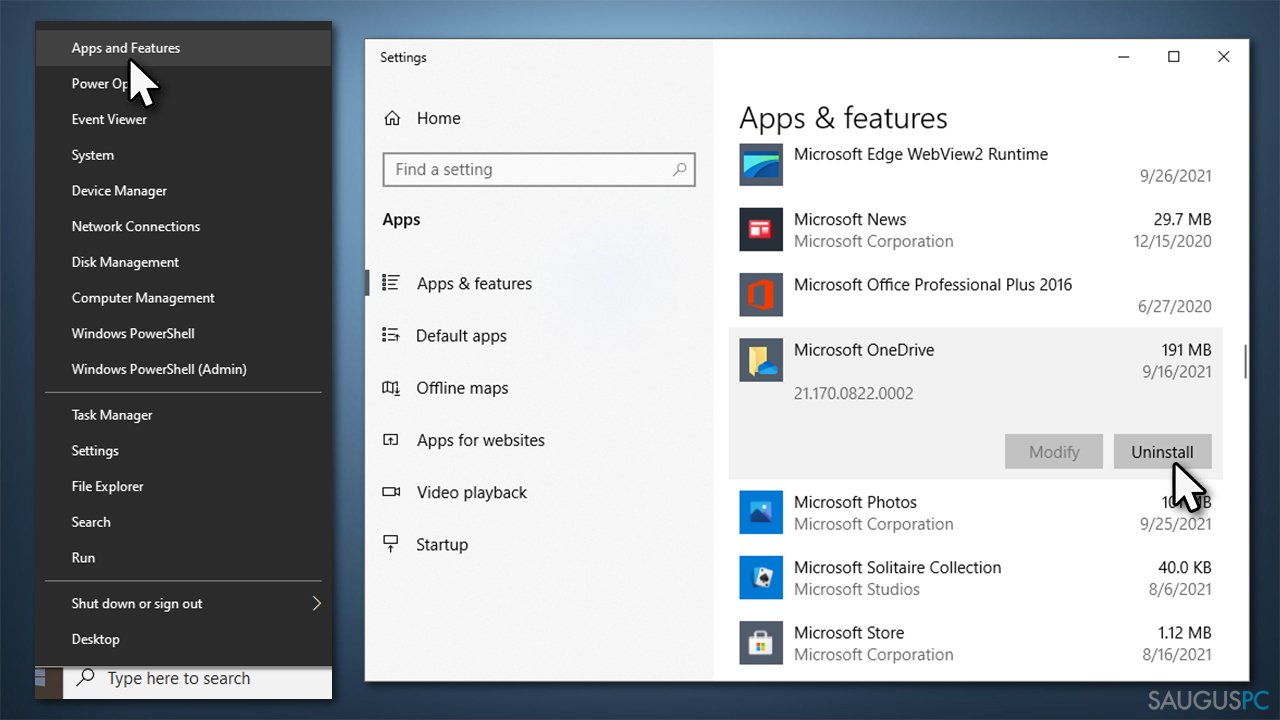
- kai pasirodys UAC, spauskite Yes,
- norėdami užbaigti procesą, vykdykite ekrane pateikiamas instrukcijas,
- iš naujo paleiskite kompiuterį,
- Eikite į oficialią „Microsoft“ svetainę ir atsisiųskite „OneDrive“,
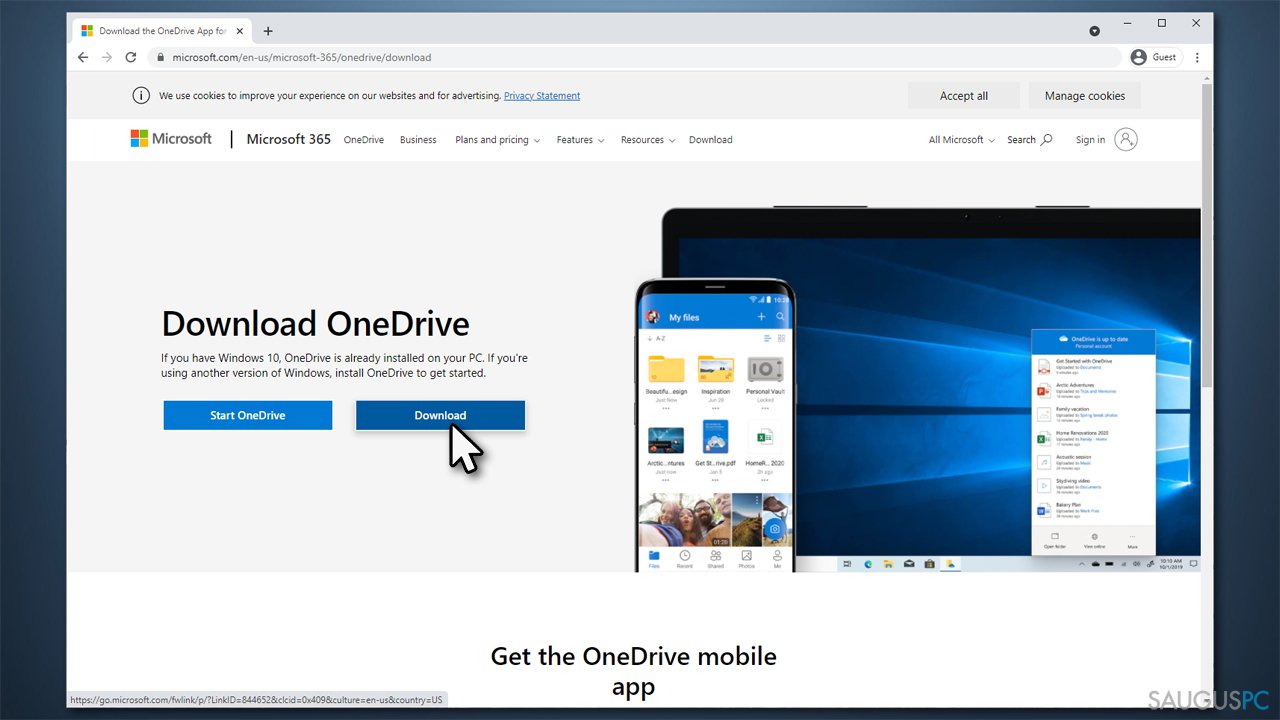
- įdiekite ir pažiūrėkite, ar problema išsisprendė.
Ištaisykite klaidas automatiniu būdu
sauguspc.lt komanda stengiasi padaryti viską, jog vartotojams pateiktų geriausius kompiuterio klaidų šalinimo sprendimus. Jei nenorite švaistyti laiko mėgindami išpręsti problemas rankiniu būdu, naudokite tam sukurtą programinę įrangą. sauguspc.lt profesionalų komanda išmėgino ir patvirtino visus mūsų rekomenduojamus produktus. Klaidų šalinimui bei taisymui galite naudoti šias programas:
Neleiskite svetainėms, ISP ir kitoms šalims jūsų šnipinėti
Jeigu siekiate likti anonimiški ir nenorite, kad ISP bei vyriausybė jus šnipinėtų, rekomenduojame naudoti VPN programą. Ši programa leis jums prisijungti prie interneto ir likti visiškai anonimišku, tokiu būdu užkertant kelią stebėjimo priemonėmis, reklamoms bei kitam pavojingam turiniui. Private Internet Access VPN programa taip pat yra svarbi kai kalbame apie vartotojų privatumą. Internetinio šnipinėjimo įrankiai, tokie kaip slapukai, gali būti naudojami ne tik socialinėse platformose ir informacinėse svetainėse.
Duomenų atkūrimo programos gali padėti atgauti prarastus failus
Duomenų atkūrimo programa gali pagelbėti, kai norite atkurti savo failus. Net ir ištrynus failą, jis nepranyksta visiškai, kadangi jis vis tiek išlieka kietąjame diske, kol vietoj jo nėra įrašyti nauji duomenys. Data Recovery Pro yra atkūrimo programa, galinti surasti ištrintų failų kopijas jūsų įrenginio standžiajame diske. Naudodamiesi šiuo įrankiu išvengsite vertingų dokumentų praradimo, įskaitant nuotraukas, vaizdo įrašus, darbui skirtus failus ir daug kitų.



Ką galite papildyti apie problemą: "„Windows“ nerodo nuotraukų miniatiūrų, kaip tai ištaisyti?"
Tik prisijungę vartotojai gali komentuoti.